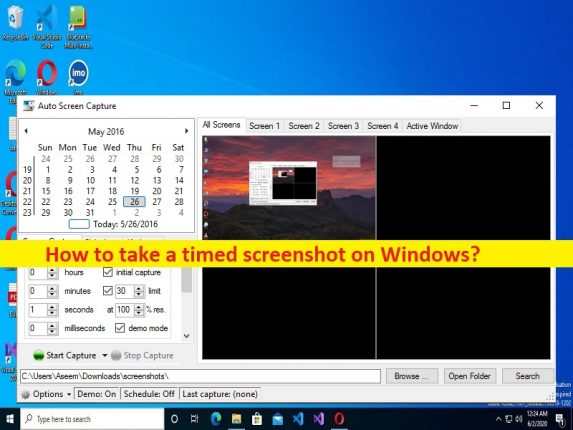
Windows 10で遅延スクリーンショットを撮るヒント:
この投稿では、Windowsで時間指定のスクリーンショットを撮る方法、遅延スクリーンショットを撮る方法について説明します。ここでは、そうするための簡単な手順/方法が提供されます。議論を始めましょう。
「Windowsで時間制限のあるスクリーンショットを撮る」:
ご存じない場合は、2018年10月のWindows 10、つまりWindows 10 1808の更新以降、SnippingToolを自由に使用できなくなります。これは、アクションセンターから、またはキーボードのPrintScreenキーを介して使用できる切り取り&スケッチツールに置き換えられました。これらの方法のいずれかを使用してSnipandSketchを起動すると、アプリはスニッピングモードで開きますが、実際には、スニッピングツールのように、時間遅延のスクリーンショットを撮ることができるスタンドアロングアプリです。
切り取り&スケッチツール– Windows 10コンピューターの組み込みアプリを使用して、Windows 10コンピューターで遅延スクリーンショットを撮ったり、時間制限のあるスクリーンショットを撮ったりできます。このツールを使用すると、時間指定のスクリーンショットを撮り、画面のビデオをキャプチャできます。コンピューターの全画面のスクリーンショットをクリップボードにコピーするボタン。ファイルエクスプローラーのスクリーンショットフォルダーにあるスクリーンショット画像にアクセスできます。あなたがWindows10で時限スクリーンショットを撮る方法を探しているなら、あなたは解決のための正しい場所にいます。
Windows 10で時限スクリーンショットを撮る方法は?
切り取り&スケッチツールを使用して遅延スクリーンショットを撮る方法は?
ステップ1:Windowsサーチボックスを介してWindowsPCで「切り取りとスケッチ」ツールを開く
ステップ2:開いたら、[新規]ボタンの横にあるドロップダウンをクリックし、メニューから遅延スクリーンショット間隔を選択します。 3秒または10秒を選択できます。
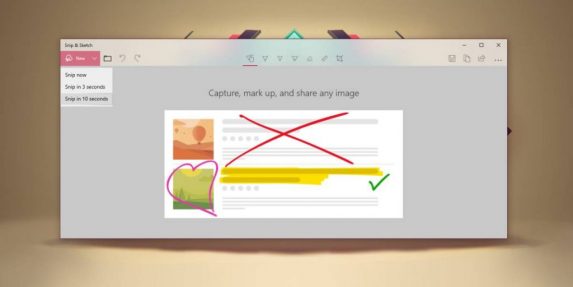
ステップ3:遅延期間中に、撮りたいスクリーンショット用に画面を設定します。下のスクリーンショットに表示されている小さなバーが表示されます。
ステップ4:通常、これは、消える可能性のあるアイテムのスクリーンショットを作成しようとしていることを意味します。ツールがスクリーンショットオプションを表示する前に、スクリーンショットを撮ることができるため、画面上のすべてがフリーズするので、リセットしてください。
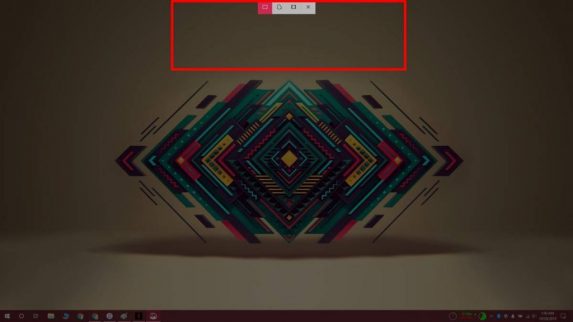
ステップ5:切り取りとスケッチツールを使用して、注釈を付けるか、描画してからファイルをPNG形式で保存できます。 Snip and Sketchツールを使用している場合でも、「PrintScreen」ボタンと「Win+PrintScreen」キーボードショートカットを使用してスクリーンショットを撮ることができます。
「PC修復ツール」でWindowsPCの問題を修正します。
「PC修復ツール」は、BSODエラー、DLLエラー、EXEエラー、プログラム/アプリケーションの問題、コンピューター内のマルウェアやウイルスの感染、システムファイルやレジストリの問題、その他のシステムの問題を数回クリックするだけで簡単かつ迅速に見つけて修正する方法です。 。
⇓PC修復ツールを入手する
結論
この投稿は、Windowsで時間制限のあるスクリーンショットを撮る方法、遅延スクリーンショットを撮る方法についてあなたを助けたと確信しています。あなたはそうするために私たちの指示を読んでそれに従うことができます。それで全部です。提案や質問がある場合は、下のコメントボックスに書き込んでください。