スタンバイモードまたはサスペンドモードと呼ばれることもあるスリープモードは、コンピュータが使用されていないときに入ることができる単なる電力節約状態です。また、コンピューターの状態はRAMに保持されます。コンピュータがスリープモードに入ると、不要なシステムへの電力が遮断され、RAMはデータを維持するのに十分な電力を受け取ります。
ほとんどのコンピューターとコンピューティングデバイスは、一定期間操作がないとスリープモードに入るように設定されています。ラップトップコンピュータは、閉じているときにスリープモードに入ることがよくあります。コンピュータは通常、キーに触れたり、マウスをクリックしたり、電源ボタンを押したりすることで、スリープモードから復帰します。しかし、スリープモードのWindows 10から切り替えた後、キーボードとマウスが機能しない場合はどうなりますか。
これは頻繁に報告されるクエリの1つであり、多くのユーザーがこの問題を主張しているため、これらのユーザーの不満を考慮して、このブログを使用しています。そして、私たちは問題を乗り越えるためにすべての重要な情報を提供しようとします。それで、これ以上遅れることなく、議論を始めましょう。
キーボードのこれらの修正を試してみてください。Windows10でスリープモードから切り替えた後、マウスが機能しなくなります。
方法1:最近のWindowsUpdateをアンインストールする
Windowsソフトウェアを定期的に更新することを常にお勧めしますが、これらの更新がうまくいかない場合があります。 Windows Updateの直後に上記のエラーに気付いた場合は、最新のWindowsUpdateをアンインストールすることをお勧めします。
方法は次のとおりです。
ステップ1:キーボードでWin+Iキーを押して設定アプリを起動します。次に、左側の[Windows Update]タブに切り替えて、[更新履歴]に移動します

ステップ2:[アップデートのアンインストール]をタップし、最新のアップデートを見つけて、[アンインストール]をクリックします
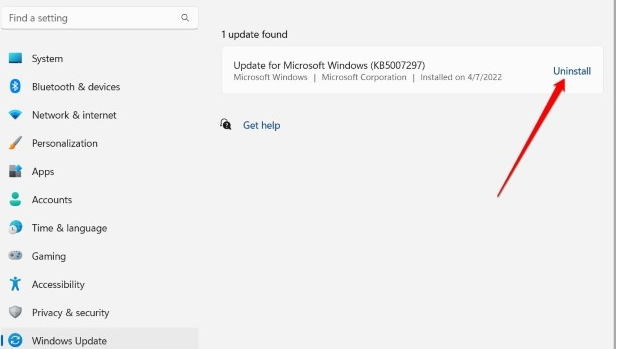
方法2:ハードウェアとデバイスのトラブルシューティングを実行する
この方法では、ハードウェアトラブルシューティングを実行することをお勧めします。これにより、Windowsがハードウェア関連の問題を検出して解決できるようになり、以下の手順に従って続行できます。
ステップ1:キーボードでWin + Rキーを押して[ファイル名を指定して実行]ダイアログボックスを開き、開いているボックスにmsdt.exe -id DeviceDiagnosticと入力して、Enterキーを押します。
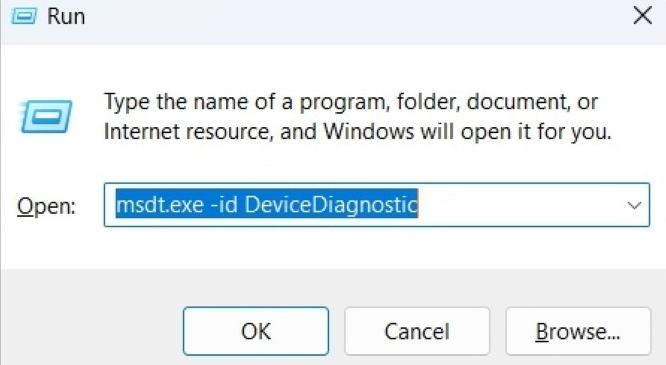
ステップ2:[ハードウェアとデバイス]ウィンドウで[次へ]をクリックします
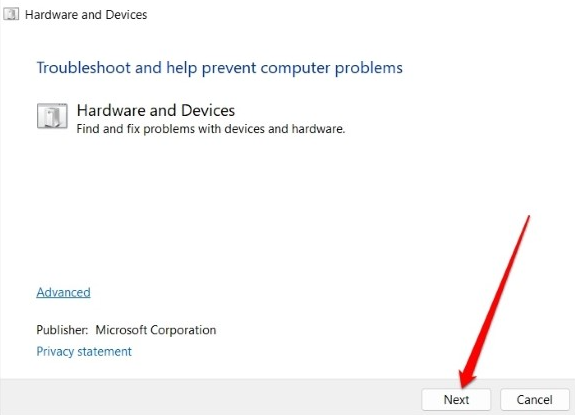
ステップ3:自動修復がポップアップした場合は、[この修正を適用]をタップします>その後、画面のガイドラインに従ってプロセスを終了します。
方法3:不要な周辺機器をすべて削除する
上記の2つの方法がうまくいかなかった場合は、不要な周辺機器をすべて削除することをお勧めします。そのため、スキャナー、ウェブカメラ、プリンターなどのすべてのUSB周辺機器も取り外して、問題が解決したかどうかを確認してください。
方法4:電源オプションをリセットする
Windows 10のスリープモードから切り替えた後もキーボードとマウスが機能しないのに苦労している場合は、電源オプションをリセットしてみてください。そうするには、以下の手順に従ってください。
ステップ1:最初にWindowsキーを押して、cmdと入力し、[管理者として実行]を選択します
ステップ2:プロンプト画面でpowercfg –restoredefaultschemesと入力し、Enterキーを押します
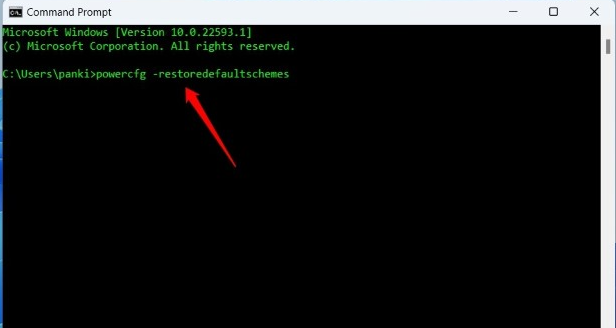
手順3:コマンドが実行されたら、コマンドプロンプトウィンドウを終了し、問題が解決したかどうかを確認します。
方法5:電源管理で電源設定を変更する
何人かのユーザーは、電力管理で電力設定を変更することが彼らのために働いたと主張しているので、以下のステップに従うことによってこの方法を試すことができます:
ステップ1:Winキー+ Rキーを押して、実行ボックスを起動します>表示された実行ボックスにdevmgmt.mscと入力し、Enterキーを押します。
ステップ2:次に、マウスとその他のポインティングデバイスを展開します。キーボードドライバーの場合は、キーボードを展開します
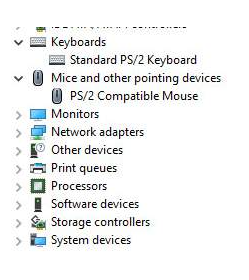
ステップ3:マウス/キーボードドライバーのデバイス名を右クリックし、[プロパティ]をタップします
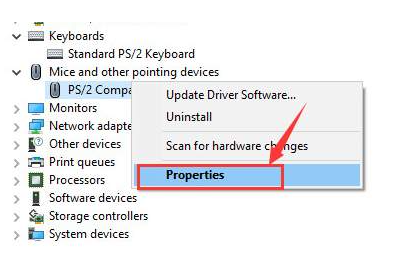
ステップ4:最後に[電源管理]をクリックし、[コンピューターが電力を節約するためにデバイスをオフにすることを許可する]オプションがオフになっていることを確認し、[OK]をタップします
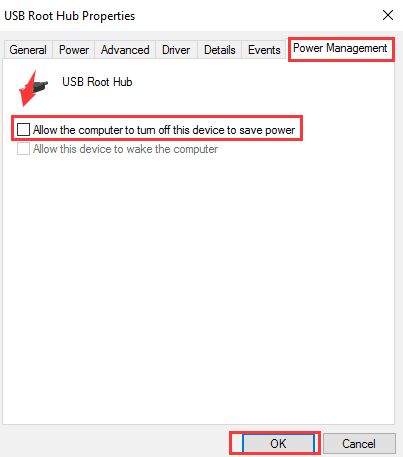
完了したら、システムを再起動して、問題が引き続き発生するかどうかを確認します。
方法6:自動ドライバー更新を無効にする
いくつかの検証済みの情報源によると、Windowsでの自動ドライバー更新も、この問題に直面した主な原因の1つです。時々WindowsUpdateは、手動更新ドライバーを独自のドライバーに置き換えますが、これは一部のPCには理想的ではありません。
Windows 10でスリープモードから切り替えた後にキーボードとマウスが機能しない問題を修正するには、以下の手順に従って、ドライバーの自動更新を無効にします。
ステップ1:[スタート]ボタンをタップし、[コントロールパネル]> [カテゴリ別に表示]をクリックして、[システムとセキュリティ]をタップします
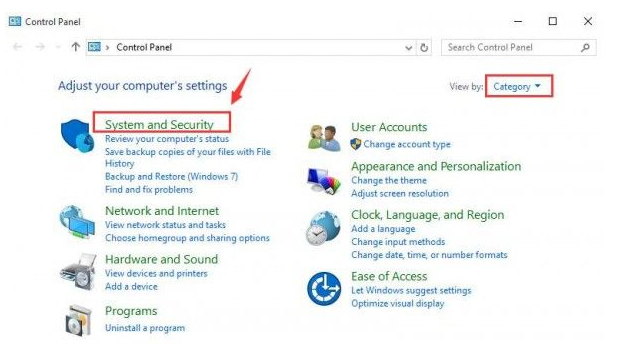
ステップ2:[システム]をタップし、[システムの詳細設定]をクリックします
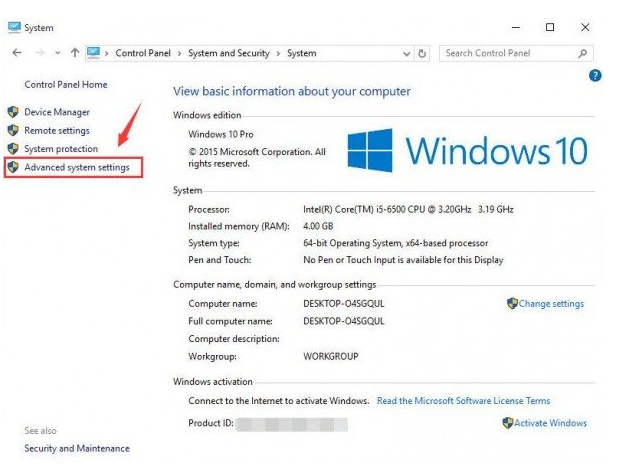
ステップ3:[ハードウェア]タブをタップし、[デバイスのインストール設定]をタップします
ステップ4:その後、[いいえ]をクリックし、[Windows Updateからドライバーソフトウェアをインストールしない]を選択して、[変更を保存]をクリックします。
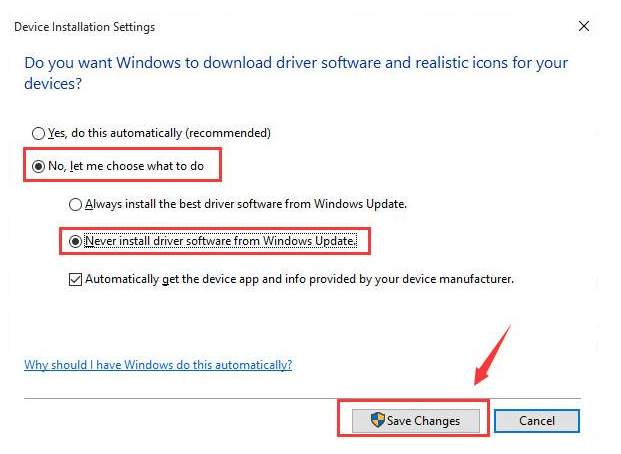
方法7:マウスとキーボードのドライバーを更新/再インストールする
上記の方法のいずれも機能しない場合は、マウスとキーボードのドライバーを更新する必要があります。 上記の方法で、ドライバーの自動更新を無効にしてから、PCがドライバーをどのように更新するかを考えているかもしれません。 マウスとキーボードのドライバーを更新するための自動ドライバーツールをお勧めします。 これはエキスパートツールであり、PCのドライバー関連のすべての要件を満たすだけでなく、ゲームなどのグラフィックを多用するすべてのタスクを簡単に実行できるようにします。
⇑ここからドライバーツールを入手⇓
最後の言葉
これは、スリープモードのWindows 10から切り替えた後、キーボードとマウスが機能しないことについてのすべてです。ガイドに従うことで、上記の問題をなんとか乗り越えられると想定しています。