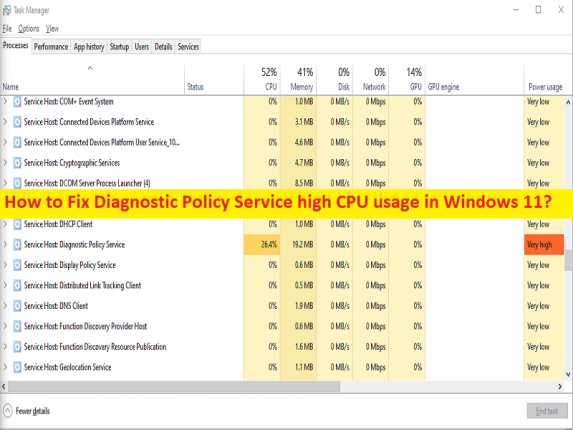
Windows 11 の「診断ポリシー サービスの CPU 使用率が高い」問題とは何ですか?
この記事では、Windows 11 で診断ポリシー サービスの高い CPU 使用率を修正する方法について説明します。問題を解決するための簡単な手順/方法が提供されます。議論を始めましょう。
「診断ポリシー サービスの CPU 使用率が高い」問題:
「診断ポリシー サービス」: 診断ポリシー サービスは、Microsoft Windows 10/11 OS ベースのコンピューターに関連付けられた重要なサービス ポリシーです。このサービスの主な機能は、Windows 10/11 コンピューター コンポーネントの問題を見つけて修正することです。修正アクションが自動的に開始され、潜在的な問題についてユーザーに通知されます。問題の原因に関する適切な診断情報のログが作成されます。
このサービスは、Windows コンポーネントの問題を検出し続けるために、svchost.exe の共有プロセスで Windows コンピューターでアトミックに実行されます。このサービスが正常に動作していない場合、Windows コンピュータの問題の原因を知ることができません。ただし、一部のユーザーは、Windows 11 で診断ポリシー サービスの CPU 使用率が高い、または Windows 11 コンピューターで診断ポリシー サービスの CPU 使用率が高い問題に直面し、システム全体のパフォーマンスが低下する問題に直面したと報告しています。
どのアプリ/サービスがシステム リソースを消費しているかを確認するために、Windows PC でタスク マネージャー アプリを開くと、サービスがシステム リソースを消費していることを示す [CPU 使用率] セクションで、[診断ポリシー サービス] がより高いパーセンテージまたは 100% を示す場合があります。この問題の原因として、システム ファイルとシステム イメージの破損、診断ポリシー サービスの問題、およびその他の問題が考えられます。解決に向かいましょう。
Windows 11 で診断ポリシー サービスの高い CPU 使用率を修正するにはどうすればよいですか?
方法 1: 「PC 修復ツール」を使用して診断ポリシー サービスの CPU 使用率が高い問題を修正する
「PC 修復ツール」は、BSOD エラー、DLL エラー、EXE エラー、プログラム/アプリケーションの問題、コンピューターのマルウェアまたはウイルス感染、システム ファイルまたはレジストリの問題、およびその他のシステムの問題を数回クリックするだけで簡単かつ迅速に見つけて修正する方法です。
⇓ PC 修復ツールを入手
方法 2: タスク マネージャーでリソースを消費するプロセスを強制終了する
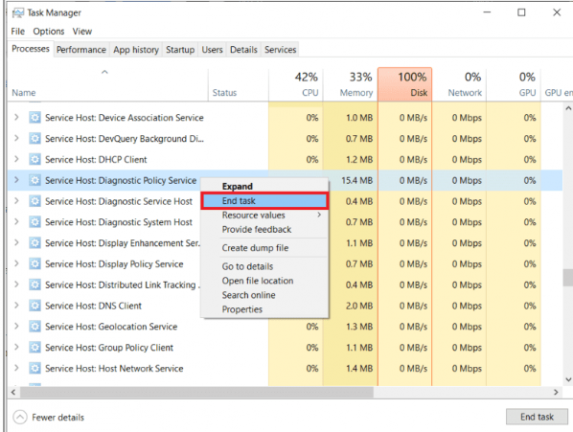
この問題を解決する方法の 1 つは、コンピューターのタスク マネージャーでリソースを消費するプロセスを強制終了することです。
ステップ 1: キーボードの「CTRL + SHIFT + ESC」キーを押して「タスク マネージャー」アプリを開きます
ステップ 2: [プロセス] タブで、[Windows プロセス] の下の [サービス ホスト: 診断ポリシー サービス] を右クリックし、[タスクの終了] オプションを選択してプロセスを強制終了します。完了すると、Diagnostic Policy Service が自動的に再起動するか、コンピューターを再起動して変更を確認し、問題が解決したかどうかを確認します。
方法 3: SFC スキャンと DISM スキャンを実行する
コンピューターで SFC スキャンと DISM スキャンを実行して、システム ファイルとシステム イメージの破損を修復し、診断ポリシー サービスの問題を修正できます。
ステップ 1: Windows 検索ボックスに「cmd」と入力し、表示される結果から「コマンド プロンプト」を右クリックし、「管理者として実行」を選択して「管理者としてコマンド プロンプト」を開きます。
ステップ 2: 次のコマンドを入力し、実行するたびに「Enter」キーを押します。
sfc /scannow
DISM /Online /Cleanup-Image /RestoreHealth
ステップ 3: 実行したら、コンピューターを再起動し、問題が解決したかどうかを確認します。
方法 4: Windows OS を更新する
Windows OS を最新バージョンに更新すると、問題が解決する場合があります。
ステップ 1: Windows 検索ボックスから Windows PC の「設定」アプリを開き、「Windows Update」に移動して、「更新プログラムの確認」ボタンをクリックします。
ステップ 2: コンピューターに利用可能なすべての更新プログラムをダウンロードしてインストールし、更新したら、コンピューターを再起動して、問題が解決したかどうかを確認します。
方法 5: System Perform Troubleshooter を実行する
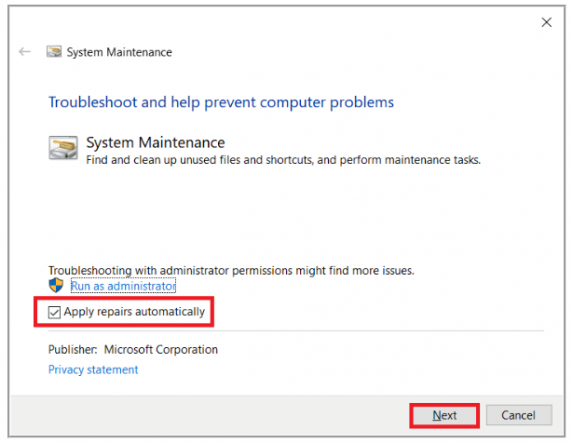
ステップ 1: Windows PC で [コントロール パネル] を開き、[トラブルシューティング] に移動して [メンテナンス タスクの実行] リンクをクリックします。
ステップ 2: [詳細設定] タブをクリックして [修復を自動的に適用する] をオンにし、[次へ] をクリックしてトラブルシューティング ツールを実行し、トラブルシューティングが完了したら、問題が解決したかどうかを確認します。
方法 6: イベント ビューアーのログをクリアする
問題を解決する別の方法は、コンピューターのイベント ビューアーのログをクリアすることです。
ステップ 1: キーボードの「Windows + R」キーを押し、「実行」ウィンドウに「eventvwr.msc」と入力し、「OK」ボタンを押して「イベント ビューアー」アプリを開きます。
手順 2: [Windows ログ] フォルダーを展開し、[アプリケーション] を選択します。
ステップ 3: [すべてのイベントを名前を付けて保存] をクリックして現在のログを保存し、保存したら [ログをクリア] オプションをクリックして確認します。セキュリティ、セットアップ、およびシステムに対して同じ手順を繰り返します。完了したら、コンピューターを再起動し、問題が解決したかどうかを確認します。
方法 7: 診断ポリシー サービスを無効にし、SRUDB.dat ファイルを削除する
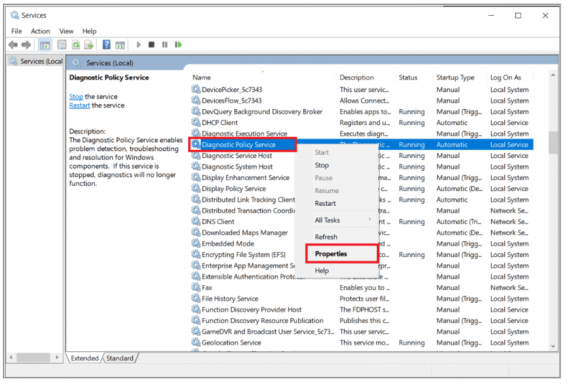
問題が解決しない場合は、診断ポリシー サービスを無効にして SRUDB.dat ファイルを削除することで問題を解決できます。
ステップ 1: Windows 検索ボックスを介して Windows PC で「サービス」アプリを開きます
ステップ 2: [診断ポリシー サービス] を見つけて右クリックし、[無効にする] を選択して無効にします。
ステップ 3: 次に、Windows PC で「ファイル エクスプローラー」を開き、「C: > Windows / System32 / sru」パスに移動します。
ステップ 4: 「SRUDB.dat」を見つけて右クリックし、「削除」を選択して削除します。完了したら、コンピューターを再起動し、問題が解決したかどうかを確認します。
結論
この投稿が、Windows 11 で診断ポリシー サービスの高い CPU 使用率を簡単な方法で修正する方法について、お役に立てば幸いです。私たちの指示を読み、それに従うことができます。それで全部です。ご提案やご質問がございましたら、下のコメント ボックスにご記入ください。