PC で特定のアプリを開いているときに、「このアプリは指定された契約をサポートしていません」というメッセージが表示されて行き詰まりましたか?次に、問題をトラブルシューティングするための適切なプラットフォームを選択しました。それでは、これ以上遅れることなく、議論を始めましょう。
エラーの説明!
ユーザーが特定のアプリを実行しようとして失敗すると、上記のエラーが発生することを前に説明しました。これは、ユーザーがアプリを実行できなくなり、最終的にユーザーのアジェンダを妨げるため、最も神経質な問題の 1 つと考えています。
そして、エラーを引き起こす理由について話すと、ユーザー画面でエラーを表示する上で重要な役割を果たすいくつかの原因があります.確認できる潜在的な理由をいくつか挙げました。
理由 1: 古い Microsoft Store アプリ
理由 2: ストレージ スペースの不足
理由3:セキュリティソフト・VPNの干渉
理由 4: 破損したアプリ
理由 5: Microsoft Store キャッシュの破損
理由 6: システム ファイルの破損/欠落
このアプリは契約指定エラーをサポートしていません。
方法 1: Windows ストアのトラブルシューティング ツールを実行する
最初の方法では、Windows ストア トラブルシューティング ツールを実行することをお勧めします。これは、このツールを実行した後、何人かのユーザーが成功したと主張しているためです。
そのためには、以下の言及ガイドラインに従ってください。
ステップ 1: キーボードで Windows キーと I キーを同時に押して [設定] を開き、[更新とセキュリティの設定] をクリックし、左側のペインで [トラブルシューティング] メニューをクリックします。
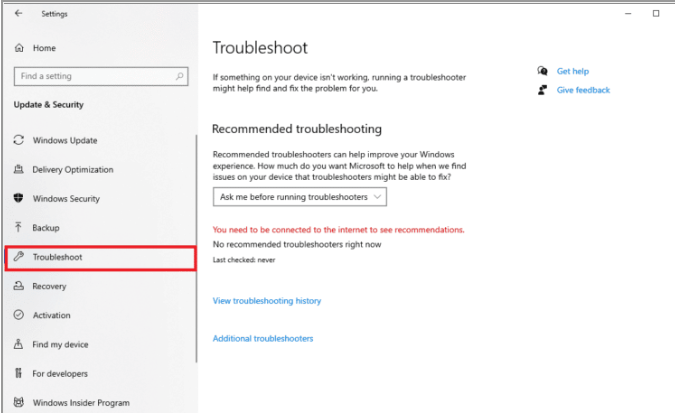
ステップ 2: 次に、下にスクロールして [Windows ストア アプリのトラブルシューティング ツール] を選択し、[トラブルシューティング ツールの実行] オプションをタップします。
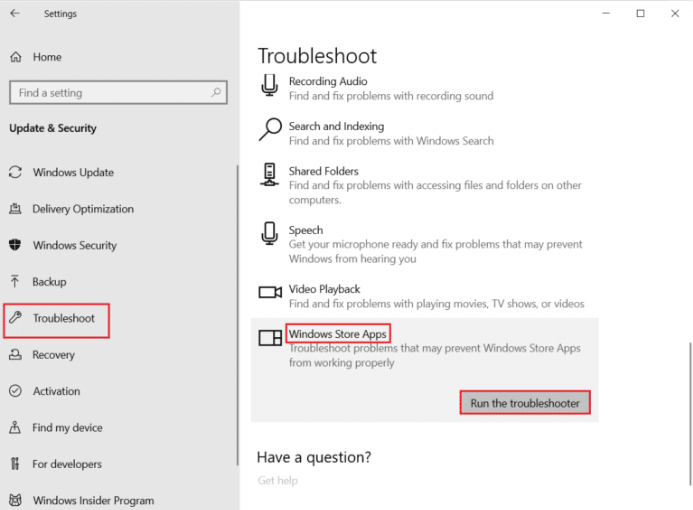
最後にPCを再起動します
方法 2: Microsoft Store アプリを更新する
Microsoft Store アプリが更新されているため、上記のエラーに直面する可能性があります。同じことを行うには、以下の説明に従ってください。
ステップ 1: Windows キーを押して Microsoft Store と入力し、[開く] をクリックし、[プロファイル] アイコンをタップして、[アプリの設定] をクリックします。
ステップ 2: 次に、アプリの更新のトグルをオンにします。これにより、Microsoft Store がアプリを自動的に更新できるようになります。
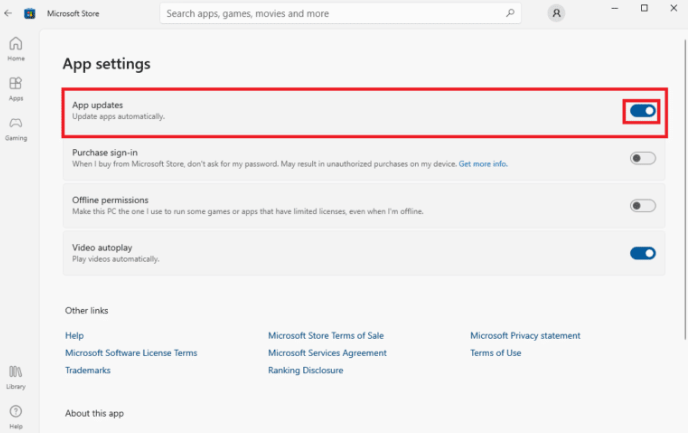
方法 3: Microsoft Store キャッシュをクリアする
前述のように、Microsoft Store のキャッシュが破損しているために上記のエラーが発生する可能性があるため、以下の手順に従って破損したキャッシュをクリアすることをお勧めします。
ステップ 1: Windows + R キーを同時に押して [ファイル名を指定して実行] ダイアログ ボックスを開くには、WSReset.exe と入力し、Enter キーを押して Microsoft Store をリセットします。
ステップ 2: 画面に空のコマンド プロンプトが表示されるので、それが消えるまで待つ必要があります。
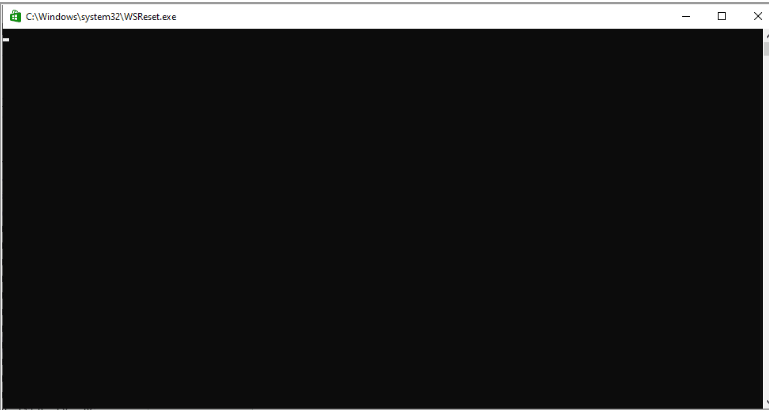
最後に、Windows ストアが自動的に実行されるまで待ちます。
方法 4: アプリを再インストールする
以下の手順に従って、問題のあるアプリをアンインストールしてから再インストールしてみてください。
ステップ 1: まず、Windows キーを押してコントロール パネルに入力し、[開く] > [ビューの設定] > [カテゴリ] をクリックしてから、[プログラム] セクションの [プログラムのアンインストール] オプションをクリックします。
ステップ 2: 問題のあるプログラムを見つけて右クリックし、[アンインストール] をタップしてから、指示に従ってプログラムをアンインストールします。
ステップ 3: Microsoft Store を開き、ストアでプログラムを検索してインストールします。
方法 5: 非表示のファイルとフォルダーを表示する
いくつかのユーザーは、隠しファイルとフォルダーを表示するとうまくいったと主張しているので、この方法を試すこともできます.
ステップ 1: [スタート] メニューの [ファイル エクスプローラー] オプションに入力し、Enter キーを押して [表示] タブに移動します。
ステップ 2: [詳細設定] オプションで、[隠しファイルとフォルダー] を見つけて、[隠しファイル、フォルダー、および隠しドライブを表示する] オプションを選択します。
ステップ 3: [適用] をタップし、[OK] をタップして変更を保存し、ファイル エクスプローラーを開きます。
ステップ 4: 次に、[この PC] をクリックし、[C:ドライブ] をダブルクリックして、[プログラム ファイル] を開きます。[プログラム ファイル] フォルダーの下で、WindowsApps フォルダーを見つけます。
ステップ 5: WindowsApps フォルダーを右クリックし、[プロパティ] をクリックします。
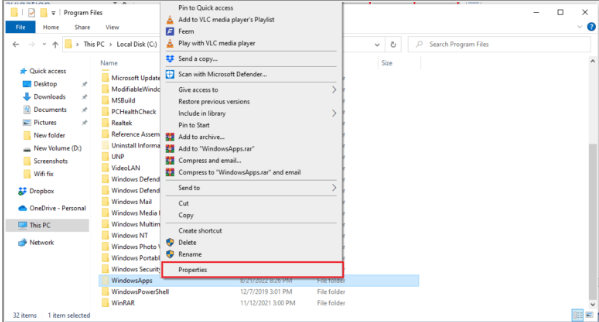
ステップ 6: [セキュリティ] タブに移動し、[詳細] ボタンをクリックして [詳細設定] を開き、[管理者権限] の [続行] タブをタップします。
ステップ 7: WindowsApp フォルダーのアクセス許可を管理グループに変更し、最後に広告を適用し、[OK] を選択して PC を再起動します。
方法 6: Windows Defender ファイアウォールをオフにする
Windows Defender ファイアウォールがセキュリティ上の目的でサード パーティのアプリをブロックする場合に発生することがあるため、この状況に対処するには、Windows Defender ファイアウォールを無効にする必要があります。
方法は次のとおりです。
ステップ 1: [コントロール パネル] の [スタート] メニューで、[ベスト マッチ] を選択し、[表示方法] ドロップダウン メニューをクリックして、[大きいアイコン] を選択します。
ステップ 2: オプションから Windows Defender ファイアウォールを選択し、[Windows Defender ファイアウォールを有効または無効にする] オプションをタップし、[プライベート、ドメイン、およびパブリック ネットワークの設定] で [Windows Defender ファイアウォールを有効にする] チェックボックスをオンにし、最後に [OK] を押して変更を保存します。
問題が解決したら、ファイアウォールを再度有効にすることを忘れないでください。
方法 7: Widows デバイスを更新する
Windows を最新バージョンに更新することもできます。そのためには、以下の手順に従います。
ステップ 1: [スタート] メニューの [Windows Update 設定] で [ベスト マッチ] を選択し、[更新プログラムの確認] ボタンを押して画面の指示に従います。
方法 8: ハードディスクの空き容量を増やす
ハードディスクに十分なスペースがない場合、上記のエラーに直面する可能性が高いため、そのような場合はディスクをクリーンアップできます。
そのためには、以下の言及ガイドラインに従ってください。
ディスク クリーンアップを使用する
ステップ 1: まず、デスクトップの [この PC] をダブルクリックし、メイン パーティションを右クリックして [プロパティ] を選択します。
ステップ 2: [プロパティ] ウィンドウで、[ディスク クリーンアップ] をタップし、ツールがクリーンアップできる容量を計算するまで待ちます。
ステップ 3: 新しいウィンドウが表示されたら、削除するファイルとフォルダをタップし、[OK] をクリックしてプロセスが完了するまで待ちます。
方法 9: VPN を無効にする
VPN は上記のエラーに直面する一般的な理由の 1 つであることを前に説明したので、VPN を無効にすることをお勧めします。
方法は次のとおりです。
ステップ 1: タスクバーで検索アイコンをクリックし、検索ボックスに「vpn」と入力すると、ベスト マッチの下に VPN 設定が表示されます。次に、右側のパネルで[開く]をタップして開きます
ステップ 2: VPN ウィンドウで、[詳細オプション] の下にある次の VPN オプションをオフにする必要があります。
従量制ネットワーク経由の VPN を許可する
ローミング中に VPN を許可する
ステップ 3: 完了したら、VPN を正常に無効にすることができます
方法 10: システム ファイルを修復する
This App Does Not Support the Contract Specified エラーに直面するもう 1 つの主な理由は、システム ファイルの破損です。そのため、SFC および DISM コマンドを実行して、破損したシステム ファイルを修復することをお勧めします。
ステップ 1: まず、管理者モードでコマンド プロンプトを開きます。次に、Windows Search に「cmd」と入力し、Ctrl + Shift を押しながら Enter キーを押します。ユーザー アカウント制御のポップアップが表示されます。[はい] をクリックする必要があります。
ステップ 2: 次に、次のコマンドを 1 つずつ実行し、以下のコマンドをコピーしてコマンド プロンプトに貼り付け、Enter キーを押します。
DISM.exe /Online /Cleanup-image /Scanhealth
DISM.exe /Online /Cleanup-image /StartComponentCleanup
DISM.exe /Online /Cleanup-image /Restorehealth
ステップ 3: 実行が完了したら、以下のスキャン コマンドをコピーしてコマンド プロンプトに貼り付け、Enter キーを押します。
sfc /スキャンナウ
ステップ 4: プロセスが完了するまで待ってから、PC を再起動します
または、PC 修復ツールを使用してリポジトリをスキャンし、破損したシステム ファイルを修復することもできます。これは、上記のコマンドがリポジトリを適切にスキャンできない場合に発生することがあるためです。そのため、この状況に取り組むために、推奨される PC 修復ツールを使用できます。
⇑PC修復ツールを入手⇓
方法 11: PC をリセットする
PC のリセットを試みることもできます。リセットするには、以下のガイドラインに従ってください。
ステップ 1: Windows + I キーを押して Windows の設定を開き、[更新とセキュリティ] をタップします。
ステップ 2: 左側から [リカバリ] をクリックし、右側の [開始する] ボタンをタップします。
ステップ 3: [マイ ファイルを保持] または [すべてを削除] の 2 つのオプションを含むウィンドウが表示されます。次に、すべての要件を満たすものを選択し、画面の指示に従って PC をリセットします。
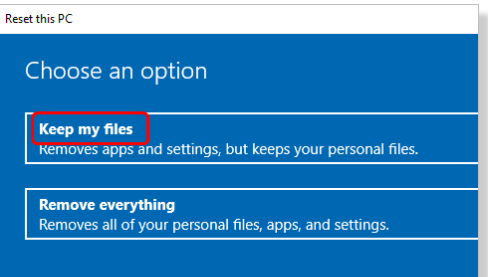
以上です!あなたがブログを気に入ったと仮定します。