Windows 11 PC/ラップトップの前に座って、PC の表示言語を変更する方法を考えていますか?その後、このガイドで心配する必要はありません。その方法について説明します。このクエリを持っているのはあなただけではありません。この機能についてまったく無知なユーザーが何千人もいます。しかし、非常に多くのフォーラム サイトを調べているうちに、以前にこれを実行したことのあるユーザーが多数いるという結論に達しましたが、現在、特定の理由により、Windows 11 の表示言語を変更することはできません。上記のカテゴリのいずれかに属している場合は、お客様のクエリを確実に解決します。それでは、これ以上遅れることなく、議論を始めましょう。
表示言語の変更は非常に簡単ですが、それができない場合、ユーザーがプロセスを正しく実行していないことは明らかです。そうでない場合は、ユーザーがシステム ファイルを破損しているか、ユーザーが選択した言語がマシンに存在しない可能性があります。
管理者権限がない場合や言語パックがない場合に言語設定を変更できないなど、現在の状況に直面する理由は他にもたくさんあります。
Windows 11で表示言語を変更できない問題を解決するには、これらの修正を試してください
プロセスを正しく実行することをお勧めする方法に進む前に、間違って実行している可能性が非常に高いため、表示言語の変更中に問題に直面する.
手順に従って、Windows 11 で表示言語を変更します
ステップ 1: 設定を開くには、Win + I キーを同時に押して、[時間と言語]、[言語と地域] の順に移動します。
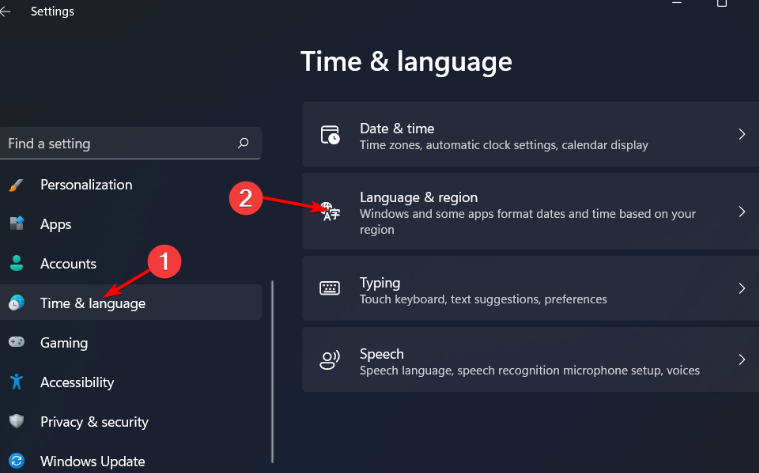
ステップ 2: [言語の追加] ボタンをタップし、目的の言語を検索してクリックし、[次へ] を選択します。
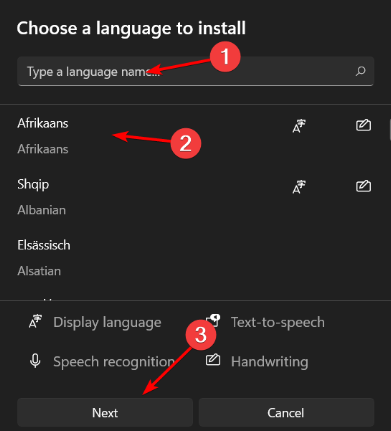
ステップ 3: [Windows の表示言語として設定] にチェックを入れ、[インストール] を選択します。
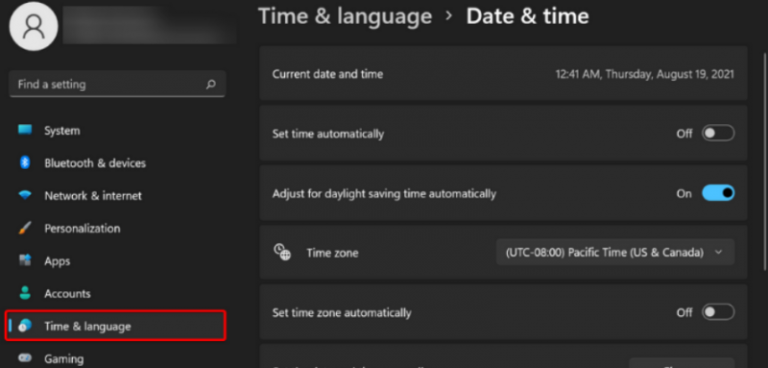
同じ手順を実行しても表示言語を変更できない場合は、ガイドラインに従って問題を解決してください。
方法 1: 地域設定を調整する
この方法では、地域設定を調整し、以下の手順に従って同じことを行うことをお勧めします。
ステップ 1: キーボードで Windows + I キーを押して [設定] > [時刻と言語] をクリックします。
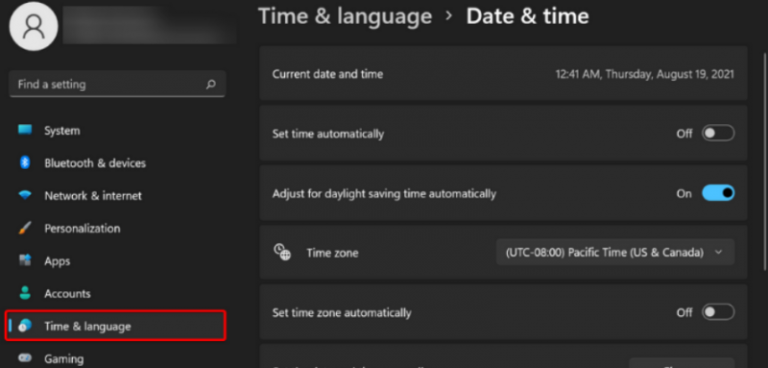
ステップ 2: 右側の [言語と地域のページ] をクリックし、[国または地域] の下で該当する場合は場所を更新します。
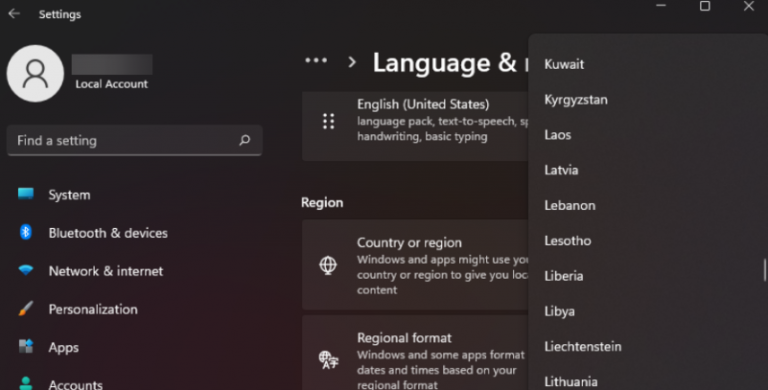
ステップ 3: 次に、[管理言語設定] に移動し、[システムの変更] を選択して、[OK] を押します。
ステップ 4: 新しい言語を指定し、[ベータ版: 全世界の言語サポートに Unicode UTF-8 を使用する] ボックスをオンにして、[OK] ボタンをタップします。
最後に PC を再起動し、問題が解決したかどうかを確認します。
方法 2: 言語設定の同期を無効にする
上記の方法がうまくいかない場合は、言語設定の同期を無効にし、以下の指示に従って同じことを行うことをお勧めします。
ステップ 1: キーボードで Windows キーと I キーを同時に押して [設定] を開き、[アカウント] をタップします。
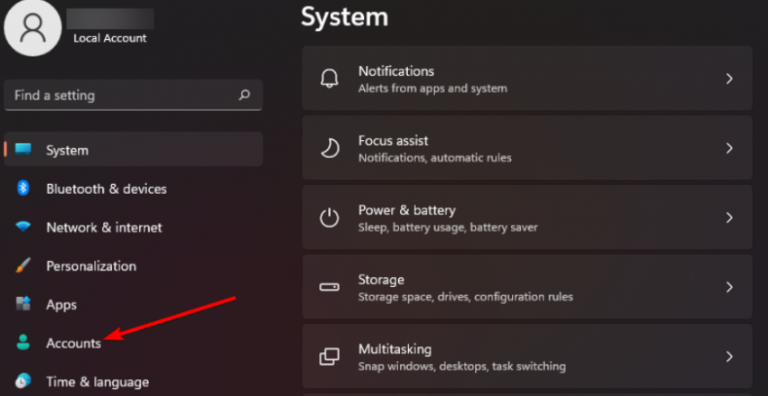
ステップ 2: 次に、右側の Windows バックアップ ページをクリックし、[個人設定を記憶する] をタップしてオンに切り替えます。
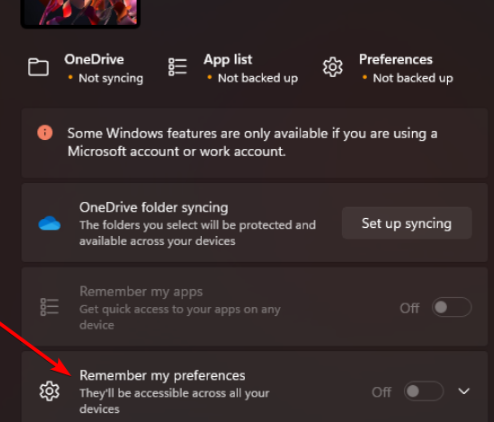
ステップ 3: [言語設定] オプションをクリアし、完了したら問題が解決したかどうかを確認します。
方法 3: 言語パックをインストールする
上記の 2 つの方法のいずれもうまくいかない場合は、PC に言語パックをインストールする必要があります。
PC に言語パックをインストールするには、以下の説明に従ってください。
ステップ 1: Windows + I キーを使用して [設定] を開き、左側のペインで [時間と言語] を選択します。
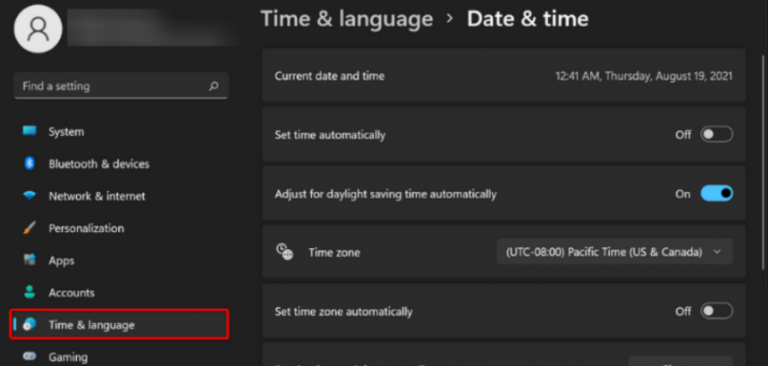
ステップ 2: [言語と地域] オプションを選択し、[言語の追加] ボタンをクリックします。
ステップ 3: 次に、優先言語を選択して Enter キーを押します
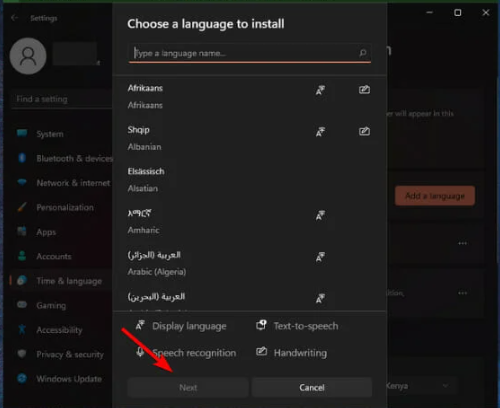
ステップ 4: [Windows の表示言語として設定] のボックスをオンにして、[インストール] を押します。
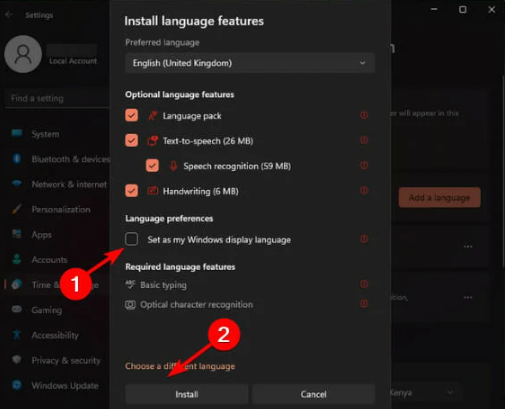
ステップ 5: システムを再起動する
方法 4: SFC スキャンを実行する
破損したシステム ファイルも上記の問題の原因であると以前にお伝えしました。そのような場合は、組み込みのユーティリティ ツールを実行して破損したファイルを修復してください。
方法は次のとおりです。
ステップ 1: まず、管理者としてコマンド プロンプトを開き、sfc /scannow コマンドを入力して Enter キーを押し、システムを再起動します。
SFC が機能しない場合は、次のコマンド ラインを使用し、各行の後に Enter キーを押します。
DISM /オンライン /クリーンアップ イメージ /CheckHealth
DISM /Online /Cleanup-Image /ScanHealth
DISM /Online /Cleanup-Image /RestoreHealth
または、自動 PC 修復ツールを使用してシステム ファイルを完全にスキャンすることもできます。このツールは、破損した/破損したすべてのファイルを 1 回のスキャンで手間をかけずに修復できる可能性がある、最も信頼性の高いツールの 1 つです。
⇑ここからPC修復ツールを入手してください⇓
以上です!あなたがブログを気に入ったと仮定します。読んでくれてありがとう。