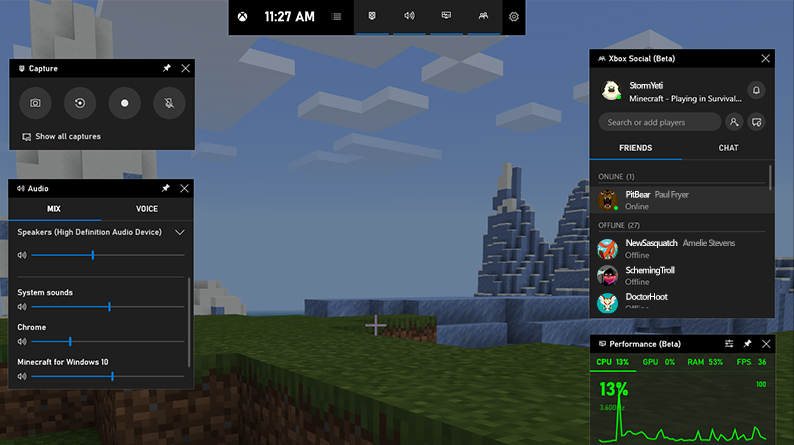
Microsoft は、Windows オペレーティング システムの最新のイテレーションに多くの新機能と改善された機能を実装しており、Xbox ゲーム バーはその 1 つです。ゲームプレイをキャプチャしたり、スクリーンショットを撮ったり、友達とチャットしたりするオプションを提供します。画面の記録では、機能が使用されていない場合でも、アプリケーションをバックグラウンドで継続的に実行する必要があります。
このため、使用していないときに不要なリソースを消費し、ローエンドのコンピューター システムのパフォーマンスにも影響を与えます。また、PC をゲームに使用していない場合、この機能を有効にしても意味がありません。理由が何であれ、Xbox Game Bar をアンインストールまたは無効にすることができますが、Xbox Game Bar Windows 11 をアンインストールできない場合でも心配はいりません。
以下の記事に、考えられるすべての方法と回避策をリストしました。これらを使用して、問題を簡単に修正できます。
Xbox Game Bar を削除する方法
アンインストールまたは削除ボタンがグレー表示されている場合は、上記の方法を 1 つずつ試して、どれが機能するかを確認する必要があります。
方法 1: Windows の設定からゲーム バーを削除する
デバイスで Xbox Game Bar をアンインストールする最も簡単な方法は、Windows の [設定] メニューを使用することです。これを行う手順は次のとおりです。
- [スタート] メニューをクリックし、[設定] に移動します。
- [アプリ] オプションをクリックし、[アプリと機能] を選択します。
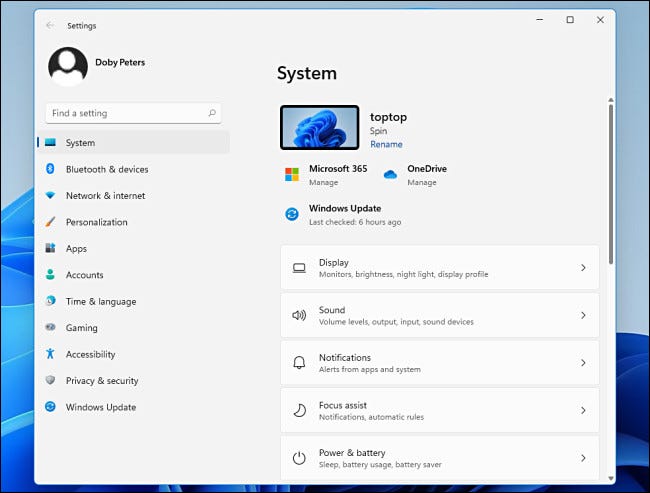
- インストールされているアプリケーションのリストから Xbox ゲーム バーを見つけます。
- 三点アイコンをクリックし、詳細オプションを選択します。
- 最初に [バックグラウンド アプリのアクセス許可] をクリックし、[なし] を選択します。
- 次に、下にスクロールして終了オプションをクリックします。
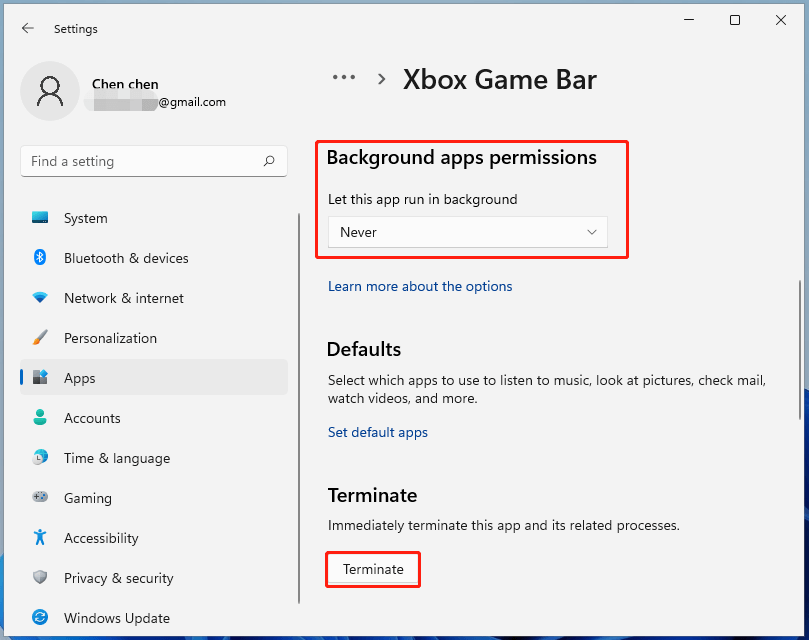
- [設定] メイン メニューに戻ります。
- [設定] ウィンドウから、[ゲーム] オプションをクリックします。
- 左側のメニューから Xbox Game Bar をクリックします。
- Xbox ゲーム バーのトグルを見つけて、クリックして無効にします。
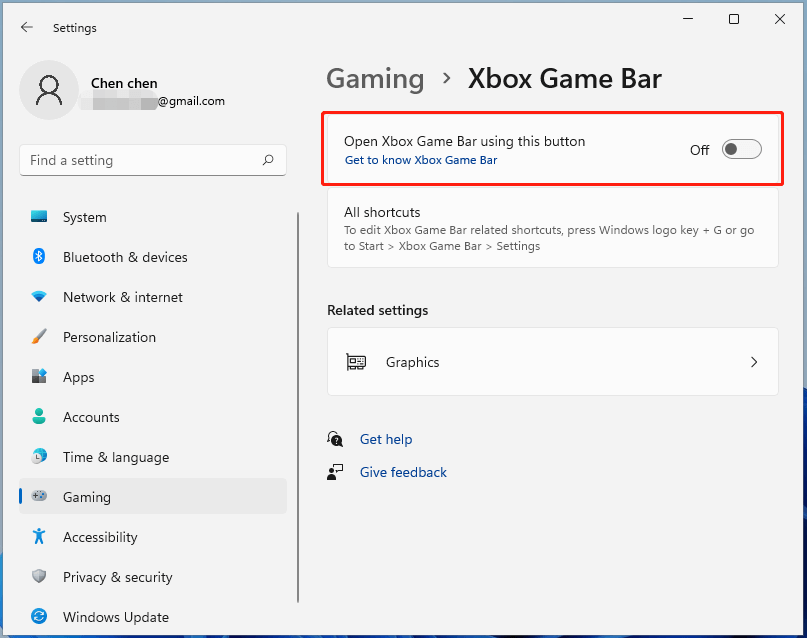
方法 2: コマンド ラインから Game Box をアンインストールする
機能を無効にするだけでなく、自分自身とすべてのユーザーのために PC から完全に削除したい場合は、次の手順に従ってください。
- [スタート] メニューを右クリックします。
- オプションのリストから Windows PowerShell (管理者) を選択します。
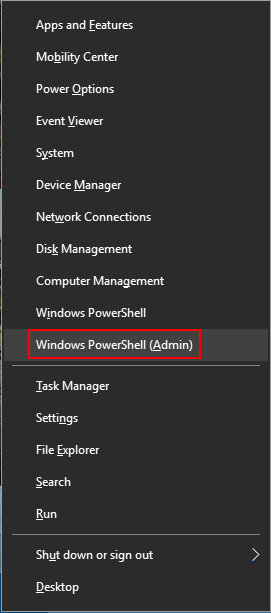
- ユーザー アカウント制御 (UAC) が表示されたら、[はい] をクリックします。
- PowerShell ウィンドウで次のコマンドを入力して、現在のユーザーのゲーム バーを削除します。
- Get-AppxPackage Micorsoft.XboxGamingOverlay |削除-AppxPackage
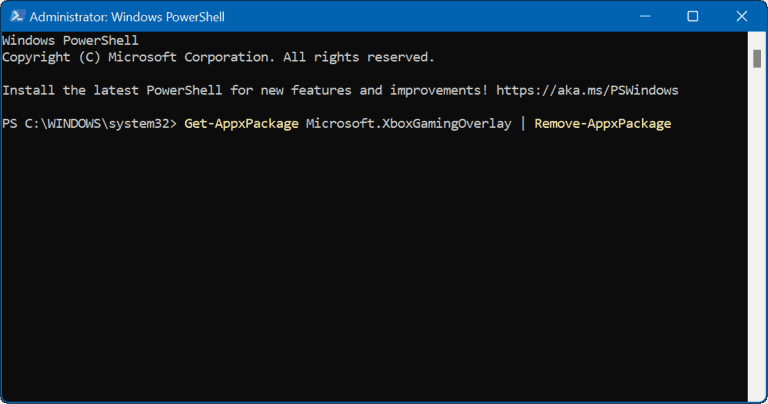
- Enter キーを押して、コマンドを実行させます。
- これは、すべてのユーザーに対して削除する場合のコマンド ラインです。
- Get-AppxPackage –AllUsers*Micorsoft.XboxGamingOverlay |削除-AppxPackage
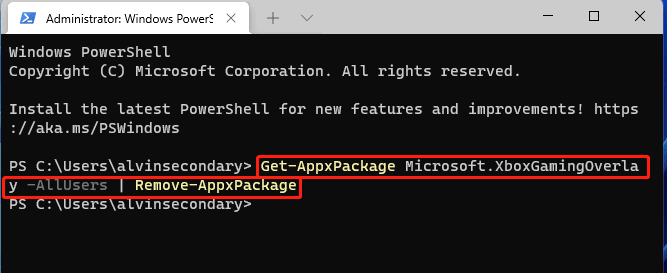
- ここで Enter キーを押します。
- システムを再起動して、変更を適用します。
方法 3: レジストリ エディターを使用してゲーム バーの DVR キャプチャを無効にする
システムで Xbox ゲーム バーを正常に無効にすると、「この ms-gamingoverlay リンクを開くには新しいアプリが必要です – Microsoft Store でアプリを探してください」というメッセージまたはポップアップが表示される場合があります。これを取り除くには、前述の手順に従います。
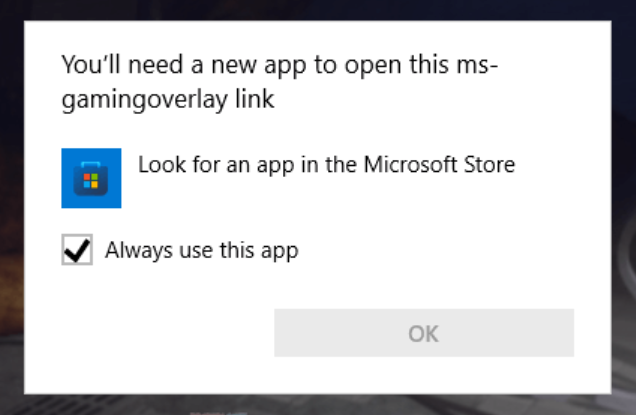
- Win+ R キーを同時に押して RUN プロンプトを開きます。
- regedit と入力し、Enter キーを押します。
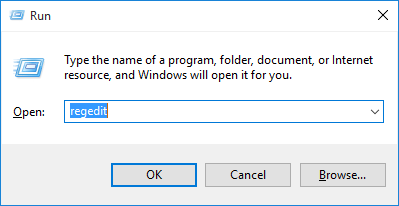
- 次のディレクトリに移動します。
- HKEY_CURRENT_USER\SOFTWARE\Microsoft\Windows\CurrentVersion\GameDVR.
- ウィンドウの右側から AppCaptureEnabled を見つけて右クリックします。
- ドロップダウン メニューから [変更] を選択します。
- [値のデータ] セクションで、値を 0 に変更します。
- 行った変更を保存するには、[OK] をクリックします。
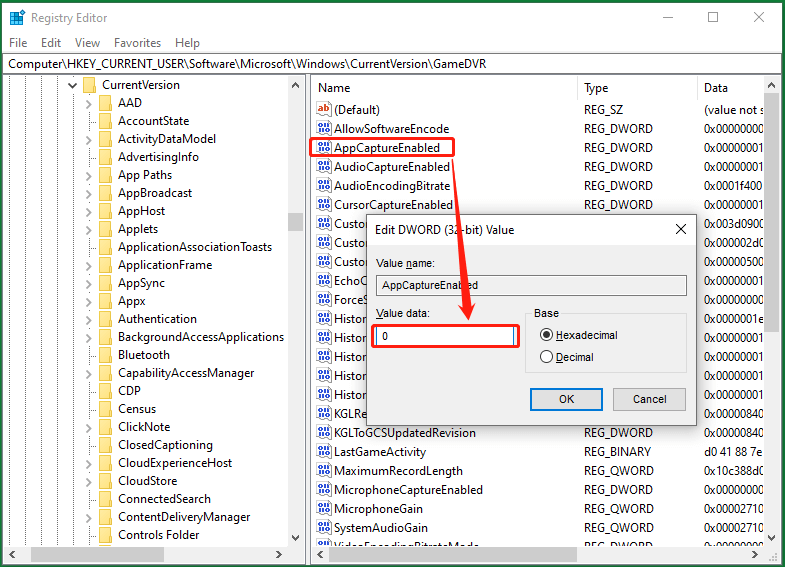
- 上記の変更を行った後、コンピューター システムを再起動します。
Xbox Game Bar を再インストールする方法は?
Xbox ゲーム バー機能の使いやすさについて気が変わった場合、またはこの機能をサポートするのに十分なコンピューターの仕様をアップグレードした場合は、次の手順に従ってアプリを再インストールできます。
- [スタート] メニューから Microsoft Store を開きます。
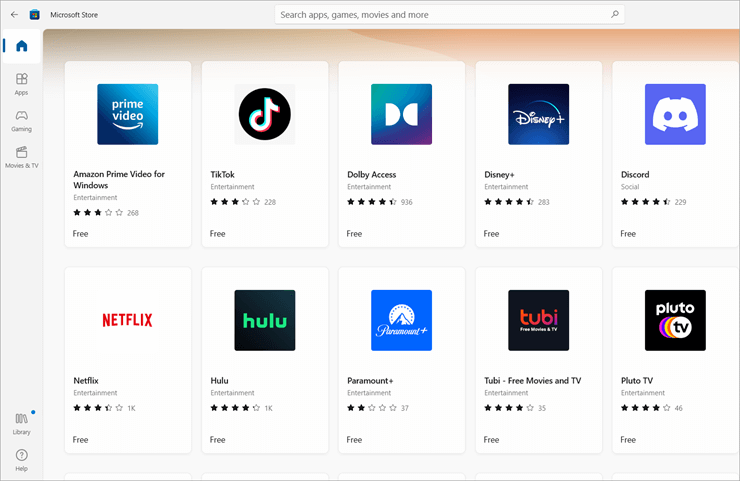
- 右上隅から検索アイコンをクリックします。
- Xbox アプリまたは Xbox ゲーム バーと入力し、Enter キーを押します。
- リストからアプリケーションを見つけます。
- ダウンロードしてインストールし、機能をもう一度お楽しみください。
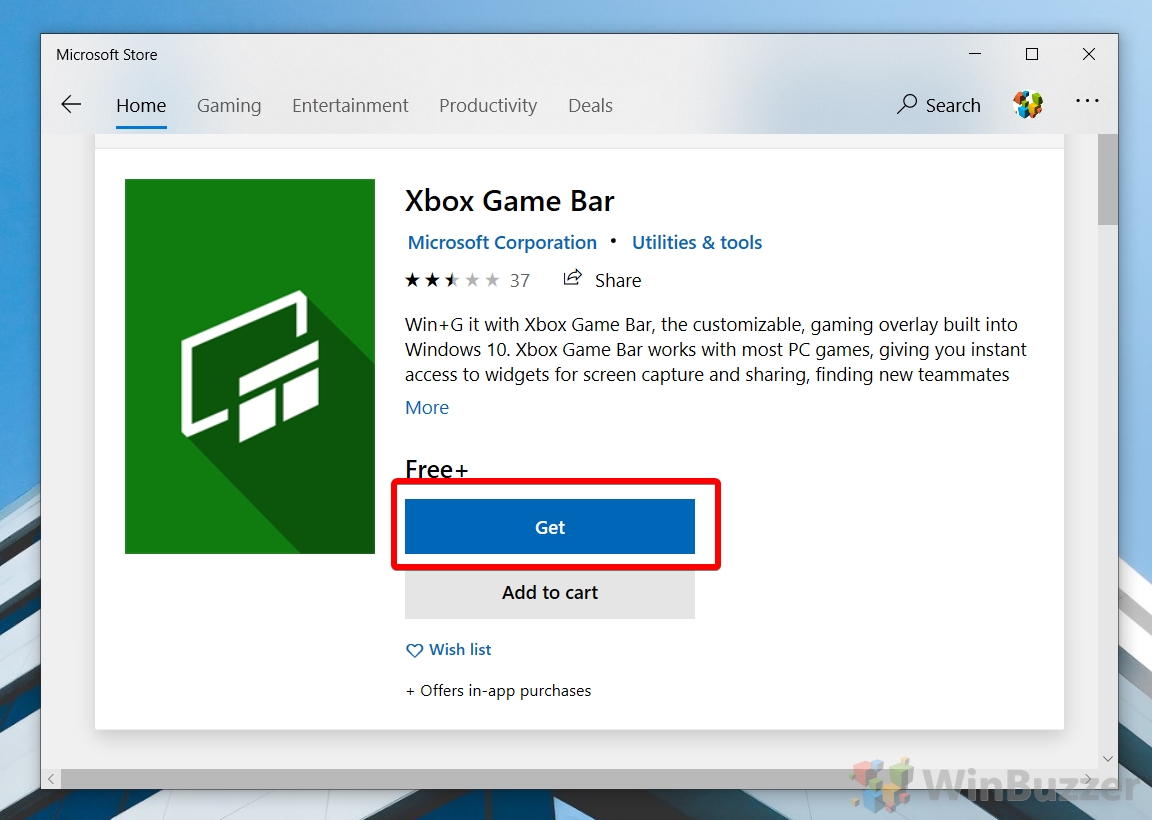
結論
Xbox は Windows オペレーティング システムへの優れた追加機能ですが、すべてのユーザーが Xbox を必要としている、または必要としているわけではありません。ここで、機能を無効にしたいが、Xbox Game Bar Windows 11 をアンインストールできない場合は、そのために他の方法とその手順を簡単にリストしました.