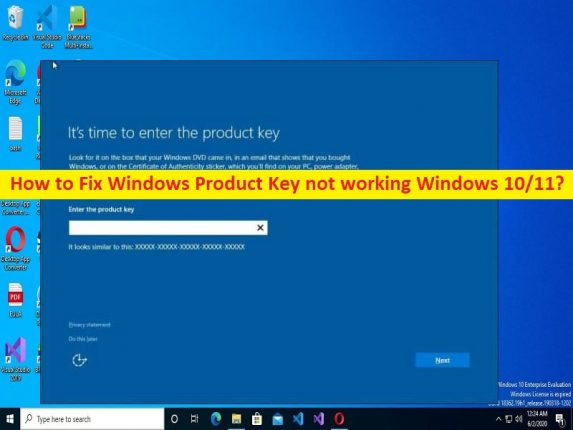
Windows 10/11 の「Windows プロダクト キーが機能しない」問題とは何ですか?
Windows プロダクト キーを使用して Windows 10/11 OS をアクティブ化しようとしているときに、Windows プロダクト キーが Windows 10/11 で機能しないという問題が発生している場合は、このソリューションが適切な場所にあります。ここでは、問題を解決するための簡単な手順/方法について説明します。議論を始めましょう。
「Windows プロダクト キーが機能しない」問題:
これは、Windows アクティベーションの問題と見なされる一般的な Windows の問題です。この問題は、Windows プロダクト キーを使用して Windows 10/11 コンピューターをアクティブ化できないことを示しています。ご存じない場合、Windows OS ベースの PC がアクティブ化されていない場合、壁紙を変更したり、画面の背景をロックしたり、その他のカスタマイズを使用したりできません。また、Windows コンピュータでタスクバーの設定にアクセスすることもできません。エラー コード 0x8007232B、0x87e107f9、0XC004F009 などのいくつかのアクティベーション エラーで、Windows アクティベーションが失敗することがあります。
ただし、Windows 11/10 コンピューターをアクティブ化しようとして、Windows プロダクト キーが Windows 10/11 で機能しないという問題が発生しても、Windows プロダクト キーが無効になっているわけではありません。この問題は、コンピューターで行われたハードウェアの変更、接続の問題、システム ファイルまたはレジストリの破損、コンピューターのマルウェアまたはウイルスの感染が原因で発生する可能性があります。また、この問題は、Windows プロダクト キーが正しくないか無効であることが原因で発生する可能性があります。
異なるバージョンの Windows の Windows プロダクト キーを使用している可能性があります。たとえば、Windows 10/11 Pro Edition の Windows プロダクト キーを使用して Windows 10/11 Home Edition コンピューターをアクティブ化しようとすると、Windows プロダクト キーの互換性の問題により Windows PC をアクティブ化できません。アクティベーションに正しい Windows プロダクト キーを使用していることを確認する必要があります。解決に向かいましょう。
Windows 10/11 で Windows プロダクト キーが機能しない問題を修正するには?
方法 1: 「PC 修復ツール」で Windows プロダクト キーが機能しない問題を修正する
「PC 修復ツール」は、BSOD エラー、DLL エラー、EXE エラー、プログラム/アプリケーションの問題、コンピューターのマルウェアまたはウイルス感染、システム ファイルまたはレジストリの問題、およびその他のシステムの問題を数回クリックするだけで簡単かつ迅速に見つけて修正する方法です。
⇓ PC 修復ツールを入手
方法 2: コンピューターを再起動する
このタイプの問題は、Windows コンピューターの一時的な問題が原因で発生することがあります。問題を解決するためにコンピューターを再起動するだけで一時的な問題を解決できます。再起動後、問題が解決したかどうかを確認してください。
方法 3: Windows PC が既にアクティブ化されているかどうかを確認する
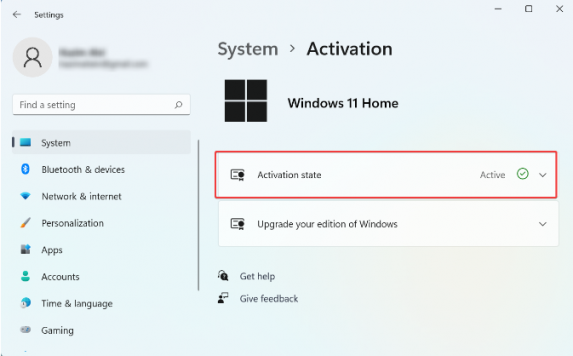
ステップ 1: Windows 検索ボックスから Windows PC の「設定」アプリを開き、「更新とセキュリティ > アクティベーション」に移動するか、「システム > アクティベーション」に移動します。
ステップ 2: 「アクティベーション ページ」で Windows がアクティベートされているかどうかを確認します。
方法 4: Windows Edition に対応する Windows プロダクト キーを使用する
Windows プロダクト キーまたはデジタル ライセンスが、コンピュータにインストールされている Windows OS エディションと互換性があることを確認する必要があります。たとえば、コンピューターに Windows 10/11 Home Edition がインストールされている場合は、それに応じて Windows プロダクト キーまたは Windows 10/11 Home Edition のライセンスを購入し、適切で互換性のある Windows プロダクト キーを使用して Windows PC のライセンス認証を試みる必要があります。問題が解決したかどうかを確認します。
方法 5: 正規の Windows 10/11 OS とライセンスを使用する
この問題は、合法的なライセンスを使用して Windows OS をアクティブ化していない場合に発生する可能性があります。公式の Windows プロダクト キーまたはデジタル ライセンスをマイクロソフトまたは認定ソースから購入し、それを使用して Windows OS をアクティブ化し、問題の解決に役立つかどうかを確認することをお勧めします。
方法 6: インターネット接続を確認する
この問題は、インターネット接続に問題があるか、インターネット接続が不十分なために発生する可能性があります。ルーター、モデム、WiFi デバイスなどのネットワーク デバイスをリセット/再起動して、インターネット接続の問題を解決し、それが機能するかどうかを確認することができます。また、この問題を解決するために、ネットワーク速度の問題を解決するために、強力または安定したインターネット接続/WiFi を試すことができます。
方法 7: コマンド プロンプトで Windows PC をアクティブ化する
ステップ 1: Windows 検索ボックスに「cmd」と入力し、キーボードの「CTRL + SHIFT + ENTER」キーを押して、「管理者としてコマンド プロンプト」を開きます。
ステップ 2: 次のコマンドを入力し、「Enter」キーを押して実行します。 「Windows アクティベーション キー」を「25 文字のプロダクト キー」に置き換えます
slmgr /ipk <Windows activation key>
ステップ 3: 実行したら、コンピューターを再起動し、問題が解決したかどうかを確認します。
方法 8: Windows プロダクト キーを 1 台の PC でのみ使用するようにする
この問題は、1 台の PC/ラップトップで使用したのと同じ Windows プロダクト キーがエラーまたは問題が発生した理由である場合に発生する可能性があります。このような場合、別のコンピューターで同じ Windows プロダクト キーを使用する場合は、新しいコンピューターで使用する前に、まず古いコンピューターからプロダクト キーを削除し、それが機能するかどうかを確認する必要があります。
方法 9: Windows ライセンス認証トラブルシューティング ツールを実行する
Windows 組み込みの Windows Activation トラブルシューティング ツールで問題を解決できます。
ステップ 1: Windows PC で「設定」アプリを開き、「更新とセキュリティ > アクティベーション」に移動します。
ステップ 2: [トラブルシューティング] をクリックして Windows ライセンス認証のトラブルシューティング ツールを実行し、トラブルシューティングが完了したら、問題が解決したかどうかを確認します。
方法 10: SFC スキャンを実行する
この問題を解決するには、コンピューターで SFC スキャンを実行してシステム ファイルの破損を修復します。
ステップ1:「方法7」を使用して、「管理者としてコマンドプロンプト」を開きます
ステップ 2: 「sfc /scannow」コマンドを入力し、「Enter」キーを押して実行します。実行したら、コンピューターを再起動し、問題が解決したかどうかを確認します。
方法 11: ライセンス ステータスをリセットする
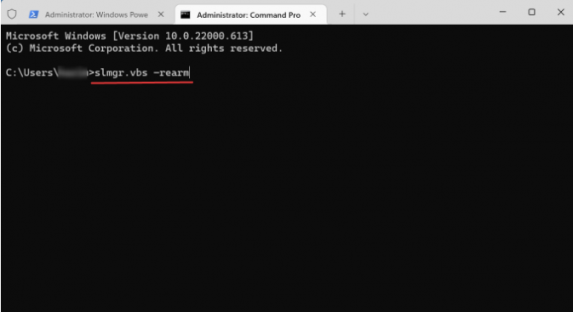
ステップ1:上記の方法を使用して「管理者としてコマンドプロンプト」を開きます
ステップ 2: 「slmgr.vbs –rearm」コマンドを入力し、「Enter」キーを押して実行し、ライセンス ステータスをリセットします。実行したら、コンピューターを再起動し、問題なく Windows PC をアクティブ化できるかどうかを確認します。
方法 12: Windows 10/11 を強制的にアクティブ化する
ステップ1:上記の方法を使用して「管理者としてコマンドプロンプト」を開きます
ステップ 2: 「slmgr.vbs –ato」コマンドを入力し、「Enter」キーを押して実行し、問題が解決したかどうかを確認します。
方法 13: Windows 10/11 を非アクティブ化してから再アクティブ化する
それでも問題が解決しない場合は、Windows PC を非アクティブ化してから再度アクティブ化することで、問題の解決を試みることができます。
ステップ1:上記の方法を使用して「管理者としてコマンドプロンプト」を開きます
ステップ 2: 次のコマンドを入力し、Enter キーを押してプロダクト キーを見つけます。
wmic path SoftwareLicensingService get OA3xOriginalProductKey
ステップ 3: Windows プロダクト キーを安全な場所にコピーして保存し、後で使用することができます。次に、次のコマンドを実行してプロダクト キーをアンインストールします。
slmgr.vbs /upk
ステップ 4: 次に、次のコマンドを入力して「Enter」キーを押し、Windows PC を再アクティブ化します。 「Windows アクティベーション キー」を Windows プロダクト キーに置き換えます
slmgr /ipk <Windows activation key>
ステップ 5: 実行したら、コンピュータを再起動して変更を確認します。
結論
この投稿が、簡単な手順/方法で Windows 10/11 が機能しない Windows プロダクト キーを修正する方法に関するお役に立てば幸いです。私たちの指示を読み、それに従うことができます。それで全部です。ご提案やご質問がございましたら、下のコメント ボックスにご記入ください。