更新エラーは、Windows を最新バージョンに更新する際によく発生します。このチュートリアルでは、最も悪名高い更新エラーの 1 つ、つまり 22H2 Windows 11 の更新がエラー 0x8007001F-0x3000D で失敗することについて説明します。
複数のユーザーが、Windows を最新バージョンに更新しているときにこのエラーが発生したと主張しています。検証済みのソースによると、このエラーは単に、コンピューターのユーザー プロファイルの移行に問題があることを意味します。そして、技術用語の正確な原因は次のとおりです。
「MIGRATE_DATA 操作中にエラーが発生し、FIRST_BOOT フェーズでインストールが失敗しました」。
インストール中、Windows は起動中に複数のフェーズを通過し、この障害は最初のブート フェーズで発生することをご存知かもしれません。
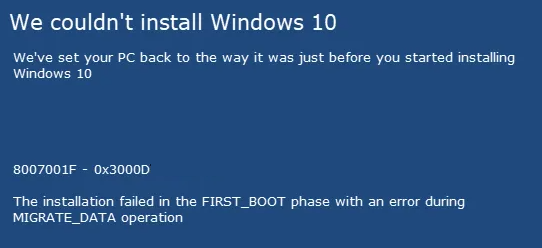
このエラーの理由について話すと、破損したシステム ファイル、古いドライバー、ファームウェア、無効なユーザーなど、このエラーを引き起こす多くの理由があります。しかし、この種の更新エラーは簡単に対処できるので心配はいりません。それでは、これ以上遅れることなく、議論を始めましょう。
22H2 Windows 11 の更新がエラー 0x8007001F-0x3000D で失敗する場合は、これらの修正を試してください。
方法 1: Windows Update トラブルシューティング ツールを実行する
複雑な方法に進む前に、Windows Update トラブルシューティング ツールを実行し、以下の指示に従って同じことを行うことをお勧めします。
ステップ 1: 設定アプリを起動するには、Win キーと I キーを同時に押してから、検索フィールドに「トラブルシューティング」と入力して Enter キーを押します。
ステップ 2: 次に、最初の結果を展開するをタップします。つまり、トラブルシューティングの設定 > 後続のページで [その他のトラブルシューティング] をクリックします。
ステップ 3: [最も頻繁] の下に、[Windows Update] の横に [実行] ボタンがある場合があります。クリックする必要があります。
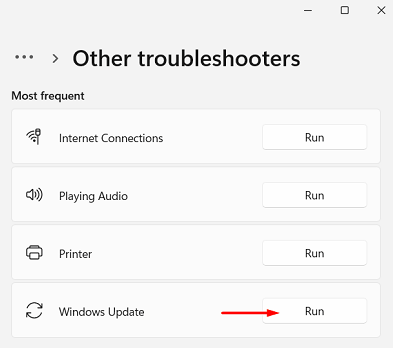
ステップ 4: トラブルシューティング ウィンドウが開いたら、[次へ] を押して画面の指示に従います > その後、このツールがシステムの問題を自動的に検出して解決します。
ステップ 5: 完了したら、Windows を再起動し、問題が解決したかどうかを確認します
方法 2: BIOS を更新する
何人かのユーザーが、BIOS の更新がうまくいったと主張しているため、以下の説明に従って同じことを行うことをお勧めします。
ステップ 1: キーボードで Windows + X キーを押して [コマンド プロンプト (管理者)] を選択し、wmic bios get smbiosbiosversion と入力して Enter キーを押します。
ステップ 2: 次に、SMBIOSBIOSVersion とコンピュータの BIOS バージョンが表示されます。DxDiag ツールの [システム] タブに移動し、BIOS セクションを探します。
ステップ 3: BIOS 製造元の Web サイトに移動し、[サポート] オプションにカーソルを合わせると、Web サイトにドロップダウン メニューが表示されます。
ステップ 4: [サポート ホーム] をタップし、下にスクロールして BIOS カテゴリのドライバーを見つけて展開し、[スタート] メニューに「システム情報」と入力して開きます。
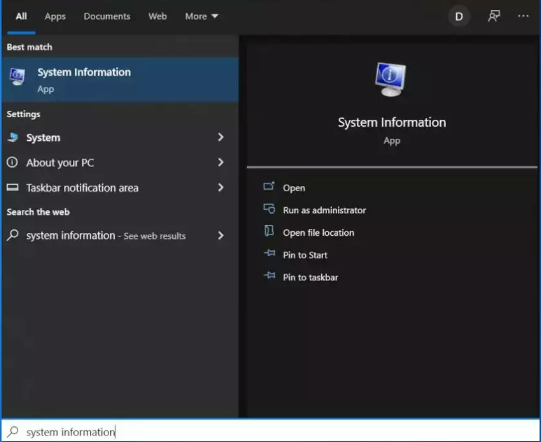
ステップ 5: システム情報の BIOS バージョン/日付を、公式 Web サイトで指定されたバージョン番号と比較します。
ステップ 6: ダウンロードを開始 > 完了したら、ダウンロードしたファイルをダブルクリック > ファイルを開くと、BIOS プロセスを更新するとコンピュータが再起動するという警告が表示されます。 [OK]ボタンをタップします
ステップ 7: システムは、BIOS の現在のバージョンとインストールしているバージョンを示す別の情報ダイアログを表示します。もう一度OKボタンをタップ
ステップ 8: システムが BIOS 更新プロセスを開始します> プログレス バーが 100% になると、黒い画面に続いて次の画面が表示されます。
ステップ 9: 更新手順の後、システムは通常の方法で再起動します。完了すると、最新の BIOS バージョンがインストールされていることを確認できます。
方法 3: Windows 11 インストール アシスタントを使用する
また、Windows 11 インストール アシスタントを使用して、以下の手順に従って同じことを行うこともできます。
ステップ 1: Microsoft の公式 Web サイトにアクセスして、Installation Assistant をダウンロードし、セットアップ ファイルをダブルクリックします。
ステップ 2: PC Health Check アプリを以前にダウンロードしていない場合は、[更新] ボタンをクリックし、[同意してインストール] をタップします。
ステップ 3: 公式リソースからすべてをダウンロードして確認し、[今すぐ再起動] をクリックして、インストールを続行します。
方法 4: 無効なユーザーをレジストリから削除する
無効なユーザーが原因で、上記の言及エラーに直面する可能性が高いことを以前に述べました。そのため、以下の説明に従ってレジストリから無効なユーザーを削除することをお勧めします。
ステップ 1: キーボードで Win + R キーを押して [ファイル名を指定して実行] ダイアログ ボックスを開き、regedit と入力して Enter キーを押します。
ステップ 2: レジストリ エディタが開いたら、
HKLM\SOFTWARE\Microsoft\Windows NT\CurrentVersion\ProfileList
ステップ 3: 最後に、無効なプロファイルのリストを見つけて削除します。
方法 5: 無効なユーザー フォルダーを削除する
無効なユーザー フォルダを削除することで、上記のエラーを解決することもできます。同じことを行うには、以下の説明に従ってください。
ステップ 1: Windows がインストールされているドライブに移動し、そこにあってはならない無効なプロファイルを見つけてから、それらを削除してごみ箱を空にします。
方法 6: チェックディスク
それでも 22H2 Windows 11 の更新に苦労している場合は、エラー 0x8007001F-0x3000D で失敗し、ディスクを確認してください。
方法は次のとおりです。
ステップ 1: まず、コマンド プロンプトを開き、[管理者として実行] をタップして、このコマンドを入力し、Enter キーを押します。
chkdsk C: /f /r /x
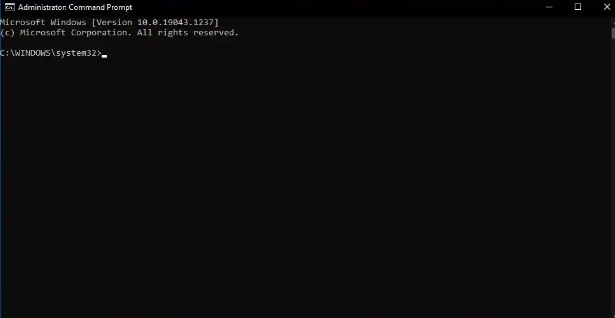
方法 7: 破損したシステム ファイルを修正する
システムファイルの破損は、現在のエラーに直面する主な理由の1つであることを以前に説明しました.そのため、破損したシステム ファイルを修復することが不可欠です。
そのためには、以下の手順に従います。
ステップ 1: 管理者としてコマンド プロンプトを開き、次のコマンドを使用して Enter キーを押します。
sfc/scannow
ステップ 2: 次に、システムを再起動します。SFC がエラーを返した場合は、次のコマンド ラインを使用します。それぞれの後に Enter キーを押すことを忘れないでください。
DISM /オンライン /クリーンアップ イメージ /CheckHealth
DISM /Online /Cleanup-Image /ScanHealth
DISM /Online /Cleanup-Image /RestoreHealth
または、自動 PC 修復ツールを使用して破損したシステム ファイルを修復することもできます。したがって、このツールに完全に依存できます。
⇑PC修復ツールを入手⇓
方法 8: デバイス ドライバーを更新する
デバイスドライバーを更新するだけで、上記のエラーを回避することもできます.そのためには、以下の手順に従います。
ステップ 1: [設定] を開き、[更新とセキュリティ] をタップし、[Windows Update] をクリックします。
ステップ 2: その後、[更新の確認] ボタンをクリックし、[オプションの更新を表示] オプションをクリックします。
ステップ 3: [ドライバーの更新] タブをクリックし、更新するドライバーを選択し、最後に [ダウンロードしてインストール] ボタンをクリックします。
自動ドライバー ツールを使用して、デバイス ドライバーを更新することもできます。このツールは、PC のドライバー関連の要件をすべて満たします。
⇑ここからドライバーツールを入手してください⇓
22H2 Windows 11 の更新は、エラー 0x8007001F-0x3000D で失敗します。あなたがブログを気に入ったと仮定します。