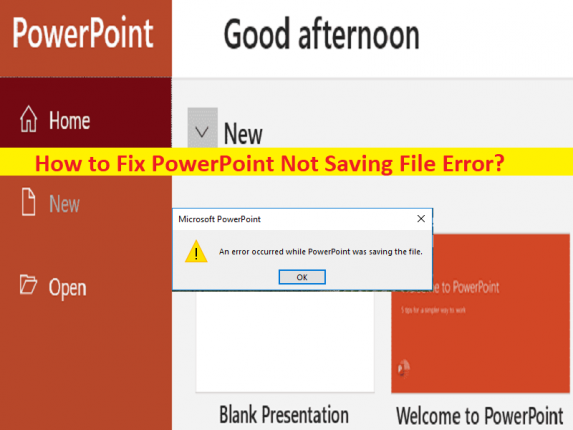
Windows 10/11 の「PowerPoint Not Saving File エラー」とは何ですか?
この記事では、Windows 10/11 で PowerPoint Not Saving File エラーを修正する方法について説明します。ここでは、問題を解決するための簡単な手順/方法について説明します。議論を始めましょう。
「PowerPoint がファイルを保存していないというエラー」:
これは、Windows 10/11 コンピューターの Microsoft PowerPoint または PowerPoint アプリケーションに関連する一般的なエラーです。このエラーは通常、プレゼンテーション ファイル/PowerPoint ファイルを保存しようとすると、Windows 10/11 コンピューターの PowerPoint アプリケーションで表示されます。エラーは、「PowerPoint がファイルを保存中にエラーが発生しました」というメッセージとともに表示されます。このエラーにより、何らかの理由で PowerPoint アプリケーションで PPT/プレゼンテーション ファイルの保存を実行できなくなります。関連するエラーを見てみましょう。
「PowerPoint がファイルを保存していません」関連のエラー:
- PowerPoint で修正できないエラーが検出されました。プレゼンテーションを保存して終了し、PowerPoint を再起動する必要があります。
- ファイルが壊れているため、保存できません。
- ファイル名は現在使用中です。現時点では、PowerPoint で変更できません。
この問題の原因として、PowerPoint のスライド/画像の破損、PowerPoint のアカウントの問題、システム ファイルまたはレジストリの破損、MS PowerPoint に関連する不適切な設定、PowerPoint アプリケーション自体の問題、およびその他の問題が考えられます。弊社の指示で問題を解決することが可能です。解決に向かいましょう。
Windows 10/11でPowerPointがファイルを保存しないというエラーを修正する方法?
方法 1: 「PC 修復ツール」を使用して PowerPoint がファイルを保存しないというエラーを修正する
「PC 修復ツール」は、BSOD エラー、DLL エラー、EXE エラー、プログラム/アプリケーションの問題、コンピューターのマルウェアまたはウイルス感染、システム ファイルまたはレジストリの問題、およびその他のシステムの問題を数回クリックするだけで簡単かつ迅速に見つけて修正する方法です。
⇓ PC 修復ツールを入手
方法 2: ファイルを新しい PowerPoint プレゼンテーションとして保存する
PowerPoint プレゼンテーションの保存中にエラーが発生した場合は、新しいプレゼンテーション ファイルとして保存してみてください。そのためには、PowerPoint アプリケーションで空白のプレゼンテーションを作成し、古いプレゼンテーションからスライド コンテンツをコピーして新しいプレゼンテーションに貼り付け、ファイルを保存して、それが機能するかどうかを確認する必要があります。
方法 3: ファイルが別の場所で開かれているかどうかを確認する
ステップ1:「ファイルエクスプローラー」を開き、「表示」タブをクリックします
ステップ 2: [プレビュー ペイン] オプションの選択を解除します
方法 4: PowerPoint のスライド/画像が破損していないか確認する
この問題は、PowerPoint プレゼンテーションのスライド/画像が破損しているために発生する可能性があります。 PowerPoint プレゼンテーションのスライド/画像をコピーして貼り付けることで確認できます。コピーして貼り付けできない場合は、プレゼンテーションからスライドと画像を削除してから、ファイルの保存を再試行して、それが機能するかどうかを確認してください。
方法 5: アカウントからサインアウトし、PowerPoint で再度サインインする
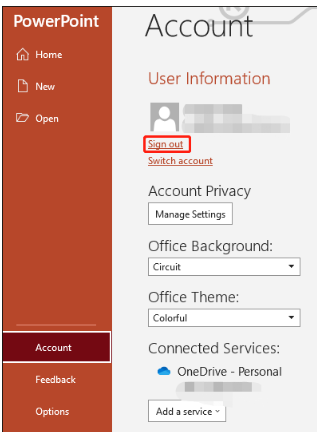
この問題は、PowerPoint アプリでのアカウントの一時的な問題が原因で発生する可能性があります。問題を解決するには、アカウントからサインアウトしてから、コンピューターでアカウントに再度サインインすることで問題を解決できます。
ステップ 1: PowerPoint ファイルで、[ファイル] タブをクリックし、[アカウント] をクリックし、[サインアウト] ボタンをクリックしてアカウントからサインアウトします。
ステップ 2: 次に、アカウントにサインインして、それが機能するかどうかを確認します。
方法 6: Microsoft Visual Basic UserForm から ActiveMovie コントロールを削除する
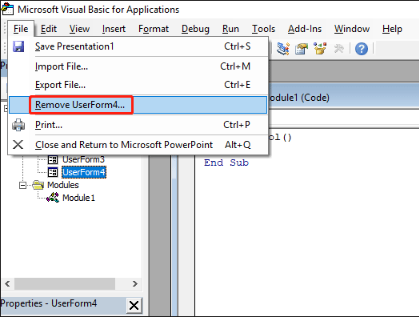
ステップ 1: エラー メッセージが表示されたら [キャンセル] ボタンをクリックし、[ツール] > [マクロ] > [Visual Basic Editor] に移動します。
ステップ 2: 「ActiveMovie コントロール」で「ユーザー フォーム」を選択し、「ファイル」に移動して「ユーザー フォームの削除」を選択し、表示されるダイアログ ボックスで「はい」をクリックします。
ステップ 3: 次に、[ファイル] > [閉じて Microsoft PowerPoint に戻る] に移動し、問題が解決したかどうかを確認します。
方法 7: Microsoft Office スイートを修復する
MS PowerPoint の破損が問題の原因である可能性があります。この問題は、MS Office スイートを修復することで解決できます。
ステップ 1: Windows PC で「コントロール パネル」アプリを開き、「プログラムのアンインストール > プログラムと機能」に移動します。
ステップ 2: 「MS Office suite」を見つけて選択し、「変更 > 修復」を選択して修復します。完了したら、コンピューターを再起動し、問題が解決したかどうかを確認します。
方法 8: MS PowerPoint アプリを再インストールする
問題が解決しない場合は、MS Office スイートをアンインストールしてからインストールすることで、問題の解決を試みることができます。
ステップ 1: 「コントロール パネル」アプリを開き、「プログラムのアンインストール > プログラムと機能」に移動します。
ステップ2:「MS Officeスイート」を見つけて右クリックし、「アンインストール」を選択してアンインストールし、その後コンピューターを再起動します
ステップ 3: 再起動後、コンピューターに MS Office スイートをダウンロードして再インストールし、PowerPoint ファイルの保存を再試行して、問題が解決したかどうかを確認します。
結論
この投稿が、Windows 10/11 で PowerPoint がファイルを保存していないというエラーを簡単な方法で修正する方法について、お役に立てば幸いです。私たちの指示を読み、それに従うことができます。それで全部です。ご提案やご質問がございましたら、下のコメント ボックスにご記入ください。