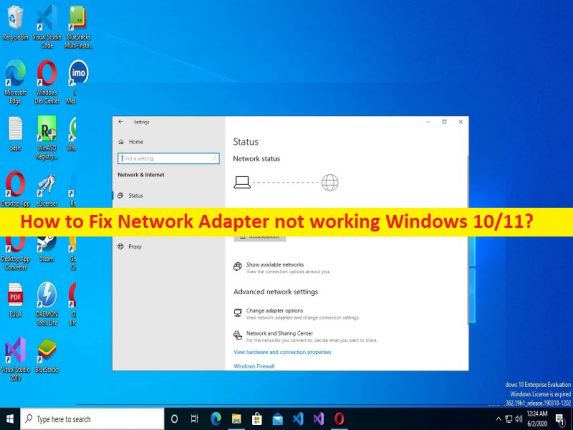
Windows 10/11 の「ネットワーク アダプターが機能しない」問題とは何ですか?
この記事では、ネットワーク アダプターが機能しない、ネットワーク アダプターが機能しない Windows 10/11 を修正する方法について説明します。問題を解決するための簡単な手順/方法が提供されます。議論を始めましょう。
Windows 10/11 での「ネットワーク アダプタが機能しない」問題:
これは、ネットワークの問題と見なされる一般的な Windows の問題です。この問題は、Windows コンピューターでネットワーク アダプターが表示されていないか、動作していないことを示しています。ネットワーク アダプタのステータスを確認するためにデバイス マネージャを開くと、ネットワーク アダプタに黄色の感嘆符が表示される場合があります。これは、ネットワーク アダプタ ドライバに問題があるか、正しくインストールされていないことを示しています。
一部のユーザーは、タスクバーのネットワーク アイコンからネットワーク アダプターのステータスを確認しようとすると、ネットワーク接続が機能していないことを示す感嘆符/サインオン ネットワーク アイコンがタスクバーに表示されることも報告しています。この問題の背後には、古い/破損したネットワーク アダプター ドライバー、古い Windows OS、Windows コンピューターの破損、その他の問題など、いくつかの理由が考えられます。
ネットワーク アダプタ ドライバが適切にインストールされ、最新かつ互換性のあるバージョンがコンピュータにインストールされていることを確認する必要があります。また、コンピューターでこの種の問題が発生したくない場合は、Windows OS が最新バージョンであることを確認してください。問題の背後にある別の考えられる理由は、ネットワーク設定の破損または不適切な構成、ルーター接続の問題、およびその他の問題である可能性があります。解決に向かいましょう。
Windows 10/11 でネットワーク アダプターが機能しない問題を修正するには?
方法 1: 「PC 修復ツール」でネットワーク アダプターが機能しない問題を修正する
「PC 修復ツール」は、BSOD エラー、DLL エラー、EXE エラー、プログラム/アプリケーションの問題、コンピューターのマルウェアまたはウイルス感染、システム ファイルまたはレジストリの問題、およびその他のシステムの問題を数回クリックするだけで見つけて修正する簡単で迅速な方法です。 .
⇓ PC 修復ツールを入手
方法 2: ルーターとケーブルを確認する
この問題は、ルーターとその接続の問題が原因で発生する可能性があります。ルーターのハードウェアが正常に動作していることと、ルーターが正しく接続されていることを確認する必要があります。ルーターをコンピューターと電源コードから取り外し、適切に再接続して、問題が解決したかどうかを確認できます。
方法 3: ネットワーク アダプターを無効にしてから有効にする

問題を解決する 1 つの可能な方法は、問題を解決するために、コンピューターのネットワーク アダプターを無効にしてから有効にすることです。
ステップ 1: キーボードの「Windows + R」キーを押して、「実行」ウィンドウに「ncpa.cpl」と入力し、「OK」ボタンを押して「ネットワーク接続」ウィンドウを開きます。
ステップ 2: リスト内のネットワーク アダプターを右クリックし、[無効にする] を選択して無効にします。
ステップ 3: 数分後、もう一度右クリックし、[有効にする] を選択して有効にし、問題が解決したかどうかを確認します。
方法 4: 外部イーサネット アダプタを確認する
安価な外部イーサネット アダプタはすぐに故障します。このようなデバイスを使用してイーサネット ケーブルをコンピュータに接続している場合は、デバイスが正しく動作しているかどうかを確認する必要があります。これを行うには、これを別のポートまたは別の PC に接続して、問題が解決したかどうかを確認します。
方法 5: ネットワーク アダプターのトラブルシューティング ツールを実行する
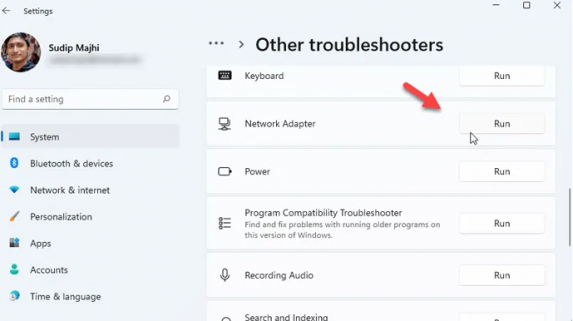
Windows 組み込みのネットワーク アダプターのトラブルシューティング ツールで問題を解決できます。
ステップ 1: Windows 検索ボックスから Windows PC の「設定」アプリを開き、「システム > トラブルシューティング > その他のトラブルシューティング」に移動します。
ステップ 2: [ネットワーク アダプター] トラブルシューティング ツールを見つけて選択し、トラブルシューティング ツールの [実行] をクリックして、画面の指示に従ってトラブルシューティングを終了し、問題が解決したかどうかを確認します。
方法 6: ネットワーク アダプター ドライバーを更新する
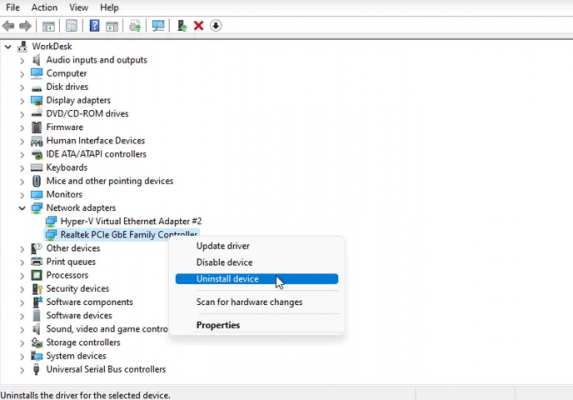
ネットワーク アダプター ドライバーを最新バージョンに更新すると、問題を解決できます。
ステップ 1: Windows PC で Windows 検索ボックスから [デバイス マネージャー] を開き、[ネットワーク アダプター] カテゴリを展開します。
ステップ 2: ネットワーク アダプターを右クリックして [ドライバーの更新] を選択し、画面の指示に従って更新を完了します。更新したら、コンピューターを再起動して問題が解決したかどうかを確認します。
Windows PC でネットワーク アダプター ドライバーの更新プログラムをダウンロードまたは再インストールする [自動的に]
自動ドライバー更新ツールを使用して、ネットワーク アダプター ドライバーを含むすべての Windows ドライバーを更新することもできます。このツールは、以下のボタン/リンクから入手できます。
⇓ 自動ドライバー更新ツールを入手する
方法 7: ネットワーク設定をリセットする

ネットワーク設定をリセットすると、問題を解決して、コンピューターで構成されたすべての不適切なネットワーク設定をリセットできます。
ステップ 1: Windows PC で「設定」アプリを開き、「ネットワークとインターネット > 詳細ネットワーク設定」に移動します。
ステップ 2: [ネットワークのリセット] をクリックし、[今すぐリセット] をクリックして確定します。完了したら、コンピューターを再起動し、問題が解決したかどうかを確認します。
結論
この記事は、ネットワーク アダプターが機能しない問題を修正する方法、ネットワーク アダプターが Windows 10/11 で機能しない問題を簡単な方法で解決するのに役立つと確信しています。私たちの指示を読み、それに従うことができます。それで全部です。ご意見やご質問がございましたら、下のコメント ボックスにご記入ください。