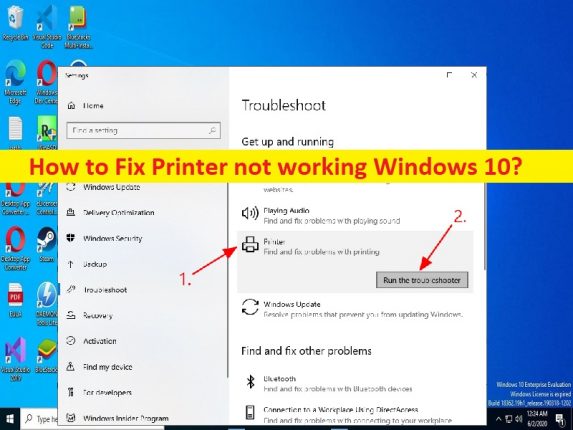
Windows 10 の「プリンターが機能しない」問題とは何ですか?
この記事では、Windows 10でプリンターが機能しない問題を修正する方法について説明します。問題を解決するための簡単な手順/方法が案内されます。議論を始めましょう。
Windows 10 でプリンターが機能しない問題を解決するための Windows 10 プリンターのトラブルシューティング:
プリンターまたは印刷ジョブの問題と見なされる一般的な Windows の問題です。 Windows 10コンピューターでプリンターにアクセスして印刷ジョブを実行しようとすると、プリンターが機能しない/検出されない/認識されない、プリンターが印刷されない、その他のプリンター関連の問題などのプリンターの問題が発生する場合があります。この問題は、何らかの理由で Windows コンピュータで印刷ジョブを完了できないことを示しています。
システム ファイルまたはレジストリの破損、コンピューターのマルウェアまたはウイルス感染、プリンター ハードウェアの問題とその接続、プリンター ドライバーの破損/古い、ウイルス対策/ファイアウォールまたはその他の競合するソフトウェア/サービスの干渉など、問題の背後にあるいくつかの理由が考えられます。その他の問題。プリンタ ドライバが正しくインストールされ、最新かつ互換性のあるバージョンがコンピュータにインストールされていることを確認する必要があります。
この問題は、印刷スプーラ サービスおよびその他のプリンタ関連サービスが正しく実行されていないために発生する可能性があります。修正するために、プリンター関連のサービスを再起動/開始できます。私たちの指示に従って問題を解決することは可能です。解決に向かいましょう。
Windows 10でプリンターが機能しない方法は?
方法 1: 「PC 修復ツール」を使用した Windows 10 のプリンターのトラブルシューティング
「PC 修復ツール」は、BSOD エラー、DLL エラー、EXE エラー、プログラム/アプリケーションの問題、コンピューターのマルウェアまたはウイルス感染、システム ファイルまたはレジストリの問題、およびその他のシステムの問題を数回クリックするだけで見つけて修正する簡単で迅速な方法です。 .
⇓ PC 修復ツールを入手
方法 2: ウイルス対策/ファイアウォールを無効にするかアンインストールする
ウイルス対策/ファイアウォールの干渉が問題の原因である可能性があります。問題を解決するために、コンピューターのウイルス対策/ファイアウォール プログラムを無効またはアンインストールできます。無効またはアンインストールしたら、問題が解決したかどうかを確認します。
方法 3: プリンターのハードウェアとその接続を確認する
この問題は、プリンター ハードウェアに何らかの問題があり、コンピューターへのプリンター ハードウェア接続の問題が原因で発生する可能性があります。プリンターをコンピューターから切断し、コンピューターの正しいポートに再接続して、それが機能するかどうかを確認できます。
方法 4: プリンター ドライバーを更新して Windows 10 のプリンターのトラブルシューティングを行う
プリンター ドライバーを最新の互換性のあるバージョンに更新すると、問題が解決する場合があります。
手順 1: Windows PC で Windows 検索ボックスから [デバイス マネージャー] を開き、[プリンター] または [印刷キュー] カテゴリを展開します。
ステップ 2: プリンター ドライバーを見つけて右クリックし、[ドライバーの更新] を選択し、画面の指示に従って更新を完了します。更新したら、コンピューターを再起動し、問題が解決したかどうかを確認します。
Windows PC でプリンター ドライバーの更新プログラムをダウンロードまたは再インストールする [自動的に]
自動ドライバー更新ツールを使用して、プリンター ドライバーを含むすべての Windows ドライバーを更新することもできます。このツールは、以下のボタン/リンクから入手できます。
⇓ 自動ドライバー更新ツールを入手する
方法 5: プリンターのトラブルシューティング ツールを実行する
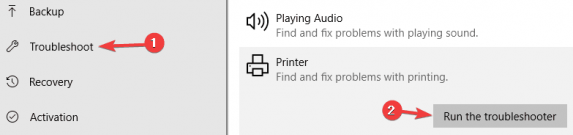
ステップ 1: Windows PC で Windows 検索ボックスから [設定] アプリを開き、[更新とセキュリティ] > [トラブルシューティング] に移動します。
ステップ 2: [プリンター] トラブルシューティング ツールを見つけて選択し、[トラブルシューティング ツールを実行] をクリックして、画面の指示に従ってトラブルシューティングを完了します。完了したら、問題が解決したかどうかを確認します。
方法 6: 選択したプリンターが既定のプリンターであることを確認する
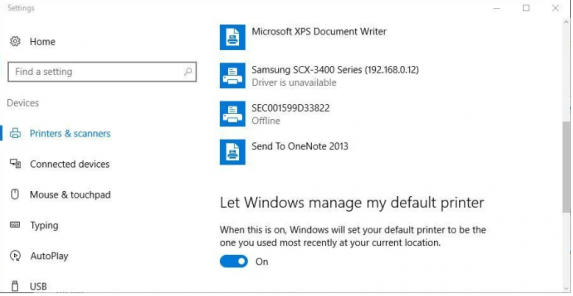
ステップ 1: Windows の検索ボックスに「既定のプリンター」と入力し、表示される結果から [既定のプリンターの変更] を開きます。
ステップ 2: [Windows に通常使うプリンターを管理させる] オプションを無効にして、[コントロール パネル] の [デバイスとプリンター] に移動し、そこで別のプリンターを右クリックして [通常使うプリンターに設定] を選択し、問題が発生しているかどうかを確認します。解決しました。
方法 7: Print Spooler サービスを再起動する
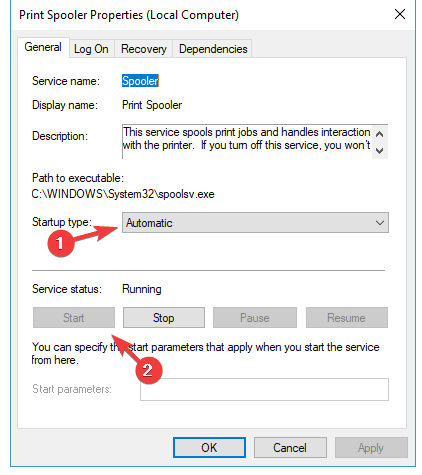
ステップ 1: Windows 検索ボックスを介して Windows PC で「サービス」アプリを開きます
ステップ 2: 「Print Spooler」サービスを見つけてダブルクリックし、そのプロパティを開きます。 [スタートアップの種類] ドロップダウンから [自動] を選択し、[サービスの状態] セクションで [開始] をクリックし、[適用] > [OK] ボタンをクリックして変更を保存します。完了したら、コンピューターを再起動し、問題が解決したかどうかを確認します。
方法 8: プリンターが正しく構成されていることを確認する
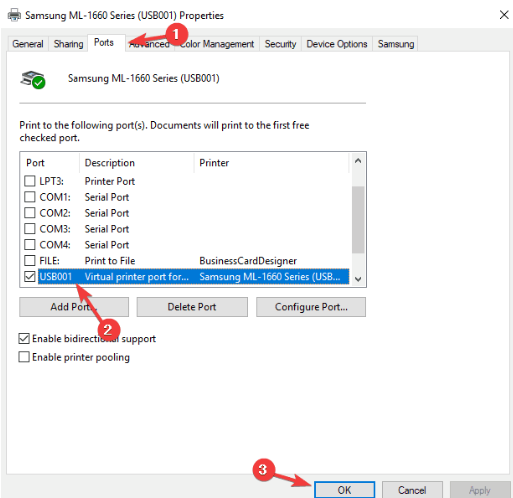
ステップ 1: Windows PC で「コントロール パネル」アプリを開き、「デバイスとプリンター」に移動します。
ステップ 2: プリンター デバイスを右クリックし、[プリンターのプロパティ] を選択します。
ステップ 3: [ポート] タブに移動し、適切なポートが選択されていることを確認してから、[適用] > [OK] ボタンをクリックして、問題が解決したかどうかを確認します。
方法 9: Windows PC を更新する
ステップ 1: Windows 検索ボックスから Windows PC の「設定」アプリを開き、「更新とセキュリティ > Windows Update」に移動して、「更新の確認」ボタンをクリックします。
ステップ 2: コンピューターに利用可能なすべての更新プログラムをダウンロードしてインストールし、更新したら、コンピューターを再起動して、問題が解決したかどうかを確認します。
結論
この投稿は、プリンターが機能しない Windows 10 を修正する方法、Windows 10 のプリンターのトラブルシューティングを簡単な方法で行うのに役立つと確信しています。 私たちの指示を読み、それに従うことができます。 それで全部です。 ご意見やご質問がございましたら、下のコメント ボックスにご記入ください。