何人かのユーザーは、ユーザーがマッチメイキング ゲーム、デスマッチ、リテイク、軍拡競争などの公式 CS:GO サーバーでプレイできない CS:GO ネットワーク エラーに接続していると主張しています。多くのユーザーは、サーバーがダウンしているためにこのエラーに直面していると思い込んでいますが、そうではありません。このエラーにつながるいくつかの要因があります。また、エラーを回避するのに苦労している場合は、最後までご期待ください。
CS:GO (Counter-Strike: Global Offensive) は、Valve と Hidden Path Entertainment が開発したマルチプレイヤー ファーストパーソン シューティング ゲームです。 Counter-Strike シリーズの 4 番目のゲームです。間違いなく、このゲームは何百万人もの心を支配していますが、以前に説明したように、ゲームをプレイしているときに何千人ものプレイヤーが立ち往生していることは、このゲームが完璧ではないことを示しており、明らかにがっかりし、神経を破壊しています.しかし、いくつかの試行錯誤された方法で簡単に取り組むことができる種類のゲームエラーを心配しないでください.
CS:GO ネットワーク エラーへの接続の原因
接続エラーであることはご存じかもしれませんが、前述したように、このエラーはサーバーの問題を示しているだけでなく、過小評価してはならない潜在的な原因がいくつかあります.エラーについて多くの調査を行った後、このエラーを引き起こす可能性のある理由をいくつか挙げました。以下を確認してください。
理由 1: 破損したゲーム ファイル
理由 2: インターネット接続が悪い/悪い
理由 3: データ実行防止がオフになっている
理由 4: ネットワーク設定または DNS サーバーが正しくない
理由 5: VPN をオンにした
CS:GO ネットワーク エラーへの接続を解決する方法
方法 1: CSGO サーバーのステータスを確認する
最初の方法では、ゲームのサーバー ステータスを確認することをお勧めします。サーバーの停止により、ユーザーはこのエラーに直面する可能性があるため、他の方法に進む前にサーバーのステータスを確認してください.
方法 2: サード パーティのウイルス対策または Windows Defender を無効にする
サーバーが正常に動作していることがわかった場合は、次の方法でサードパーティのウイルス対策を無効にすることをお勧めします (インストールされている場合)。ゲームの起動中にウイルス対策ソフトウェアが干渉することが確認されています。したがって、サードパーティのウイルス対策または Windows Defender を無効にすることは、問題を解決するための正しい決定です。
Windows Defender を無効にするには、以下のガイドラインに従ってください。
ステップ 1: まず、[スタート] メニューをクリックして、[設定] と入力し、[設定] を開いて [プライバシーと設定] に移動します。 Windows 10 を使用している場合は、[更新とセキュリティ] に移動します。
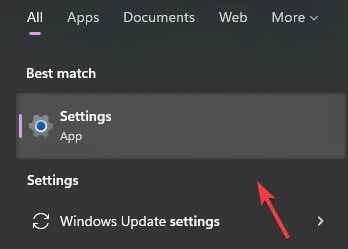
ステップ 2: [Windows セキュリティ] をクリックして、その他のオプションを表示します
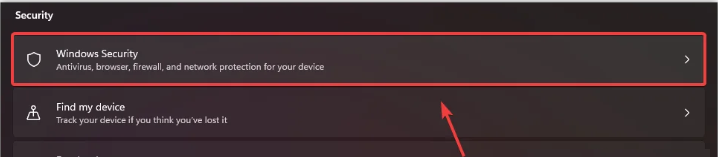
ステップ 3: [Windows セキュリティを開く] をタップし、[ウイルスと脅威の防止] をクリックし、[ウイルスと脅威の防止の設定] までスクロールして、[設定の管理] をクリックします。
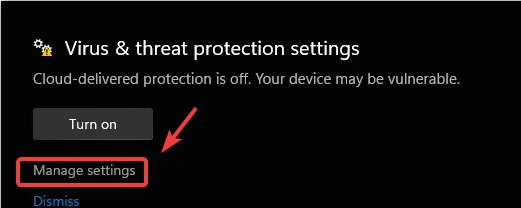
ステップ 4: リアルタイム保護をオフにしてから CS:GO を起動して、問題が解決したかどうかを確認します
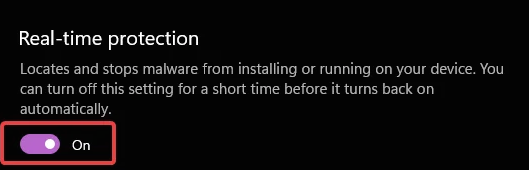
方法 3: Steam がバックグラウンドでアクティブであることを確認する
Steam ゲームをプレイすると、Steam がクラッシュし、CSGO ネットワークへの接続エラーが発生することがあります。そのため、CSGO のプレイ中に Steam がバックグラウンドで実行されていることを確認してください。
方法 4: ネットワーク設定をリセットする
CS:GO ネットワークへの接続エラーに直面する主な理由の 1 つは、ネットワーク アダプターの破損です。そのため、ネットワーク アダプターを再インストールし、適用したネットワーク設定をリセットするネットワーク設定をリセットしてみてください。
以下の手順に従って、ネットワーク設定をリセットします。
ステップ 1: Windows + I キーを一緒に押して [設定] に移動し、[ネットワークとインターネット] に移動します。
ステップ 2: [ネットワークの詳細設定] をタップし、[ネットワークのリセット] をタップします。
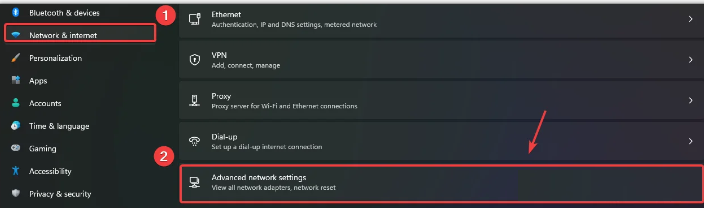
ステップ 3: [リセット] をタップします。 PC を再起動し、すべてのネットワーク アダプターを再インストールします。完了したら、CS:GO を開いて、問題が解決したかどうかを確認します。
方法 5: Google DNS を使用する
ゲーマーの場合は、Google DNS をお勧めします。これは、より優れたセキュリティと信頼性の高いサービスを提供し、マルウェアの攻撃を防ぐのに役立ち、インターネットの閲覧中の読み込み時間を短縮することは言うまでもありません.
ステップ 1: [設定] を開き、[ネットワークとインターネット] に移動し、[ネットワークの詳細設定] に移動して、[その他のネットワーク アダプター オプション] をクリックします。

ステップ 2: 次に、接続を右クリックして [プロパティ] を選択します。
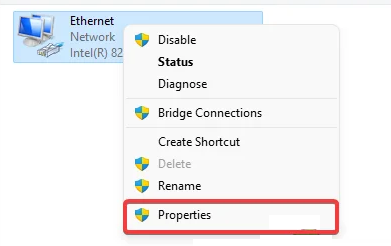
ステップ 3: 次に、[インターネット プロトコル バージョン 4 (TCP/IPv4)] を選択し、[プロパティ] をタップします。下部で、[次の DNS アドレスを使用する] という名前のラジオ ボタンをクリックします。その後、以下のように次のアドレスを挿入します。
8.8.8.8
8.8.4.4
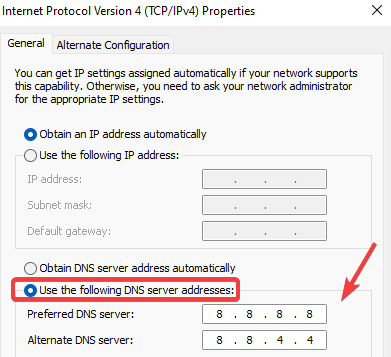
ステップ 4: 最後に OK を押して変更を有効にします。
方法 6: プロキシ サーバーを無効にする
この方法では、プロキシ サーバーを無効にし、以下のガイドラインに従って同じことを行うことをお勧めします。
ステップ 1: Windows + I キーを同時に押して [設定] に移動し、[ネットワークとインターネット] に移動して [プロキシ] をタップします。
ステップ 2: 次に、[手動プロキシ設定] の下にある [設定] をタップし、[プロキシ サーバーを使用] という名前のボタンをオフにしてプロキシをオフにし、[保存] をタップして変更を適用します。
方法 7: データ実行防止を有効にする
CS:GO ネットワーク エラーへの接続にまだ苦労している場合は、以下の指示に従ってデータ実行防止を有効にします。
ステップ1:Windows + Iキーを同時に押して設定を開きます>設定が読み込まれたら、システムに移動します
ステップ 2: 次に、一番下までスクロールして、[バージョン情報] > [詳細設定] をクリックすると、短いウィンドウが表示されます。
ステップ 3: [詳細設定] に移動し、[パフォーマンス] の下の [設定] をクリックし、上部のバーから [データ実行防止] を選択します。
ステップ 4: 次に、[選択したものを除くすべてのプログラムとサービスに対して DEP を有効にする] を選択し、[適用] をタップして [OK] を押します。
方法 8: ネットワークを確認するか、モデム/ルーターを再起動する
ネットワーク接続が悪いか、ネットワーク設定が正しくないために、上記のエラーに直面する可能性が高いため、そのようなシナリオでは、ブラウザを介してネットワーク接続を確認することをお勧めします.速度が 2 ~ 5 Mbps を超える場合は、モデム/ルーターを再起動して、問題が解決したかどうかを確認してください。
方法 9: ゲーム ファイルを確認する
上記の方法のいずれもうまくいかない場合は、ゲーム ファイルを確認することをお勧めします。破損/欠落しているすべてのゲームファイルを修復します.
そのためには、以下の説明に従ってください。
ステップ 1: Steam を開いてライブラリに移動し、CS:GO を右クリックして、リストされたオプションから [プロパティ] を選択します。
ステップ 2: 左側のペインから [ローカル ファイル] をタップし、[ゲーム ファイルの整合性を検証] をクリックしてプロセスを開始します。
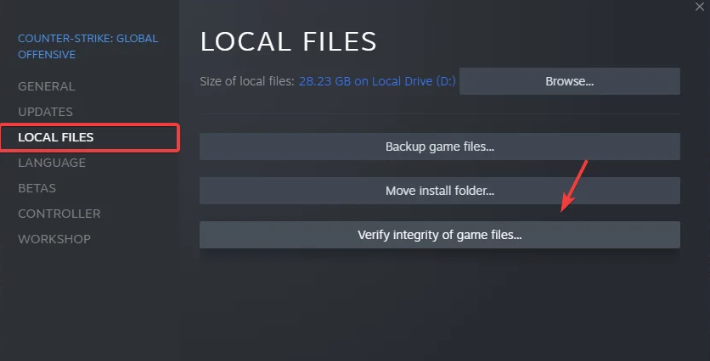
方法 10: PC 修復ツールを使用する
CS:GOネットワークエラーへの接続を解決するためのすべての実行可能な解決策について言及しましたが、手動の方法だけで十分な場合もあります.システムの破損に取り組むには専門家が必要です.また、この種のゲーム エラーは、システムのファイルが破損している場合に発生する可能性があります。したがって、以下のPC修復ツールを使用して、PC関連の問題/エラーすべてに一度に別れを告げてください.
⇑ここからPC修復ツールを入手してください⇓
結論
ブログが気に入ったら、サイトにアクセスして、より役立つ記事を探してください。読んでくれてありがとう。