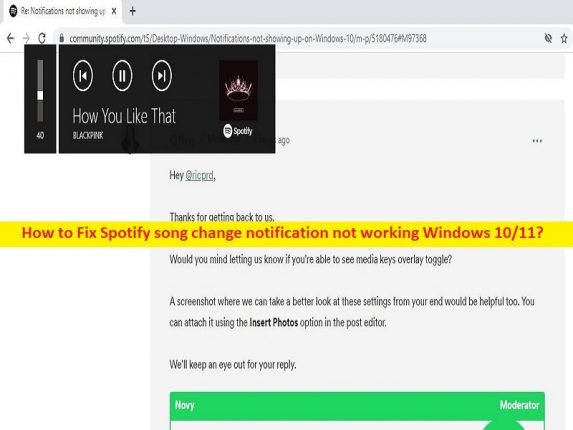
Windows 10/11 での「Spotify の曲変更通知が機能しない」問題とは?
Spotify は、4 億 3,300 万人を超える月間アクティブ ユーザーを抱えるオーディオ ストリーミングおよびメディア サービス プロバイダーです。 8,200 万曲以上のデジタル著作権で制限された録音された音楽とポッドキャストを提供しています。このサービスは、Microsoft Windows OS、macOS、および Linux、iOS および Android のスマートフォンとタブレット、および Amazon Echo と Google Nest 製品ラインで利用できます。通常、WindowsコンピューターでSpotifyアプリを使用している場合、Spotifyで曲が変更されると、アーティストと曲の名前を知らせるデスクトップ通知を受け取ります.
ただし、一部のユーザーは、Windows 10/11 で Spotify の曲の変更通知が機能しないことに直面していると報告し、Spotify の使用中に Spotify の曲の通知を受信できないと説明しました。問題の背後にある考えられる理由は、Spotify アプリの一時的な問題、古い/破損した Spotify アプリ、Spotify アプリの破損したキャッシュ、古い Windows OS、およびコンピューターのその他の問題である可能性があります。このタイプの問題は、Windows コンピューターの一時的な問題が原因で発生することがあります。
この問題を解決するには、コンピューターを再起動するだけで一時的な問題を解決し、問題が解決するかどうかを確認できます。この問題は、システム ファイルまたはレジストリの破損、Windows コンピューターの破損、およびその他の問題が原因で発生することもあります。私たちの指示に従って問題を解決することは可能です。解決に向かいましょう。
Windows 10/11でSpotifyの曲変更通知が機能しない問題を修正する方法?
方法 1: 「PC 修復ツール」で Spotify の曲変更通知が機能しない問題を修正する
「PC 修復ツール」は、BSOD エラー、DLL エラー、EXE エラー、プログラム/アプリケーションの問題、コンピューターのマルウェアまたはウイルス感染、システム ファイルまたはレジストリの問題、およびその他のシステムの問題を数回クリックするだけで見つけて修正する簡単で迅速な方法です。
⇓ PC 修復ツールを入手
方法 2: Spotify プロセスを強制終了し、Spotify アプリを再起動する
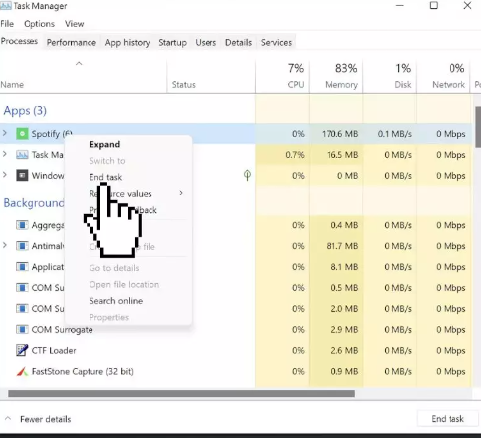
この問題を解決する方法の 1 つは、Spotify プロセスを強制終了してから Spotify アプリを再起動することです。
ステップ 1: キーボードの「CTRL + SHIFT + ESC」キーを押して「タスク マネージャー」アプリを開きます
ステップ 2: 「Spotify」プロセスを見つけて選択し、「タスクの終了」をクリックしてプロセスを強制終了します。完了したら、Spotify を再起動し、問題が解決したかどうかを確認します。
方法 3: Windows ストア アプリのトラブルシューティング ツールを実行する
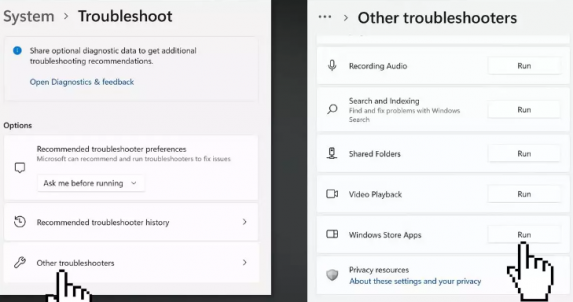
Windows に組み込まれている Windows ストア アプリのトラブルシューティング ツールで問題を解決できます。
ステップ 1: Windows PC で「設定」アプリを開き、「更新とセキュリティ > トラブルシューティング > その他のトラブルシューティング」に移動します。
手順 2: [Windows ストア アプリ] トラブルシューティング ツールを見つけて選択し、[実行] をクリックしてトラブルシューティング ツールを実行し、画面の指示に従ってトラブルシューティングを終了します。完了したら、問題が解決したかどうかを確認します。
方法 4: Spotify アプリを更新する
Spotify アプリを最新の互換性のあるバージョンに更新すると、問題が解決する場合があります。
ステップ 1: Windows PC で Microsoft Store アプリを開き、[ライブラリ] に移動して [更新プログラムを取得] ボタンをクリックします。
ステップ 2: Spotify のアップデートがダウンロードされるのを待ってから、インストールします。更新したら、Spotify アプリを再起動し、問題が解決したかどうかを確認します。
方法 5: Spotify のキャッシュをクリアする
問題を解決するために、Spotify アプリの破損したキャッシュをクリアできます。
ステップ 1: Windows PC で「ファイル エクスプローラー」を開き、次のパスに移動します。
C: > ユーザー > ユーザー名 (あなたのユーザー名)
ステップ 2: ファイル エクスプローラーの [表示] タブをクリックし、[表示] > [隠しアイテム] を選択して、次のパスに移動します。
AppData > ローカル > パッケージ > SpotifyAB.SpotifyMusic_zpdnekdrzrea0 > LocalCache
ステップ 3: Spotify を開き、フォルダ内にあるすべてのコンテンツを削除します。完了したら、問題が解決したかどうかを確認します。
方法 6: Windows OS を更新する
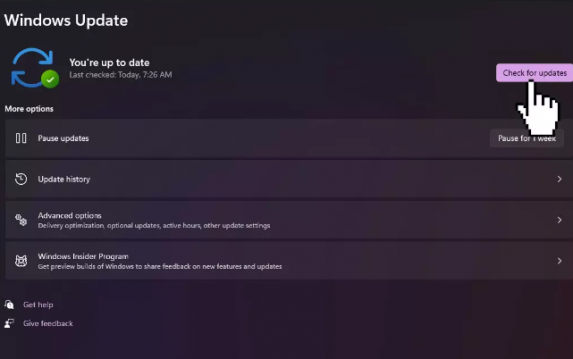
Windows OS を最新バージョンに更新すると、問題が解決する場合があります。
ステップ 1: Windows PC で「設定」アプリを開き、「更新とセキュリティ > Windows Update」に移動して、「更新プログラムの確認」ボタンをクリックします。
ステップ 2: コンピューターに利用可能なすべての更新プログラムをダウンロードしてインストールし、更新したら、コンピューターを再起動して、問題が解決したかどうかを確認します。
方法 7: Spotify アプリを再インストールする
問題が解決しない場合は、Spotify アプリをアンインストールしてから再インストールすることで、問題の解決を試みることができます。
ステップ 1: 「設定」アプリを開き、「アプリ > アプリと機能」に移動します。
ステップ2:「Spotify」を見つけて選択し、「アンインストール」をクリックしてアンインストールし、その後コンピューターを再起動します
ステップ 3: 再起動後、公式サイトから Spotify アプリをダウンロードして再インストールし、動作するかどうかを確認します。
方法 8: SFC スキャンと DISM スキャンを実行する
問題を解決するために、コンピューターで SFC スキャンと DISM スキャンを実行して、システム ファイルとシステム イメージの破損を修復することができます。
ステップ 1: Windows 検索ボックスに「cmd」と入力し、キーボードの「CTRL + SHIFT + ENTER」キーを押して、「管理者としてコマンド プロンプト」を開きます。
ステップ 2: 次のコマンドを入力し、実行するたびに「Enter」キーを押します。
sfc /scannow
DISM /Online /Cleanup-Image /CheckHealth
DISM /Online /Cleanup-Image /ScanHealth
DISM /Online /Cleanup-Image /RestoreHealth
ステップ 3: 実行したら、コンピューターを再起動し、問題が解決したかどうかを確認します。
結論
この記事が、Windows 10/11 で Spotify の曲の変更通知が機能しない問題を簡単な方法で修正する方法について、お役に立てば幸いです。私たちの指示を読んで従うことができます。それで全部です。ご意見やご質問がございましたら、下のコメント ボックスにご記入ください。