
Windows 10 での「サインインの試行に失敗したか、シャットダウンが繰り返されたため、このサインイン オプションは無効になっています」とは何ですか? [更新しました]
Windows 10コンピューターにログインしようとしているときに、「サインインの試行が失敗したか、シャットダウンが繰り返されたため、このサインインオプションは無効になっています」というエラーに直面している場合は、ソリューションに適した場所にいます.この投稿では、問題を解決するための簡単な手順/方法について説明します。議論を始めましょう。
「このサインイン オプションは、サインインの試行に失敗したか、シャットダウンが繰り返されたため無効になっています」: これは、Windows ログインの問題に関連する一般的な Windows の問題です。この問題は、誰かがログインしようとしたか、Windows コンピューターにログインするために間違ったパスワードを入力したため、Windows 10 デスクトップにログインできないことを示しています。
このエラーは、Windows コンピューターが複数回シャットダウンした場合にも表示されることがあります。 Windows のパスワード セキュリティについて説明すると、Windows 10 は、Windows 10 のユーザー アカウントがロックされるまでの試行の失敗回数を決定する「アカウント ロックのしきい値」ポリシー設定を構築します。この Windows 設定では、ロックされたアカウントは、管理者によってリセットされたユニットでは使用できないか、アカウントのユニット ロックアウトの有効期限が切れていることが示されています。
Windows 10 では、0 ~ 999 回のログイン失敗回数を設定できます。たとえば、値を「0」に設定すると、アカウントがロックアウトされることはありません。この制限を超えた場合、間違ったパスワードで複数の Windows デスクトップにログインしようとした場合、システムのユーザーがロックされます。このような場合、Windows 10 をリセットすることは、Windows デスクトップへのアクセスを回復するための 1 つの解決策になります。
つまり、Windows デスクトップにログインするために間違ったパスワードを何度も入力すると、コンピューターがロックダウン状態になり、Windows デスクトップにアクセスできなくなる可能性があります。そのような場合は、解決策を試して、指示に従って問題を解決してください。解決に向かいましょう。
サインイン設定を変更するには?
Windows の設定でサインイン オプションが無効になっている場合、「サインインの試行に失敗したか、シャットダウンが繰り返されたため、このサインイン オプションは無効になっています」という問題が発生する可能性があります。このような場合は、Windows の設定でサインイン オプションを変更して問題を解決することで、問題の解決を試みることができます。サインイン オプションを有効にしてから、問題の解決に役立つかどうかを確認できます。これを行うには、[設定] アプリを開き、[アカウント] > [サインイン オプション] に移動する必要があります。[必要なサインイン] の下で、Windows が再度サインインする必要がある場合のオプションを選択します。
トラブルシューティングの手順を実行できない場合は、PC をセーフ モードで起動します。
場合によっては、投稿に記載されている手順/方法を実行して問題を解決できない可能性があります。これは、PC が通常モードでの実行を許可していないためです。このような場合は、コンピュータをセーフ モードで起動してから、トラブルシューティング方法を再試行して問題を解決できます。
コンピューターを通常モードで起動できる場合は、システム構成アプリでセーフ ブートを申請できます。これを行うには、キーボードの「Windows + R」キーを押し、「実行」ウィンドウに「msconfig」と入力し、「OK」ボタンを押して「システム構成」アプリを開き、「起動」タブをクリックして「起動オプション」の下にある必要があります。 ‘、[セーフ ブート] チェックボックスをクリックし、[適用] > [OK] ボタンをクリックして変更を保存します。完了したら、コンピューターを再起動すると、コンピューターがセーフ モードで起動します。
Windows 10 で「サインインの試行に失敗したか、シャットダウンが繰り返されたため、このサインイン オプションは無効になっています」という問題を修正する方法は?
方法 1: Windows コンピューターの電源を数時間入れたままにします。
Windows デスクトップへのログイン中に問題が発生し、パスワードを複数回入力した場合は、コンピュータの電源を数時間入れたままにしてから、コンピュータへのログインを再試行し、動作するかどうかを確認してください。
方法 2: Windows 10’ で管理者アカウントを使用してユーザー アカウントのロックを解除する
問題を解決する方法の 1 つは、別の管理者アカウントがあればそれでログインし、問題の原因となっているユーザー アカウントのロックを解除することです。
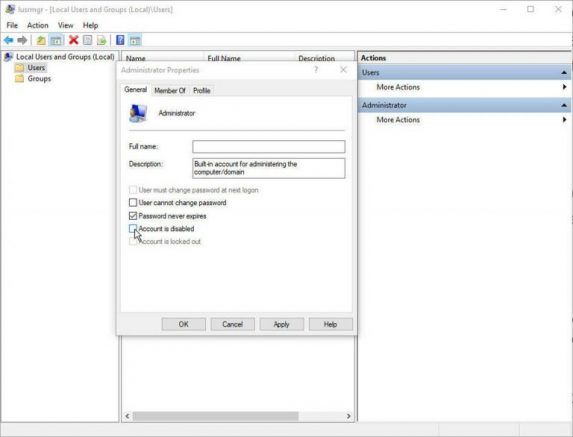
ステップ 1: コンピューターを再起動し、別の管理者アカウントがあればそれでログインします
ステップ 2: ここで、キーボードの「Windows + R」キーを押して、開いた「実行」ダイアログ ボックスに「lusrmgr.msc」と入力し、「OK」ボタンを押して「ローカル ユーザーとグループ」ウィンドウを開きます。
ステップ 3: 開いたウィンドウで [ユーザー] フォルダをクリックし、ロックされたユーザー アカウントを選択して右クリックし、[プロパティ] を選択します。
ステップ 4: [アカウントがロックされています] チェックボックスのチェックを外し、変更を保存します
ステップ 5: ここで、コンピューターを再起動し、問題の原因となっているユーザー アカウントでログインして、問題が解決したかどうかを確認します。
方法 3: Windows 10 でアカウント ロックアウト ポリシーを変更する
アクセスできる管理者アカウントがあることを確認してください。はいの場合は、問題を解決するためにアカウント ロックアウト ポリシーを変更できます。
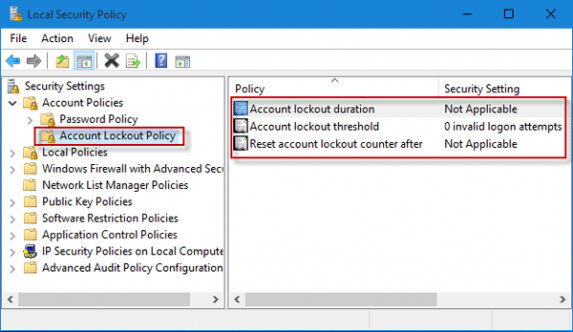
ステップ 1: キーボードの「Windows + R」キーを押して、開いた「実行」ダイアログ ボックスに「gpedit.msc」と入力し、「OK」ボタンを押して「グループ ポリシー エディター」を開きます。
ステップ 2: 次のパスに移動します
Computer Configuration\Windows Settings\Security Settings\Account Policies\Account Lockout Policy
ステップ 3: このセクションには、「アカウント ロックアウト期間」、「アカウント ロックアウトのしきい値」、「アカウント ロックアウト カウンターのリセット」ポリシーを含む 3 つのポリシーが表示されます。
ステップ 4: ロックアウトしきい値ポリシーを「0」に変更します。これにより、二度とロックアウトされることはありません
ステップ 5: アカウントのロックアウト期間を設定することもできます。これにより、時間の経過後にアカウントに再びアクセスできるようになります。
ステップ 6: アカウント ロックアウトのしきい値を構成できます。完了したら、コンピューターを再起動して変更を確認し、問題が解決したかどうかを確認します。
「PC 修復ツール」で Windows PC の問題を修正 [推奨される解決策]
「PC 修復ツール」は、BSOD エラー、DLL エラー、EXE エラー、プログラムの問題、マルウェアまたはウイルスの問題、システム ファイルまたはレジストリの問題、およびその他のシステムの問題を数回クリックするだけで簡単かつ迅速に見つけて修正する方法です。このツールは、以下のボタン/リンクから入手できます。
⇓ PC 修復ツールを入手
結論
この投稿が、いくつかの簡単な手順/方法を使用して、Windows 10 で「サインインの試行が失敗したか、シャットダウンが繰り返されたため、このサインイン オプションが無効になっている」問題を修正する方法について、お役に立てば幸いです。問題を解決するには、当社の指示を読んで従うことができます。投稿が本当に役に立った場合は、その投稿を他のユーザーと共有して、他のユーザーを助けることができます。それで全部です。ご提案やご質問がございましたら、下のコメント ボックスにご記入ください。
人々は次のことも求めました:
Q: Microsoft サインイン エラーを修正するにはどうすればよいですか?
A: Microsoft アカウントにサインインしようとしているときにエラーが発生した場合は、デバイスをセーフ モードで再起動し、元のプロファイルでサインインして問題を解決することができます。設定とファイルが復元されているかどうかを確認し、修正したら、デバイスを通常モードで再起動し、元のプロファイルで再度サインインして、機能するかどうかを確認します。
Q: サインイン オプションのロックを解除するにはどうすればよいですか?
A: 他のサインイン オプションを試すことができます。これを行うには、[スタート] > [設定] > [アカウント] > [サインイン オプション] に移動する必要があります。 [サインインが必要] で、Windows が再度サインインする必要がある場合のオプションを選択します。
Q: サインイン オプションが機能しないのはなぜですか?
A: この問題の背後にある考えられる原因として、インストールまたは更新の破損によるユーザー プロファイルの破損が考えられます。 Windows 組み込みの SFC スキャン ツールを使用してユーザー プロファイルを修復することで、問題の解決を試みることができます。
Q: Windows 10 でのサインインを修正するにはどうすればよいですか?
A: サービス アプリを使用して、Windows 10 でのサインインの問題を解決することができます。これを行うには、ウィンドウ ボタン + R を押し、「実行ボックス」タイプで services.msc を押して Enter キーを押し、サービスで Credential Manager まで下にスクロールし、それをダブルクリックして、「スタートアップの種類」のほかに「自動」を選択します。 」、「適用」をクリックし、「開始」をクリックしてから、「OK」をクリックします。コンピュータを再起動します。
Q: Microsoft Teams アカウントにサインインできないのはなぜですか?
正しい認証情報を使用していません。サインインに使用した Windows 資格情報は、Microsoft 365 資格情報とは異なります。正しいメールアドレスとパスワードの組み合わせで再度サインインしてみてください。このステータス コードを引き続き受け取る場合は、IT 管理者に連絡してください。