このブログでは、Windows 10 で Scrivener Not Responding に対処する方法を説明します。Scrivener は、最もよく知られている書き込みアプリの 1 つであるため、紹介する必要はありません。残念ながら、ユーザーは、上記の問題など、このアプリに関するいくつかの欠陥を報告しています。
被害者によると、インストール後に Windows でアプリにアクセスしようとすると、アプリが動かなくなり、アプリを使用できなくなります。そして、問題を深く掘り下げたところ、アプリケーションとシステムとの非互換性が、この状況に直面する主な理由の 1 つであることがわかりました。ただし、この問題に悩まされている場合でも心配する必要はありません。推奨される方法に従って問題を解決してください。それでは、これ以上遅れることなく、議論を始めましょう。
Scrivener が Windows 10 で応答しない場合の対処方法
方法 1: 互換性設定を変更する
この方法では、互換性設定を変更してアプリを実行し、以下の指示に従って同じことを行うことをお勧めします。
ステップ 1: まず、Scrivener アプリを右クリックして [プロパティ] を開き、[互換性] タブに移動します。
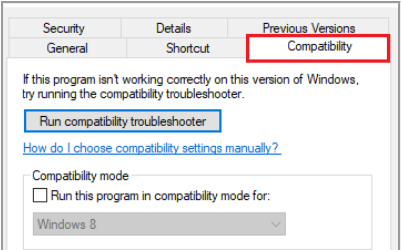
ステップ 2: ここで、[このプログラムを互換モードで実行する] オプションをオンにし、他の互換 OS サービスでアプリを実行してみます
ステップ 3: 最後に [OK] > [適用] をクリックして変更を保存します。
方法 2: トラブルシューティング ツールを実行する
上記の方法がうまくいかなかった場合は、トラブルシューティング ツールを実行し、続行するには以下のガイドラインに従うことをお勧めします。
ステップ 1: Scrivener アプリを右クリックし、[互換性のトラブルシューティング] オプションを選択します。
ステップ 2: 問題の検出を待ちます
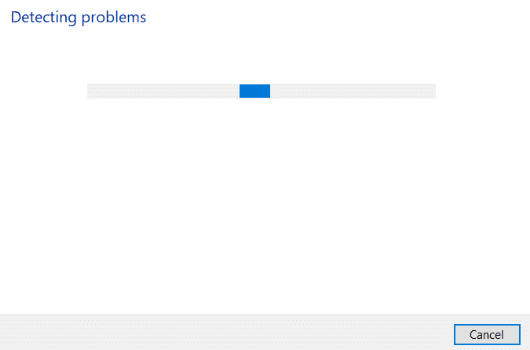
ステップ 3: 次に、推奨設定を試す
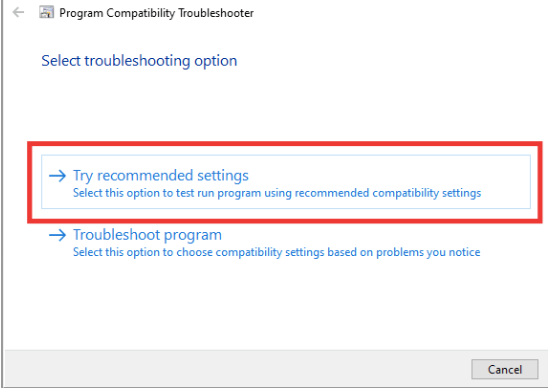
方法 3: Visual C++ をインストールします (既にインストールされている場合は再インストールします)
Windows 10 でまだ Scrivener Not Responding に苦労している場合は、Visual C++ をインストールし、既にインストールされている場合は再インストールすることをお勧めします。
再インストールするには、以下の手順に従ってください。
ステップ 1: 公式 Web サイトにアクセスし、最新の Visual C++ 2010 ~ 2013 パッケージをダウンロードします。
ステップ 2: 次に、[設定]、[アプリ] の順に移動します。 (Windows 7 コンピューターを使用している場合は、コントロール パネルを使用します)
ステップ 3: 次に、下にスクロールして、インストールされている Visual C++ 2010 から 2013 のパッケージを検索し、パッケージを削除します。
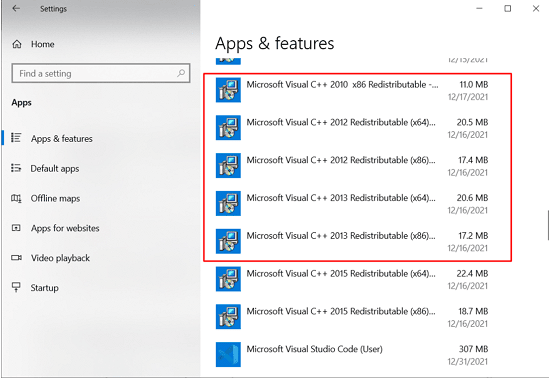
ステップ 4: ここで、ダウンロードしたパッケージをインストールします。完了したら、コンピューターを再起動します。
方法 4: Scrivener を再インストールする
アプリがシステムに正しくインストールされていないか、インストールが中断された場合、アプリへのアクセス中に問題が発生する可能性があります。そのような場合は、Scrivener を再インストールすることをお勧めします。
そのためには、以下の説明に従ってください。
ステップ 1: Windows キーを押してアプリと機能を入力し、[開く] をクリックします > リストで Scrivener アプリを検索してタップします > [アンインストール] オプションを選択します
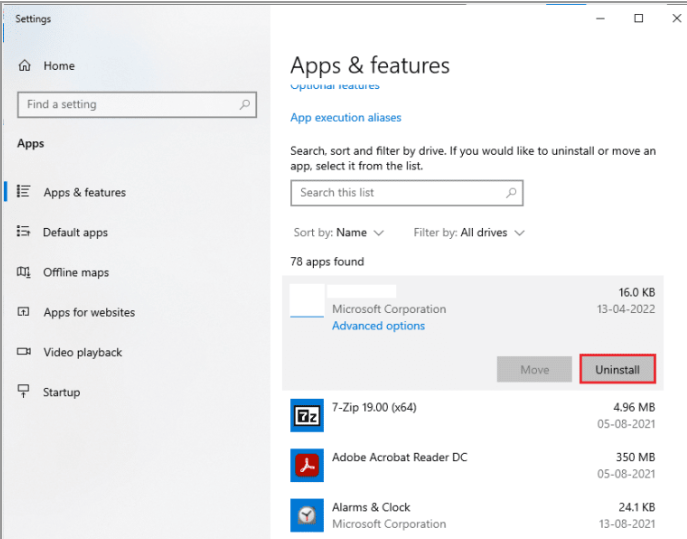
ステップ 2: 再度プロンプトが表示されたら、[アンインストール] をクリックします。アンインストールが完了したら、[OK] をクリックします。
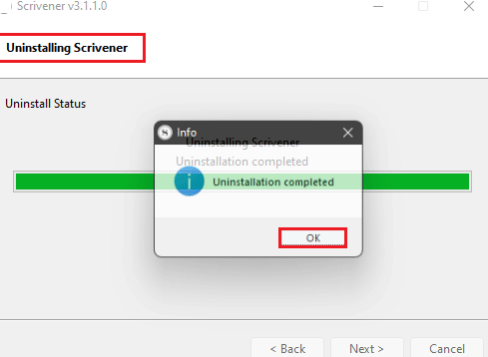
ステップ 3: Scrivener のダウンロード ページに移動し、セットアップ ファイルをダウンロードします。その後、ダウンロードしたインストーラー ファイルを実行し、[次へ] ボタンをクリックします。
ステップ 4: [同意する] オプションを選択し、[次へ >] ボタンをクリックします。
ステップ 5: インストール ディレクトリを選択し、[次へ >] ボタンをクリックします。
ステップ 6: ここで [次へ >] ボタンをクリックしてアプリのインストールを開始し、インストール プロセスが完了するまで待ちます。
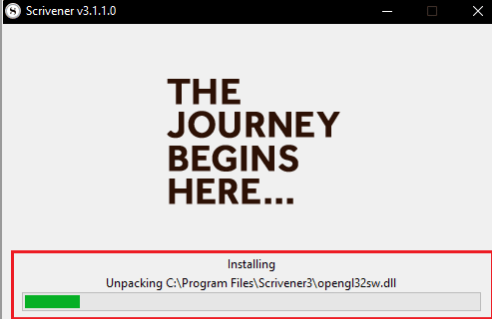
ステップ 7: 完了したら、最後に [完了] ボタンをクリックします。
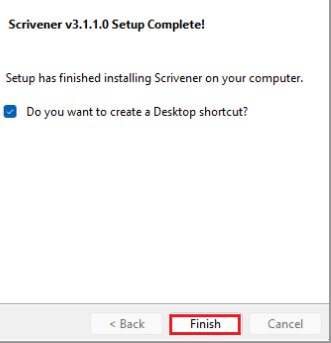
方法 5: Scrivener サポートに連絡する
何人かのユーザーは、Scrivener サポートに連絡するだけで問題を解決できたと主張しています。したがって、この方法を試すこともできます。
方法は次のとおりです。
ステップ 1: Scrivener サポート ページに移動し、[バグ報告] セクションまで下にスクロールして、[バグ報告] オプションをタップします。
注: 必要に応じて、[お問い合わせ] セクションの [GET IN TOUCH] オプションをクリックして、サポート チームに連絡することもできます。
ステップ 2: フォームに入力し、[送信] ボタンをタップします。
システムの破損したファイルが原因で、ユーザーは Windows 10 で Scrivener Not Responding のような問題に直面することがあります。これらの破損したファイルはアプリと競合し、ユーザーがアプリを使用できなくなります。したがって、このようなシナリオでは、状況に対処する専門家が必要です。これを考慮して、破損したシステム ファイルをスキャンして修復する PC 修復ツールをお勧めします。
⇑ここからPC修復ツールを入手してください⇓
それはすべての人です。このブログが問題を解決するのに十分であったことを願っています。読んでくれてありがとう。