Windows 10 のサウンド カード ドライバーとは何ですか?
ここでは、「Windows 10 用のサウンド カード ドライバーをダウンロードまたは再インストールする方法」について説明します。サウンド カード ドライバーを入手するための簡単な手順と方法が案内されます。議論を始めましょう。
サウンド カード ドライバーまたはオーディオ カード ドライバー: サウンド カードは、オーディオ カードとも呼ばれます。これは、コンピューター プログラムの制御下でコンピューターとの間でオーディオ信号の入出力 (I/O) を提供する内部拡張カードです。サウンド機能は、コンピューターのマザーボードに統合することもできます。 Realtek、C-Media、VIA Technologies、ASUS、M-Audio などは、オーディオ インターフェイス、サウンド カードの開発で有名な企業です。
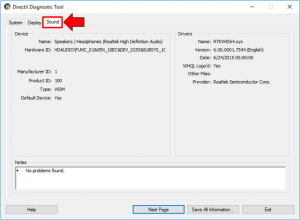
コンピューターに統合/接続されているサウンド カードのモデルに応じて、サウンド カード ドライバーをインストールする必要があります。たとえば、Windows 10 63 ビット OS ベースのコンピューターに統合/接続された Realtek Semiconductor のサウンド カードがある場合、Windows 10 64 ビット オペレーティング システム用の Realtek サウンド カード ドライバーをコンピューターにインストールする必要があります。
Windows 10 のサウンド カード モデルを確認するには、「DirectX 診断ツール」を試してください。これを行うには、「ファイル名を指定して実行」ダイアログ ボックスを開き、「dxdiag.exe」と入力して「Enter」キーを押して「DirectX 診断ツール」を開きます。開いたら、[サウンド] タブをクリックすると、サウンド カードの製造元名、コンピューターにインストールされているサウンド カード ドライバーのバージョンなどの詳細が表示されます。 「システム」または「一般」タブをタップして、オペレーティングシステムの詳細を表示することもできます。
何らかの理由で Windows 10 コンピューターでサウンド カード ドライバーが見つからない、破損している、古い、または互換性がない場合、コンピューターで「音が出ない」、「スピーカー/ヘッドフォンが機能しない」、「オーディオ デバイス ドライバーが正しくインストールされていない」問題およびその他の問題。このような場合、サウンドの問題を解決するには、Windows 10 でオーディオ カード ドライバーを更新または再インストールする必要があります。解決に向かいましょう。
Windows 10 でサウンド関連の問題を修正する方法は?
方法 1: 「PC 修復ツール」でサウンドの問題を解決する
「PC 修復ツール」を使用して Windows 10 PC の問題を解決し、コンピューターのサウンドの問題を解決することができます。このソフトウェアを使用すると、BSOD エラー、EXE エラー、DLL エラー、プログラムの問題、マルウェアまたはウイルスの問題、システム ファイルまたはレジストリの問題、その他のシステムの問題を数回クリックするだけで見つけて修正できます。このツールは、以下のボタン/リンクから入手できます。
方法 2: 製造元の公式サイトから Windows 10 用のサウンド カード ドライバーをダウンロードしてインストールします。
サウンド カードの製造元の公式サイトからドライバーをダウンロードしてインストールすることで、見つからない、破損している、または古いサウンド カード ドライバーを修正できます。
ステップ 1: Windows 10 の組み込みツール「DirectX 診断ツール」を使用して、コンピューターにインストールされているサウンド カードの製造元名、サウンド カード モデル、およびサウンド カード ドライバーのバージョンを書き留めることができます。
ステップ 2: ブラウザを開き、Realtek Semiconductor などのサウンド カード メーカーの Web サイトにアクセスします。
ステップ 3: サウンド カードのモデルを検索または検索し、サウンド カードのモデルとコンピューターにインストールされているオペレーティング システムのバージョンに応じてドライバーをダウンロードします。
ステップ 4: 正しいサウンド ドライバーをダウンロードしたら、[サウンド カード ドライバー セットアップ ファイル] をダブルクリックし、画面の指示に従ってインストールを完了します。
ステップ 5: インストールが完了したら、コンピュータを再起動して変更を確認します。
方法 3: Windows 10 でデバイス マネージャーを使用してサウンド カード ドライバーを更新する
デバイス マネージャーを使用してサウンド カード ドライバーを更新することもできます。
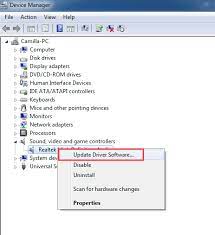
ステップ 1: キーボードの「Windows + X」キーを押し、「デバイス マネージャー」を選択します。
ステップ 2: 「サウンド、ビデオ、およびゲーム コントローラー」カテゴリを見つけて展開します。
ステップ 3: サウンド カード ドライバーを右クリックし、[ドライバーの更新] を選択します。画面の指示に従って、更新プロセスを完了します。
ステップ 4: 完了したら、コンピューターを再起動して変更を保存し、サウンドの問題が解決したかどうかを確認します。
方法 4: Windows 10 でサウンド カード ドライバーの更新をダウンロードまたは再インストールする [自動的に]
「自動ドライバー更新ツール」を使用して、最新のサウンド カード ドライバーのバージョンを取得することもできます。このソフトウェアは、サウンド カード ドライバーを含むすべての Windows ドライバーの最新の更新プログラムを自動的に見つけて、コンピューターにインストールします。このツールは、以下のボタン/リンクから入手できます。
方法 5: Windows Update を使用してサウンド カード ドライバーを更新する
Windows OS を更新すると、Windows コンピューターの問題を修正し、不足しているドライバーとソフトウェアの更新をダウンロード/インストールし、システム パフォーマンスを向上させることができます。
ステップ 1: キーボードの「Windows + I」キーを押して、Windows 10 の「設定」アプリを開きます。
ステップ 2: [更新とセキュリティ] > [Windows Update] に移動し、[更新の確認] ボタンをクリックします。
ステップ 3: これにより、利用可能な Windows Update がコンピュータに自動的にダウンロードされ、インストールされます。完了したら、コンピューターを再起動して変更を確認し、Windows 10 のサウンドの問題が解決したかどうかを確認します。
結論
この記事が S をダウンロードまたは再インストールする方法に役立ったと確信しています。いくつかの簡単な手順/方法を備えた Windows 10 用のサウンド カード ドライバー。 これを行うには、私たちの指示を読んで従います。 それで全部です。 提案や質問については、下のコメントボックスに書き込んでください。
