Windows 10 の「Bluetooth がデバイスを検出しない」問題とは何ですか?
「BluetoothがデバイスのWindows 10を検出しない」という問題が発生している場合は、解決策に適切な場所にいます。ここでは、この問題を解決するための簡単な自動および手動の方法について説明します。議論を始めましょう。
「Bluetooth がデバイスを検出しない」問題: これは、Bluetooth の問題に関連する一般的な Windows の問題です。この問題は、Windows 10 PC/ラップトップの Bluetooth が、何らかの理由でコンピューターに接続/接続されている Bluetooth デバイスを検出できないことを示しています。この問題により、Windows 10 コンピューターで Bluetooth キーボード、Bluetooth マウス、Bluetooth スピーカー、その他の Bluetooth デバイスなどの Bluetooth デバイスにアクセスしたり、使用したりできなくなります。
Windows 10 で Bluetooth ペアリングが失敗する理由としては、ハードウェアと接続の問題が考えられます。 Bluetooth デバイス ハードウェアに問題がないこと、およびその接続とは、Bluetooth ハードウェアが動作状態にあり、他の Windows 10 コンピューターとペアリングできるかどうかを確認することを意味します。 Bluetooth マウスなどの Bluetooth デバイスが他のコンピューターで簡単に動作する場合は、Windows コンピューターに問題があるため、問題が発生しています。
「Bluetoothがデバイスを検出しないWindows 10」問題の背後にあるもう1つの考えられる理由は、WindowsコンピューターのBluetoothドライバーに問題がある可能性があります。ご存じないかもしれませんが、Bluetooth ドライバーは、コンピューターにオペレーティング システムがインストールされている Bluetooth デバイス (ハードウェア) と通信するために必要な重要なソフトウェアです。つまり、Windows 10 で Bluetooth キーボード/スピーカーを使用またはアクセスしたい場合は、Bluetooth キーボード/スピーカー用の Bluetooth ドライバーをインストールする必要があります。
この問題は、古い Windows オペレーティング システム、無効化された Bluetooth サービス、Windows ファイルまたはレジストリの破損、またはその他の理由でも発生する可能性があります。私たちの指示で問題を解決することは可能です。解決に向かいましょう。
Bluetoothがデバイスを検出しないのを修正する方法 Windows 10?
方法 1: 「PC 修復ツール」で「Bluetooth がデバイスを検出しない」を修正する
「PC 修復ツール」は、BSOD エラー、DLL エラー、EXE エラー、プログラムの問題、マルウェアまたはウイルスの問題、システム ファイルまたはレジストリの問題、その他のシステムの問題を数回クリックするだけで見つけて修正する簡単で迅速な方法です。このツールは、以下のボタン/リンクから入手できます。
方法 2: Windows 10 で Bluetooth ドライバーを更新する
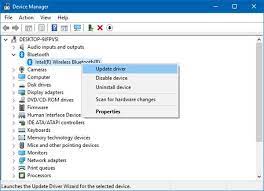
ステップ 1: キーボードの「Windows + X」キーを押し、「デバイス マネージャー」を選択します。
ステップ 2: Bluetooth デバイスを見つけて右クリックし、[ドライバーの更新] を選択します。
ステップ 3: 画面の指示に従って更新プロセスを完了します。完了したら、コンピューターを再起動し、問題が解決したかどうかを確認します。
方法 3: Windows 10 で Bluetooth Driver Update をダウンロードまたは再インストールする [自動]
「自動ドライバー更新ツール」を使用して、Bluetooth ドライバーを最新のビルドに更新することもできます。このソフトウェアは、すべての Windows ドライバーの最新の更新を自動的に見つけて、コンピューターにインストールします。
方法 4: Windows 10 で Bluetooth サービスを再起動する
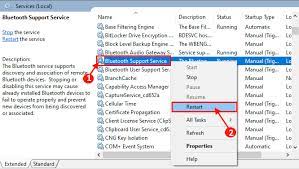
ステップ 1: キーボードの「Windows + R」キーを押し、開いた「ファイル名を指定して実行」ダイアログボックスに「services.msc」と入力し、「OK」ボタンを押して「サービス」ウィンドウを開きます
ステップ 2: Bluetooth サポート サービスを見つけて右クリックし、[再起動] を選択します。サービスが無効になっている場合は、そのサービスを右クリックして [開始] を選択します。
ステップ 3: その後、コンピューターを再起動し、問題が解決したかどうかを確認します。
方法 5: ハードウェアとデバイスのトラブルシューティング ツールを実行する
ステップ 1: キーボードの「Windows + I」キーを押して、Windows 10 の「設定」アプリを開きます。
ステップ 2: [更新とセキュリティ] > [トラブルシューティング] に移動し、[ハードウェアとデバイス] トラブルシューティング ツールを見つけて選択し、[トラブルシューティング ツールの実行] ボタンをクリックします。
ステップ 3: 画面の指示に従って、トラブルシューティング プロセスを完了します。完了したら、問題が解決したかどうかを確認してください。
方法 6: ペアリングするために Bluetooth デバイスを再度追加する
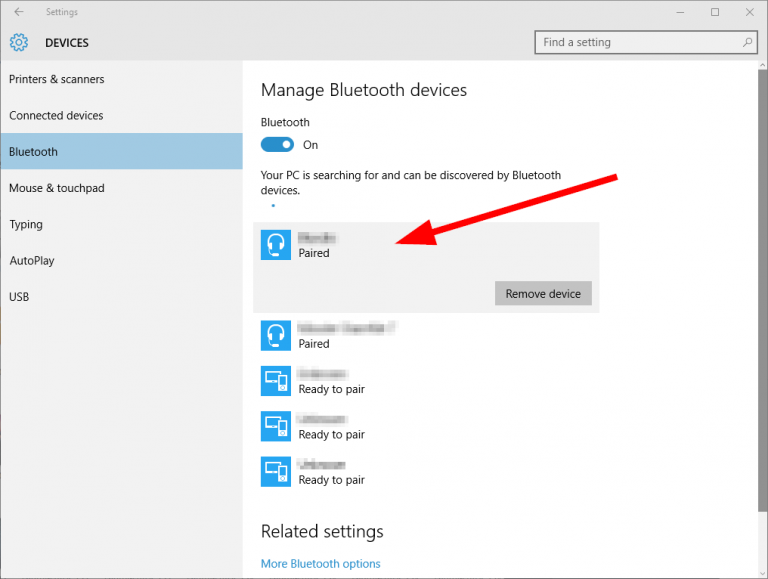
ステップ 1: 「Windows 検索ボックス」に「コントロール パネル」と入力して開きます
ステップ 2: 「ハードウェアとサウンド > Bluetooth デバイス」に移動します。
ステップ 3: 動作していないデバイスを選択して削除する
ステップ 4: ここで、[追加] をクリックしてから、デバイスを再度追加します。完了したら、動作するかどうかを確認してください。
方法 7: Windows 10 OS を更新する
Windows 10 OS を更新すると、Windows コンピューターの問題を解決し、Bluetooth の問題も修正できます。やってみよう。
ステップ 1: 「設定」アプリを開き、「更新とセキュリティ > Windows Update」に移動します
ステップ 2: 「アップデートの確認」ボタンをクリックします。これにより、利用可能な Windows アップデートがコンピュータに自動的にダウンロード/インストールされます。完了したら、コンピューターを再起動して変更を確認し、問題が解決したかどうかを確認します。
その他の方法:
ステップ 1: Bluetooth アダプターを別の USB ポートに接続し、動作するかどうかを確認します
ステップ 2: Windows 10 からすべての Bluetooth デバイスを削除し、コンピューターを再起動します。再起動後、必要な Bluetooth デバイスを再接続します。
ステップ 3: Bl を確認するBluetooth デバイス ハードウェアは動作状態にあり、他の Windows 10 コンピューターと簡単にペアリングできます。
ステップ 4: WiFi/ワイヤレス アダプターを一時的に無効にして、機能するかどうかを確認します。
結論
この投稿が、Bluetoothがデバイスを検出しないWindows 10をいくつかの簡単な手順/方法で修正する方法に役立つことを願っています。 これを行うには、私たちの指示を読んで従います。 投稿が本当に役に立った場合は、その投稿を他のユーザーと共有して、他のユーザーを助けることができます。 それで全部です。 提案や質問については、下のコメントボックスに書き込んでください。
