Windows 10の「FaceIt.sys、rzudd.sys、またはAcmeVideo.sys BSODエラー」とは何ですか?
「FaceIt.sys、rzudd.sys、またはAcmeVideo.sys BSODエラー」は、BSOD –ブルースクリーンオブデスエラーとして分類されるもう1つの一般的なWindowsエラーです。このエラーコードは、「PCで問題が発生したため、エラー情報の収集が終了したらすぐに再起動する必要があります」というエラーメッセージと、「PAGE_FAULT_IN_NOPAGE_AREA」ウィンドウの停止コードとともに表示されます。
ご存じない場合、FaceIt.sysはFACE IT LIMITEDによってデジタル署名されたゲームのアンチチートドライバーであり、rzudd.sysはRazer USAltdによって設計および開発された製品RazerRzudd Engineに関連付けられており、AcmeVideo.sysはACME VideoSolutionsによって開発されたハードウェアデバイス。これらの3つのデバイスドライバーがWindows10コンピューターで問題がある場合、コンピューターでこれらのドライバーが見つからない、破損している、古くなっている、または互換性がない場合、Windowsコンピューターで「FaceIt.sys、rzudd.sys、またはAcmeVideo.sysBSODエラー」を受け取る可能性があります。
このブルースクリーンエラーにより、Windowsデスクトップにアクセスしたり開いたりすることができなくなります。これは通常、作業の途中またはシステムの起動/再起動中に発生します。前述のように、このBSODエラーの背後にある主な理由はFaceIt.sys、rzudd.sys、およびAcmeVideo.sysドライバーに問題があります。このBSODエラーは、FaceIt.sys、rzudd.sys、またはAcmeVideo.sysドライバーが失敗したことを示します。ただし、この問題を解決することは可能です。
Windows 10で「FaceIt.sys、rzudd.sys、またはAcmeVideo.sys BSODエラー」に直面している場合は、解決策を講じるのに適しています。ここでは、問題を解決するための簡単な自動および手動の手順/方法について説明します。解決策を探しましょう。
Windows 10で「FaceIt.sys、rzudd.sys、またはAcmeVideo.sys BSODエラー」を修正するにはどうすればよいですか?
方法1:「PC修復ツール」を使用して「FaceIt.sys、AcmeVideo.sys、またはrzudd.sysBSODエラー」を修正する
「PC修復ツール」は、BSODエラー、EXEエラー、DLLエラー、マルウェアまたはウイルス、システムファイルまたはレジストリエラー、およびその他のシステムの問題を数回クリックするだけで簡単かつ迅速に見つけて修正する方法です。このツールは、下のボタン/リンクから入手できます。
方法2:Windows10ドライバーを更新する
前述のように、このBSODエラーは、ほとんどの場合、問題のあるデバイスドライバーによって引き起こされます。ドライバを更新すると、問題を解決できます。やってみよう。
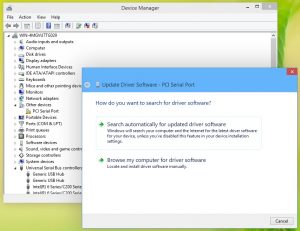
ステップ1:キーボードの「Windows + X」キーを押して、「デバイスマネージャー」を選択します
手順2:各デバイスカテゴリを1つずつ展開し、「黄色の感嘆符」が表示されているデバイスがあるかどうかを確認します。はいの場合は、それを右クリックして[ドライバの更新]を選択し、画面の指示に従って更新を完了します。
手順3:同じ手順を繰り返して、必要なすべてのドライバーを更新し、完了したらコンピューターを再起動します。問題が解決したか確認してください。
方法3:Windowsドライバーを更新する[自動的に]
FaceIt.sys、rzudd.sys、AcmeVideo.sysを含むすべてのWindowsドライバー、またはその他の不足しているドライバーを「自動ドライバー更新ツール」で更新することもできます。このソフトウェアは、すべてのWindowsドライバーの最新の更新を自動的に検出し、コンピューターにインストールします。このツールは、下のボタン/リンクから入手できます。
方法4:ドライバーを以前のバージョンにロールバックする
コンピューターにインストールされている最新のドライバーバージョンまたは現在のドライバーバージョンが「FaceIt.sys、rzudd.sys、またはAcmeVideo.sys BSODエラー」などの原因である場合は、ドライバーを以前のバージョンにロールバックすることで問題を解決できます。

ステップ1:「デバイスマネージャー」を開き、このBSODエラーの原因となっているデバイスドライバー、または最近更新してからエラーの原因となったドライバーを探します
ステップ2:そのようなドライバーを右クリックし、[プロパティ]を選択します
ステップ3:[プロパティ]ウィンドウで、[ドライバー]タブをクリックし、[ロールバックドライバー]ボタンをクリックします。画面の指示に従って、ロールバックプロセスを終了します。完了したら、コンピュータを再起動して変更を確認します。
方法5:ドライバーをアンインストールまたは削除する
ドライバの更新またはロールバックで「FaceIt.sys、rzudd.sys、またはAcmeVideo.sys BSODエラー」の問題を修正できない場合は、ドライバをアンインストールまたは削除してからコンピュータを再起動することで問題の解決を試みることができます。 Windowsは自動的に汎用ドライバーをインストールします。
ステップ1:キーボードの「Windows + X」キーを押して、「管理者としてコマンドプロンプト」を選択します
ステップ2:ここで、次のコマンドを入力し、「Enter」キーを押して実行します。ここで、「Drivers」を実際のドライバー名に置き換え、「ProblematicDriver.sys」ファイルをドライバー名に置き換えます。
cd C:/ Windows / System32 / drivers
デル<ProblematicDriver.sys>
ステップ3:プロセスが完了するのを待ちます。完了したら、コンピュータを再起動して変更を確認し、問題が解決したかどうかを確認します。
方法6:Windows10でドライバーをクリーンインストールする
この問題を解決する1つの可能な方法は、問題のあるドライバーに関連するすべてのプログラムまたはソフトウェアをクリーンアップすることです。次に、ドライバのインストールを実行します。
ステップ1:Windows 10で[設定]アプリを開き、[アプリ]> [アプリと機能]に移動して、手綱を引くドライバーに関連付けられているアプリケーションをすべてアンインストールしますタールリング。その後、コンピュータを再起動します。
ステップ2:ここで、問題のあるドライバーのすべての一時インストールファイルを削除します
ステップ3:次に、[デバイスマネージャー]を開き、[表示]> [非表示のデバイスを表示]をクリックします
手順4:アンインストールまたは再インストールするドライバーを見つけます。それを右クリックして[アンインストール]を選択し、画面の指示に従ってアンインストールプロセスを完了します。また、このデバイスの重複が見つかった場合はアンインストールします
ステップ5:完了したら、[デバイスマネージャー]で[アクション]> [ハードウェアの変更をスキャン]をクリックします。
手順6:その後、コンピューターを再起動して変更を保存し、最新のドライバーのドライバーインストーラーファイルを実行し、画面の指示に従ってインストールを完了します。
方法7:ドライバー署名の強制を無効にする
ドライバー署名は、デジタル署名をドライバーパッケージに関連付けるプロセスです。 Windowsデバイスのインストールでは、デジタル署名を使用して、ドライバーパッケージの整合性を確認し、ドライバーパッケージを提供するベンダーのIDを確認します。ただし、ドライバー署名の強制を無効にすると、このBSODエラーを解決できます。やってみよう。
ステップ1:「管理者としてコマンドプロンプト」を開く
ステップ2:次のコマンドを入力し、「Enter」キーを押して実行します
bcdedit.exe / set nointegritychecks on
ステップ3:これにより、デバイスでのドライバー署名の強制が自動的に無効になります。再度有効にする場合は、以下のコマンドを実行する必要があります
bcdedit.exe / set nointegritychecks off
ステップ4:プロセスが完了するのを待ちます。完了したら、問題が解決したかどうかを確認してください。
方法8:ブルースクリーンのトラブルシューティングを実行する

Windows 10の組み込みのブルースクリーントラブルシューティングを実行して、問題を解決できます。
ステップ1; [設定]アプリを開き、[更新とセキュリティ]> [トラブルシューティング]に移動します
ステップ2:右ペインで[ブルースクリーン]トラブルシューティングを選択し、[トラブルシューティングを実行]ボタンをクリックしてトラブルシューティングを開始します
ステップ3:完了したら、問題が解決したかどうかを確認してください。
方法9:自動ページングファイルサイズ管理を無効にする
ページングファイルサイズは、コンピュータにログインしたときにメモリサイズを調整するためのメモリ管理スキームです。ただし、ファイルサイズ管理のページングを自動的に無効にして、より高い数値を与えることで、このBSODエラーを解決できます。
ステップ1:デスクトップの[マイコンピュータ]または[このPC]アイコンを右クリックして、[プロパティ]を選択します
ステップ2:次に、[詳細]タブをクリックし、[パフォーマンス]セクションで[設定]を選択し、このセクションで[詳細]タブをクリックします
ステップ3:次に、[仮想メモリ]で[変更]を選択し、[すべてのドライブのページングファイルサイズを自動的に管理する]のチェックを外します
ステップ4:選択してWindowsシステムドライブを強調表示し、[カスタムサイズ]を選択します。初期サイズ値と最大値をより高い値に変更します。次に、[設定]をクリックし、[適用]と[OK]をクリックして変更を保存します。完了したら、問題が解決したかどうかを確認してください。
その他の方法:
ステップ1:CHKDSKコマンドを実行します。 「管理者としてコマンドプロンプト」を開き、「chkdsk / f C:」コマンドを入力し、「Enter」キーを押して実行します
ステップ2:Windowsメモリ診断ツールを実行します。 [Windows検索ボックス]に「Windowsメモリ診断」と入力して[Windowsメモリ診断]ツールを開き、[今すぐ再起動して問題を確認する(推奨)]オプションをクリックします。プロセスが完了するまで待ちます。
ステップ3:ハードウェアデバイスの問題を確認し、教員のハードウェアを削除します。また、コンピュータにインストールされている問題のあるソフトウェアを確認し、それらを削除します。
結論
この投稿は、いくつかの簡単な手順でWindows 10のFaceIt.sys、rzudd.sys、またはAcmeVideo.sysBSODエラーを修正する方法に役立つと確信しています。あなたはそうするために私たちの指示を読んでそれに従うことができます。それで全部です。提案や質問がある場合は、下のコメントボックスに書き込んでください。
