Windows 10の「Sysprepはエラーを検証できませんでした」とは何ですか?
「Sysprepはエラーを検証できませんでした」は、WindowsOSイメージの作成に関連する一般的なWindowsエラーです。このエラーは通常、WindowsOS展開用のイメージを準備するための「SysprepWindowsツール」として表示されます。 「SysprepWindowsツール」が参照OSイメージの準備に失敗した場合、「SysprepはWindowsインストールを検証できませんでした」というエラーメッセージが返されます。
この問題の背後にある考えられる主な理由は、「Windowsストア」からダウンロードした可能性のあるアプリケーションまたはソフトウェア、またはデフォルトのシステムアプリの削除を実行したことです。ご存じない場合は、「Sysprepツール– Windows 10組み込みツール」は、参照Windows OS iamgeとその非個人化を準備し、システムからすべての一意の(SID、GUID)識別子を削除するように設計されています。ただし、Sysprep Windowsツールを実行すると、「SysprepはWindowsインストールを検証できませんでした」というエラーが返される場合があります。エラーメッセージを見てみましょう。
「SysprepはWindowsのインストールを検証できませんでした。詳細については、%windir%\ system32 \ Sysprep \ panther \ setupact.logにあるログファイルを確認してください。問題を解決したら、Sysprepを使用してインストールを再度検証します。」
「Sysprepがエラーを検証できなかった」の背後にある理由:
このエラーは通常、「Sysprepツール」がその操作を実装できない原因となっている特定のアプリをWindowsストアからダウンロードした場合に発生します。ほとんどの場合、Windows10で「Sysprepツール」を使用してWindowsOSイメージをペッパーしているときに、キャンディクラッシュとTwitterアプリが問題の作成者として検出されました。この問題の背後にあるもう1つの考えられる理由は、デフォルトのWindowsアプリケーションの削除です。同じエラーに直面している場合は、解決策を講じるのに適しています。解決策を探しましょう。
Windows 10で「Sysprepはエラーを検証できませんでした」を修正するにはどうすればよいですか?
方法1:「PC修復ツール」で「SysprepがWindowsインストールを検証できませんでした」エラーを修正する
「PC修復ツール」は、BSODエラー、EXEエラー、DLLエラー、プログラムやファイルの問題、マルウェアやウイルスの問題、その他のシステムの問題など、PCの問題を数回クリックするだけで簡単かつ迅速に見つけて修正する方法です。このツールは、下のボタン/リンクから入手できます。
方法2:問題のあるアプリケーションをアンインストールする
前述のように、Candy CrushやWindowsストアからダウンロードしたTwitterアプリケーションなどの一部のアプリケーションは、「Sysprepを検証できませんでした」というエラーを引き起こしています。したがって、このようなアプリケーションを削除して問題を解決できます。
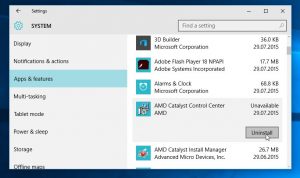
ステップ1:キーボードの「Windows + I」キーを押して、Windows10で「設定」アプリを開きます
ステップ2:[アプリ]> [アプリと機能]に移動し、[キャンディークラッシュ]や[Twitter]などのアプリと、この問題の原因となっている問題のあるソフトウェアを見つけます。
ステップ3:それを選択し、[アンインストール]をクリックします。画面の指示に従って、アンインストールプロセスを完了します。
手順4:「Twitter」やその他の問題のあるアプリケーションについても同じ手順を繰り返します。完了したら、コンピュータを再起動して、問題が解決したかどうかを確認します。
方法3:デフォルトのWindowsアプリケーションをインストールする
前述のように、デフォルトのWindowsアプリケーションを削除すると、「SysprepはWindowsのインストールを検証できませんでした」というエラーが発生する可能性があります。その後、デフォルトのWindowsアプリケーションを更新することで問題を解決できます。
ステップ1:キーボードの[Windows + X]キーを押して、[管理者としてのWindowsPowerShell]を選択します
ステップ2:「PowerShell」に次のコマンドを入力し、「Enter」キーを押して実行します
Get-AppxPackage -AllUsers | Foreach {Add-AppxPackage -DisableDevelopmentMode -Register“ $($_。InstallLocation)\ AppXManifest.xml”}
ステップ3:プロセスが完了するのを待ちます。完了したら、「Sysprepツール」を実行して、問題が解決したかどうかを確認します。
方法4:Windowsレジストリで「Sysprepがエラーを検証できませんでした」を修正
このエラーは通常、Windows 10OSのアップグレード後に発生することがあります。このような場合、問題を解決するためにいくつかのレジストリ設定を変更できます。
ステップ1:キーボードの「Windows + R」キーを押し、開いた「ファイル名を指定して実行」ダイアログボックスに「regedit」と入力し、「OK」ボタンを押して「レジストリエディタ」を開きます。
ステップ2:開いた「レジストリエディタ」で、次のパスに移動します。
HKEY_LOCAL_MACHINE \ SYSTEM \ Setup \
ステップ3:右ペインで[アップグレード]キーを見つけて右クリックし、[削除]オプションを選択してキーを削除します
ステップ4:完了したら、コンピューターを再起動して変更を保存し、問題が解決したかどうかを確認します。
方法5:新しい管理者アカウントでログインする
この問題を解決するもう1つの方法は、Windows10で新しい管理者アカウントを作成してログインすることです。試してみましょう。
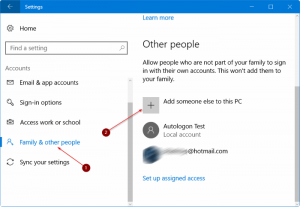
ステップ1:Windows10でアドミストレーターとしてログインしていることを確認します
ステップ2:Windows 10で[設定]アプリを開き、[アカウント]> [家族と他のユーザー]> [このPCに他のユーザーを追加]に移動します
ステップ3:[このユーザーのサインイン情報がありません> Microsoftアカウントなしでユーザーを追加します]をクリックします
ステップ4:選択したユーザー名とパスワードを入力し、完了したら、新しくcをクリックします。アカウントを再評価し、[アカウントタイプの変更]を選択します
ステップ5:[アカウントの種類]で[管理者]を選択し、[OK]ボタンを押します
ステップ6:ここで、コンピューターを再起動し、新しく作成したアドミストレーターアカウントでログインします
ステップ7:再起動後、[設定]アプリを再度開き、[アカウント]> [家族と他のユーザー]タブに移動し、古い管理者アカウントを選択し、[削除]を選択してユーザーアカウントを削除します
手順8:コンピュータを再起動し、「Sysprepでエラーを検証できませんでした」が解決されているかどうかを確認します。
結論
この投稿は、Sysprepを修正する方法がいくつかの簡単な方法でWindows10のエラーを検証できなかったことについてあなたを助けたと確信しています。 あなたはそうするために私たちの指示を読んでそれに従うことができます。 それで全部です。 提案や質問がある場合は、下のコメントボックスに書き込んでください。
