Discordは無料の音声、ビデオ、テキストチャットアプリで、13歳以上の1,000万人がコミュニティや友達と話したり、たむろしたりするために使用しています。これは、ゲームプレイ中に他のプレイヤーと通信するためにゲーマーが使用する最高のVOIPアプリの1つです。
これは、SkypeやTeamSpeakなどのプログラムやSlackなどのプロフェッショナルなコミュニケーションプラットフォームに似たチャットアプリです。不和によって導入された多くの機能の中で、共有画面が最も人気があります。不和のユーザーは、不和の助けを借りて自分の画面を他のユーザーと共有することができます。画面は、ゲームまたはGoogleChromeなどの他のアプリケーションにすることができます。
多くのユーザーが、Windows10 / 8/7で画面共有が機能しないという問題を報告しました。この問題はさまざまな理由で発生します。この問題の原因となる最も一般的な理由は、オーディオドライバが古くなっているか破損していることです。この問題の他の原因は、不適切なDiscord設定または最近のアップデートの問題です。
PCで壊れたDiscord画面共有を修正しようとしている場合は、以下の手順に従って問題を解決する必要があります。
方法1:コンピューターを再起動する:Windows 10でこのような問題が発生した場合は、システムを再起動できます。そのため、PCを再起動してから、discordを起動し、画面共有を開始して、PCが機能しているかどうかを確認してください。この解決策が機能しない場合は、次の解決策に進みます。
方法2:音声設定をリセットする:このエラーメッセージが発生するもう1つの理由は、不適切な音声設定です。それを解決するために、これらの設定をリセットすることができます。これを行うには、以下の手順に従います。
Discordを開き、[設定]アイコンをクリックします
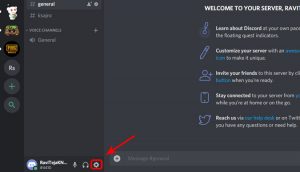
音声とビデオをタップします。
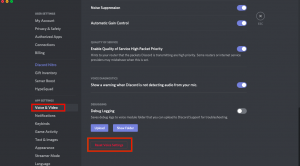
右側のペインで、[音声設定のリセット]をクリックします。
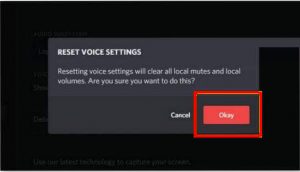
[OK]をクリックして操作を確認します
ここで、問題が解決したかどうかを確認します。
方法3:管理者としてdiscordを実行する:管理者権限でdiscordアプリケーションを実行する必要があることをすでに確認しました。 Discordは画面を離れた場所にあるPCと共有するため、管理者の許可が必要です。管理者としてdiscordを実行するには、次の手順に従います。
Discordのデスクトップショートカットを右クリック>プロパティを選択
プロパティウィンドウで、[互換性]タブを選択し、[このプログラムを管理者として実行する]というオプションを確認します
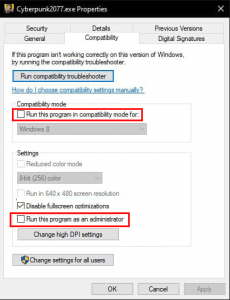
[適用]をクリックして変更を保存し、[OK]を押します
この問題が解決したかどうかを確認し、アプリケーションを実行してみてください。
方法4:不和ローミングデータをクリアする:この問題は、不適切なアカウント設定と一時的な不和ファイルが原因で発生することもあります。この問題を修正するには、不一致ローミングデータをクリアしてみてください。
タスクマネージャーを開くには、Shift + Ctrl + Escを押します。
[プロセス]タブで、不一致を右クリックし、[タスクの終了]を選択して不一致を完全に終了します。
[ファイル名を指定して実行]ウィンドウを開くには、Win + Rを押してから%appdata%と入力し、[OK]をタップしてRoamingという名前のフォルダーを開きます。
Discordフォルダーを右クリック>削除を選択
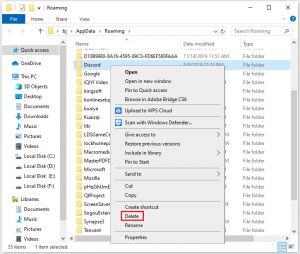
次に、不和をもう一度開いて、問題が解決したかどうかを確認します。
方法5:オーディオドライバーを更新する:オーディオドライバーが古くなっているか間違っていると、不一致の画面共有が機能しない場合があります。この問題を修正するには、オーディオドライバーを更新する必要があります。そのためには、以下の手順に従ってください。
Win + Rを押し> devmgmt.mscと入力> [OK]ボタンをクリックします
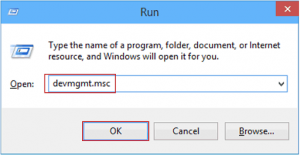
デバイスマネージャで> [オーディオ入力と出力]をクリックしてセクションを展開します
オーディオデバイスを右クリックして、[ドライバーソフトウェアの更新]オプションを選択します
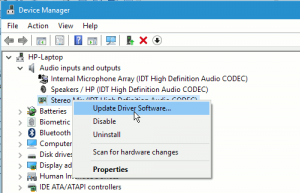
更新されたドライバソフトウェアを自動的に検索するをクリックします
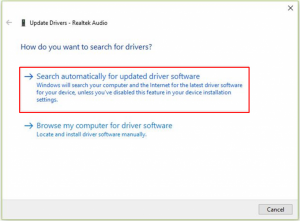
Windowsが更新プロセスを終了したら、システムを再起動します。
方法6:共有したいプログラムをDiscordに追加する:上記の解決策を試してもエラーが続く場合は、discordに移動して、共有したいプログラムをdiscordに追加したかどうかを確認する必要があります。これを行うには、以下の手順に進みます。
Discordと、友達と共有したいターゲットプログラムを実行します。
Discordで、設定アイコンをクリックします。
左側のペインから[ゲームアクティビティ]を選択します。次に、右側のペインで[追加]をクリックします。
次に、ターゲットプログラムを選択し、[ゲームの追加]をクリックします。
方法7:Discordの更新:多くのユーザーは、Discordアプリケーションの更新がこの問題を解決するために機能することを確認しました。これを行うには、以下の手順に進みます。
[ファイル名を指定して実行]ダイアログボックスを開くには、Win + Rを押します>%localappdata%と入力します> [OK]ボタンを押します
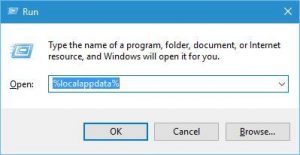
その後、Discordフォルダをダブルクリックし、Update.exeをクリックします(新しいアップデートをチェックしてPCにインストールします)
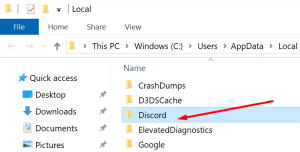
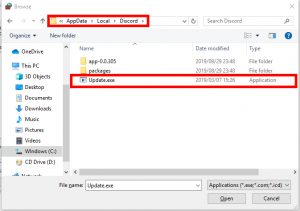
更新プロセスが完了したら、Discordアプリを再起動します。
方法8:サードパーティのウイルス対策ソフトウェアを無効にする:不和を開こうとしたときに音が出ない場合は、ウイルス対策ソフトウェアが正常に機能しない可能性があるため、ウイルス対策を確認する必要があります。したがって、不和を開こうとするときは、ウイルス対策ソフトウェアを一時的にオフにすることをお勧めします。これを行うには、以下の手順に従います。
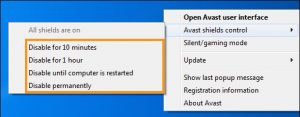
まず、ホーム画面に配置されているウイルス対策アイコンをダブルクリックして開きます。
その後、設定セクションに移動します。そこで、ウイルス対策オプションを無効にします。したがって、トグルスイッチを使用してオフにします。
終了後、エラーメッセージのステータスを確認してください。
方法9:全画面モードを無効にする:多くのユーザーが、フォーカスされたアプリケーションまたはゲームが全画面モードのときに画面共有オプションが誤動作し始めると報告しました。そして、これはゲームにアクセスした後の不和と矛盾し、その結果、オーディオまたはサウンドが適切に機能しなくなります。したがって、ゲームを全画面で使用している場合は、ゲームを最小化してからコンピューターを再起動します。ゲーム内で設定を変更し、ビデオオプションをウィンドウモードに設定することもできます。
方法10:プッシュツートークオプションを使用する:Discordには、オーディオアクティビティを自動的に検出し、それに応じてインターネットに送信するオプションが組み込まれています。ただし、画面をオーディオと共有する「ベータ」機能は、さまざまな問題を引き起こす可能性があります。これを停止するには、次の手順に従います。
画面の左下隅でユーザー名を検索し、[設定]アイコンをクリックします
次に、下に移動して、[音声とビデオ(音声)]をクリックします。
次に、[プッシュツートーク]の横のボックスをクリックして有効にします。
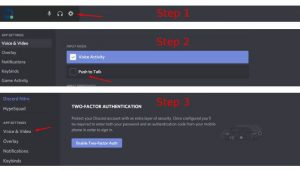
方法11:コンピューターのオーディオ設定の確認:上記のすべての修正を試した後、画面を不一致で共有しているときにサウンドを送信できない場合は、コンピューターにオーディオデバイスの問題がある可能性があります。オーディオ設定が選択されていないか、正しく構成されていない可能性があります。
この時点で、2つのことを確認する必要があります。適切な録音入力デバイスを選択する必要があります。次に、不一致を確認すると、マイク設定に適切にアクセスできるかどうかがわかります。したがって、最初にマイク設定を構成します。
ダイアログボックスで「マイクのプライバシー設定」と入力してWindows + Sを押します。その見返りに、Windowsの設定オプションが表示されます。
「アプリにマイクへのアクセスを許可する」オプションがあるウィンドウに表示されます。オフになっている場合はオンにします。
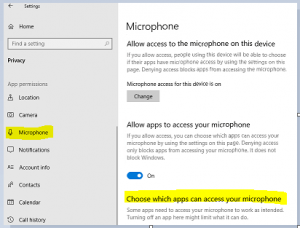
変更を保存して終了します。不和を起動して、問題が解決したかどうかを確認してください。しかし、まだ問題に直面している場合は、正確な記録デバイスを有効にするために与えられた手順に従ってください。
サウンドアイコンを右クリックし、次にサウンドを右クリックします
> [記録]タブを選択して、適切な記録デバイスを選択します。ただし、間違ったものが選択された場合は、正しいものを右クリックし、[有効にしてデフォルトのデバイスとして設定]を選択します。
変更を保存して終了します。 PCを再起動し、Discordを開きます。
方法12:不和を再インストールする:上記のすべての解決策が不和の画面共有が機能しないことを解決できない場合、問題は不和ファイルの破損または損傷が原因である可能性があります。このような問題を解決するには、Discordを再インストールする必要があります。これを行うには、以下の手順に従います。
[コントロールパネル]> [プログラム]> [プログラムのアンインストール]に移動します。
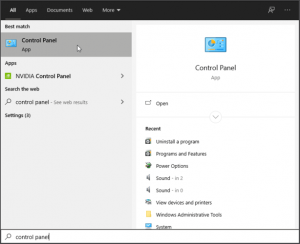
[プログラムと機能]で、[Discord]を右クリックし、[アンインストール]を選択します。
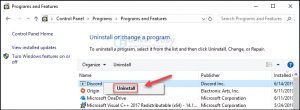
Discordをダウンロードします。次に、ダウンロードしたファイルを開き、画面の指示に従ってDiscordを再インストールします。
Discordを再インストールした後、Discordを開いて、問題が修正されているかどうかを確認します。
Windows10エラーを修正するための推奨される解決策
不一致画面共有が機能しない問題を解決するためのワンステップソリューションを見つけている場合は、PC修復ツールを使用することをお勧めします。さまざまな問題に対処するために専門家によって開発された高度な修理ツールです。
BSODエラー、ゲームエラー、DLLエラーなど、このツールを使用して簡単に修正できる問題のいくつかを次に示します。これらに加えて、破損したWindowsシステムファイルを修復し、パフォーマンス関連の問題を解決することでコンピューターのパフォーマンスを向上させることもできます。
![不和の画面共有が機能しない問題を修正する方法[完全ガイド]](https://pctransformation.com/jp/wp-content/uploads/sites/18/2021/04/discord-1.jpg)