停止エラーまたは例外エラーは、一般的に死のブルー スクリーンまたはブルー スクリーンと呼ばれ、致命的なシステム エラーの後に Windows コンピュータに表示されるエラー画面です。システム クラッシュを示します。
BSOD エラーは、最も一般的に発生する Windows の問題の 1 つです。 hal.dllエラー、ブート構成データ読み取り不可エラー0xc000014c、この投稿で説明したBSODメモリ管理エラー0x0000001aなど、複数の種類のBSODエラーがあります。
多くのユーザーは、Windows OS をインストールまたはアップグレードしようとしているときに、この問題に遭遇します。これとは別に、このエラーの発生にはさまざまな他の理由が考えられます。それらのいくつかは次のとおりです。
- 互換性のない、または古いドライバー
- PC へのウイルスまたはマルウェアの侵入
- 破損したハード ディスク ドライブの問題
- ハードウェアの不一致
- コンピュータのメモリが不足している
BSODメモリ管理エラー0x0000001aを修正するには、解決に役立つ利用可能な方法に従ってください。
方法 1: デバイス ドライバーの更新を確認する: この問題は、古いドライバーまたは間違ったドライバーが原因で発生する可能性があります。 Windows Update をチェックして、デバイス ドライバーに関連付けられている更新プログラムがあるかどうかを確認できます。見つかった場合は、すぐに更新してください。これを行うには、次の手順を実行します。
Win + R を押す > devmgmt.msc と入力して Enter を押す
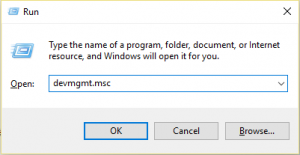
これを行うと、デバイスマネージャーが開きます
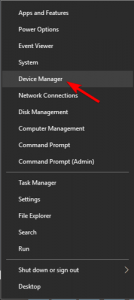
開くと、システムで現在使用可能なデバイス ドライバー全体の完全なリストが表示されます。さらに展開するには、各デバイス ドライバーをクリックします。
更新するドライバーを右クリックし、[ドライバーの更新] オプションを選択します。

次のウィンドウで、[更新されたソフトウェア ドライバーを自動的に検索する] または [コンピューターを参照して、必要に応じてドライバー ソフトウェアを検索します] をクリックします。次に、画面の指示に従って更新を完了します。
方法 2: SFC を実行する: システム ファイルが壊れているか破損しているため、このエラーが発生する場合があります。それを修正するには、SFCスキャンを実行する必要があります。これは、システム ファイルに関連する問題を解決するのに役立つ組み込みの Windows ユーティリティです。この方法は、コンピュータがセーフ モードで起動できる場合にのみ使用できます。セーフモードに入ったら、以下の指示に従ってください。
検索ボックスで管理者としてコマンド プロンプトを実行します。
次のウィンドウで、sfc /scannow と入力して Enter キーを押します。
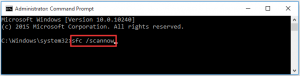
方法 3: 新しくインストールされたハードウェア/ソフトウェアをアンインストールする: 内部メモリ チップなどのハードウェアまたはソフトウェアを最近インストールしてこのエラーが発生した場合は、問題を解決するためにアンインストールする必要があります。新しくインストールされたハードウェアまたはソフトウェアがお使いの OS と互換性がない可能性があります。
コンピューターからハードウェアをアンインストールするには、デバイスの電源をオフにして、新しくインストールしたハードウェアを削除する必要があります。その直後に、PCの電源を入れて、エラーが修正されたかどうかを確認してください。
すべてのソフトウェアのアンインストールは、コントロール パネルから実行できます。
スタート メニューに移動し、検索ボックスに「コントロール パネル」と入力する必要があります。
次に、コントロール パネルを開きます。
画面の右側のセクションに「表示方法」のオプションがあり、それをタップしてカテゴリを選択します
プログラムの下にあるプログラム オプションをアンインストールします。
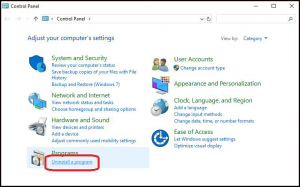
新しくインストールしたソフトウェアを見つけて右クリックし、[アンインストール/変更] オプションを選択します。アンインストール プロセスを完了するには、画面の指示に従ってください。
方法 4: コンピュータの RAM をテストする: BSOD メモリ管理エラー 0x0000001a はメモリ関連のエラーです。Windows の組み込みのメモリ診断ツールを使用して PC RAM をテストし、RAM が原因かどうかを確認できます。その場合は、新しいものと交換する必要があります。
Windows メモリ診断ツールを実行する前に、セーフ モードで起動する必要があります。その後、次の手順に従ってコンピューターの RAM をテストします。
検索ボックスに「mdsched」と入力し、[最適な一致] リストで [Windows メモリ診断] を選択します。
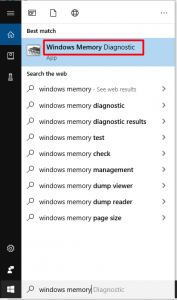
[コンピューターのメモリの問題を確認する] オプション リストの下にある [今すぐ再起動して問題を確認する (推奨)] を選択します。
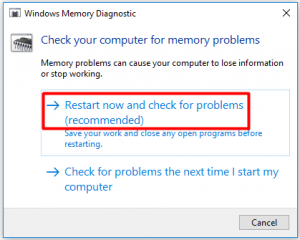
これで、Windows メモリ診断ツールはすぐに単独で実行されます。スキャンのプロセスとステータスを画面で確認できます。プロセスが終了したら、再度ログオンしてスキャン結果を表示できます。
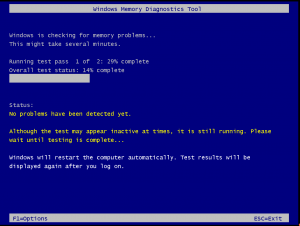
方法 5: Windows をセーフ モードで実行する: 基本的なドライバーを使用してデバイスをセーフ モードで実行すると、同じエラーが発生しているかどうかを確認できます。セーフ モードでは、システムが必要としないプロセスのほとんどがシャットダウンします。 PC をセーフ モードで実行するには、次の手順を実行します。
Win + R を押す > その中に msconfig と入力する > Enter を押す
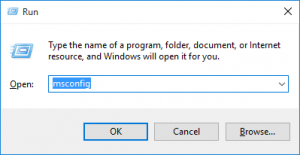
画面上部に「Boot」タブがありますので、クリックしてください
[ブート オプション] セクションから、[セーフ ブート] > [最小] オプションを選択します。
その後、この方法が役立つかどうかを確認してください。
方法 6: コンピューターのマルウェアまたはウイルスをスキャンする: 場合によっては、ウイルスやマルウェアがこのエラーの原因となることがあります。マルウェアがないかシステムをスキャンすることは、むしろ必須です。 PC 上で悪意のあるプログラムを見つけた場合は、それらを削除して問題が解決するかどうかを確認してください。これを行うには、信頼できるウイルス対策ソフトウェアを使用できます。
このソフトウェアを使用せずにこのウイルスを削除することもできます。そのためには、タスク マネージャを使用してウイルス関連のプログラムを終了したり、コマンド プロンプトを使用してウイルスを削除したり、セーフ モードを利用してウイルスを削除したりできます。
方法 7: DISM ツールを実行する: DISM は、Deployment Imaging and Servicing Management ツールの略です。このツールは、Windows コンポーネントの復元ファイルと Windows システム イメージを修復するために使用されます。
このツールを使用するには、まずコマンド プロンプトを開き、DISM.exe /Online /Cleanup-image /Restorehealth を実行する必要があります。

スキャン プロセスが完了するのを待ってから、PC を再起動します。
BSODメモリ管理エラー0x0000001aを修正する自動ソリューション
この問題を解決するには、PC 修復ツールを使用することを強くお勧めします。このツールは、よく発生するコンピューター エラーを修正するのに非常に熟練しており、システムを最適化してパフォーマンスを向上させ、ファイルの損失に対する追加の保護を提供します。
これとは別に、レジストリ エラー、BSOD エラー、DLL エラーなどのさまざまな Windows PC エラーを修正することもできます。
