Windows 10 の Media Creation Tool エラーとは何ですか?
「メディア作成ツール エラー」または「このツール エラーの実行中に問題が発生しました」が発生した場合、起動可能な USB ドライブを作成しようとしている場合、または「メディア作成ツール」を使用して Windows 10 をアップグレード/修復しようとしている場合、あなたは正しい場所にいます。ソリューション。ここでは、問題を解決するための簡単な手順/方法が案内されます。議論を始めましょう。
「このツールの実行中に問題が発生しました」エラー: メディア作成ツールのエラーに関連する一般的な Windows の問題です。このエラーは通常、ブータブル USB ドライブを作成しようとしたり、メディア作成ツールを使用して Windows 10 OS をアップグレード/修復しようとしたときに表示されます。このエラーにより、起動可能な USB ドライブまたは Windows 10 インストール メディアの作成を完了できなくなります。この Media Creation Tool エラーにより、Media Creation Tool をロードできません。
「このツールの実行中に問題が発生しました」エラーは、0x8007005-0x9002、800704DD – 0x90016 または 0x80070015 を含むいくつかのエラー コードとともに表示されます。これらのエラー コードは、問題の種類によって異なる場合があります。前述のように、この問題は通常、Windows 10 またはメディア作成のメディア作成ツールを作成しようとしたときに発生します。
メディア作成ツールのエラーの背後にある考えられる理由は、システムファイルまたはレジストリの破損、ウイルス対策ソフトウェアの競合問題などのソフトウェア、不適切なシステムの言語設定、無効な必要なプロセス、古いWindows 10 OS、およびその他の理由である可能性があります.ただし、私たちの指示で問題を解決することは可能です。解決に向かいましょう。
Windows 10でメディア作成ツールのエラーを修正するには?
方法 1: 「PC 修復ツール」で「このツールの実行中に問題が発生しました」エラーを修正する
「PC 修復ツール」は、BSOD エラー、DLL エラー、EXE エラー、プログラムの問題、マルウェアまたはウイルスの問題、システム ファイルまたはレジストリの問題、その他のシステムの問題を数回クリックするだけで見つけて修正する簡単で迅速な方法です。このツールは、以下のボタン/リンクから入手できます。
方法 2: 管理者としてメディア作成ツールを実行する
管理者権限としてメディア作成ツールを実行することで、エラーの解決を試みることができます
ステップ 1: メディア作成ツールを使用して起動可能な USB ドライブをコンピューターに挿入します。
ステップ 2: アイコンまたはドライブを右クリックし、[管理者として実行] を選択して、問題が解決したかどうかを確認します。
方法 3: Windows 10 で必要なサービスを有効にする
この問題は、必要なサービスが正しく実行されていない場合に発生します。問題を解決するためにこれらのサービスを有効にすることができます。
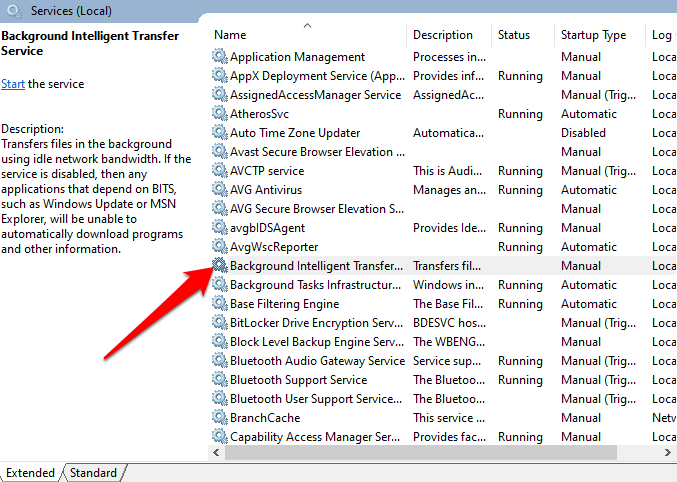
ステップ1:キーボードの「Windows + R」キーを押し、開いた「実行」ダイアログボックスに「services.msc」と入力し、「OK」ボタンを押して「サービス」ウィンドウを開きます
ステップ 2: 次に、次のサービスを見つけて 1 つずつダブルクリックし、[プロパティ] ウィンドウを開きます。 [スタートアップの種類] ドロップダウンから [自動] を選択し、[サービス ステータス] セクションの [開始] ボタンをクリックし、[適用] と [OK] をクリックして変更を保存します。
Windows Update
バックグラウンドインテリジェント転送サービス
サーバ
ワークステーション
TCP/IP NetBIOS ヘルパー
IKE および AuthIP IPsec キーイング モジュール
ステップ 3: これらすべてのサービスが有効になっていることを確認し、完了したら、コンピューターを再起動して、問題が解決したかどうかを確認します。
方法 4: システムの言語設定を修正する
不適切な言語設定が、この問題の原因の 1 つである可能性があります。この問題を解決するために、Windows 10 の言語設定を修正できます。
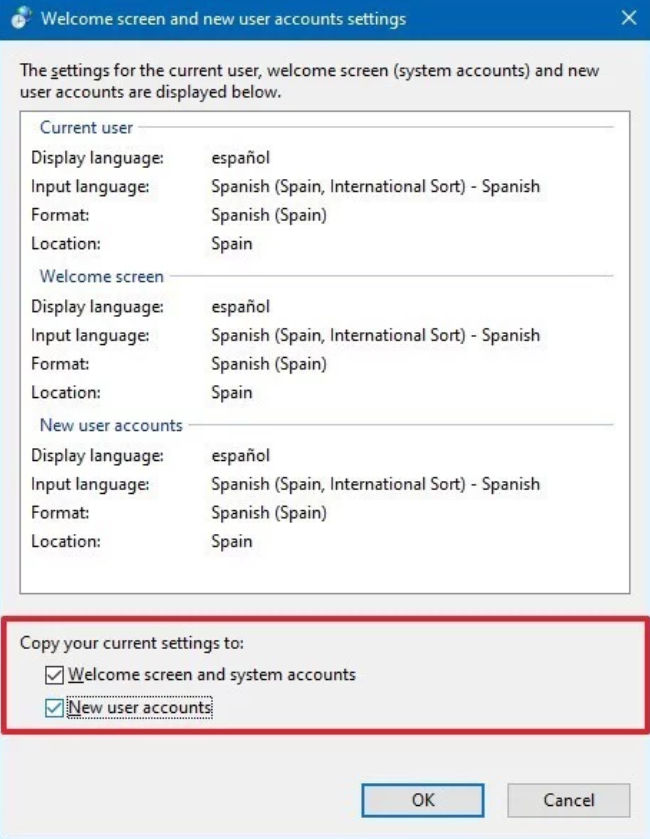
ステップ 1: Windows 10 で「コントロール パネル」を開く
ステップ 2: 「時計、言語、および地域 > 地域 > 日付、時刻、または数値形式の変更」に移動します。
ステップ 3: [管理] タブをクリックして [システム ロケールの変更] を選択し、[ロケール] を [英語] に設定して [OK] をクリックします。
ステップ 4: ここで、もう一度 [管理] タブに戻り、[設定のコピー] に移動します。
ステップ 5: 「ようこそ画面とシステム アカウント」と「新しいユーザー アカウント」のチェックボックスをオンにします。
ステップ 6: 最後に、「適用」と「OK」を押して変更を保存し、コンピューターを再起動します。問題が解決したかどうかを確認してください。
方法 5: レジストリ エディタを使用して「メディア作成ツール エラー」を修正する
ステップ1:キーボードの「Windows + R」キーを押し、開いた「実行」ダイアログボックスに「regedit」と入力し、「OK」ボタンを押して「レジストリエディタ」を開きます
ステップ 2: [ファイル] > [エクスポート] をクリックしてレジストリ エントリのバックアップを作成し、画面の指示に従ってバックアップの作成を完了します。
ステップ 3: 次に、「DDHKEY_LOCAL_MACHINE\\SOFTWARE\\Microsoft\\Windows\\Current」パスに移動します。
ステップ 4: 空のスペースを右クリックして [新規] > [DWORD] を選択し、名前を [AllowOSUpgrade] に設定し、その値を [1] に設定します。
ステップ 5: 変更を保存してコンピューターを再起動し、エラーが解決したかどうかを確認します。
方法 6: ウイルス対策ソフトウェアを無効にする
サードパーティのウイルス対策ソフトウェアがメディア作成ツールの機能を妨げている場合、このエラーが発生することがあります。このような場合、問題を解決するためにウイルス対策ソフトウェアを無効にすることができます。これを行うには、[システム トレイ] のウイルス対策アイコンを右クリックし、[「無効にする」、「停止する」、または同様のオプションを使用してウイルス対策ソフトウェアを無効にし、エラーが解決したかどうかを確認します。
結論
この投稿は、いくつかの簡単な手順/方法でWindows 10でメディア作成ツールのエラーを修正する方法に役立ったと確信しています。 これを行うには、私たちの指示を読んで従うことができます。 投稿が本当に役に立った場合は、その投稿を他のユーザーと共有して、他のユーザーを助けることができます。 それで全部です。 提案や質問については、下のコメントボックスに書き込んでください。
