Windows 10 の「storport.sys エラー」 – ブルー スクリーン オブ デス (BSOD) エラーとは何ですか?
この投稿では、「storport.sysエラーWindows 10を修正する方法」について説明します。問題を解決するための簡単な手順/方法が案内されます。議論を始めましょう。
「storport.sys エラー BSOD」: BSOD エラー – 死のブルー スクリーンに関連する一般的な Windows の問題です。このBSODエラーは、通常、コンピューターでの作業の途中、またはWindowsコンピューターの電源を入れようとしているときに表示されます。このエラーにより、Windows デスクトップにアクセスしたり、開いたりすることができなくなります。つまり、Windows コンピューターにログインできません。
storport.sys エラーが表示され、「PC に問題が発生したため、再起動する必要があります。 KMODE EXCEPTION NOT HANDLED、KERNEL DATA INPAGE、PAGE FAULT IN A Nonpaged Area、SYSTEM THREAD EXCEPTION NOT HANDLED、IRQL NOT LESS OR EQUAL、SYSTEM SERVICE EXCEPTION またはその他の Windows停止コード。
また、このBSODエラーは、エラー画面に「storport.sys」と表示されます。ご存じない場合は、storport.sys は、コンピューターのストレージ ユニット上のデータのストレージに関連付けられた正当な Windows システム ファイルです。このファイルは、Microsoft Storage Port Driver によって作成されます。ただし、何人かのユーザーは、コンピューターの電源を入れようとしたときにWindows 10コンピューターで「storport.sys BSODエラー」に直面したか、コンピューターでの作業の途中でエラーが発生したと報告しました。
このBSODエラーの背後にある考えられる理由は、システムファイルまたはレジストリの破損、破損または古いデバイスドライバーとWindows OS、互換性のないファームウェア、ハードウェアの問題、コンピューターのマルウェアまたはウイルスの問題、およびその他の理由である可能性があります.ただし、私たちの指示で問題を解決することは可能です。解決に向かいましょう。
storport.sysエラーWindows 10を修正する方法?
方法 1: storport.sys – 死のブルー スクリーン (BSOD) エラーを「PC 修復ツール」で修正する
「PC 修復ツール」は、BSOD エラー、EXE エラー、DLL エラー、プログラムの問題、マルウェアまたはウイルスの問題、システム ファイルまたはレジストリの問題、その他のシステムの問題を数回クリックするだけで見つけて修正する簡単で迅速な方法です。このツールは、以下のボタン/リンクから入手できます。
方法 2: Windows 10 でデバイス ドライバーを更新する
古いまたは破損したデバイス ドライバーがこの種の問題を引き起こす可能性があります。この問題を解決するために、Windows 10 ドライバーを更新できます。
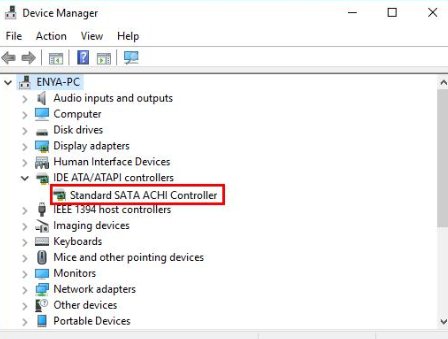
ステップ 1: キーボードの「Windows + X」キーを押し、「デバイス マネージャー」を選択します。
ステップ 2: 各デバイス カテゴリを 1 つずつ展開し、デバイスに「黄色の感嘆符」が表示されているかどうかを確認します。はいの場合、そのようなデバイスにはドライバーの更新が必要です。たとえば、IDE ATA/ATAPI コントローラーおよび「ストレージ コントローラー」カテゴリを展開し、必要に応じてこのカテゴリのドライバーを更新できます。
ステップ 3: 「黄色の感嘆符」のあるデバイスを右クリックし、「ドライバー ソフトウェアの更新」を選択します。画面の指示に従って更新プロセスを完了します
ステップ 4: 完了したら、コンピューターを再起動し、問題が解決したかどうかを確認します。
方法 3: Windows 10 でデバイス ドライバーの更新をダウンロードまたは再インストールする [自動的に]
「自動ドライバー更新ツール」を使用して、すべての Windows ドライバーを更新することもできます。このソフトウェアは、IDE ATA/ATAPI コントローラーおよびストレージ コントローラー ドライバーを含むすべての Windows ドライバーの最新の更新を自動的に検出し、コンピューターにインストールします。このツールは、以下のボタン/リンクから入手できます。
方法 4: SFC スキャン、DISM スキャン、CHKDSK スキャンを実行する
このBSODエラーを修正するために、SFCスキャンを実行してシステムファイルを修復し、DISMスキャンを実行してハードディスクイメージの問題を修復し、CHKDSKスキャンを実行してハードディスクの問題を修復して、問題の解決を試みることもできます。
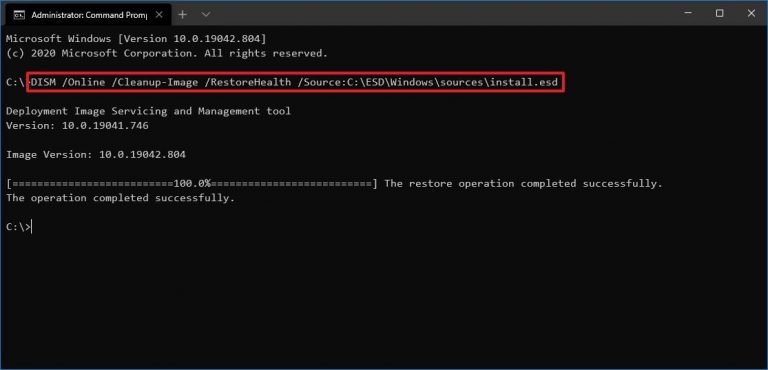
ステップ 1: キーボードの「Windows + X」キーを押し、「管理者としてのコマンド プロンプト」を選択します。
ステップ 2: SFC スキャンを実行します。 「sfc /scannow」コマンドを入力し、「Enter」キーを押して実行します
ステップ 3: 実行したら、DISM スキャンを実行します。次のコマンドを 1 つずつ入力し、それぞれの後に「Enter」キーを押して実行します。
Dism /Online /Cleanup-Image /CheckHealth
Dism /Online /Cleanup-Image /ScanHealth
Dism /Online /Cleanup-Image /RestoreHealth
ステップ 4: CHKDSK スキャンを実行します。 「CHKDSK C:」と入力し、「Enter」キーを押して実行します
ステップ 5: プロセスが完了するまで待ちます。完了したら、コンピュータを再起動して、エラーが解決したかどうかを確認してください。
方法 5: ブルー スクリーンのトラブルシューティング ツールを実行する
Windows 10 に組み込まれている「ブルー スクリーン」トラブルシューティング ツールで問題を解決できます。やってみよう。
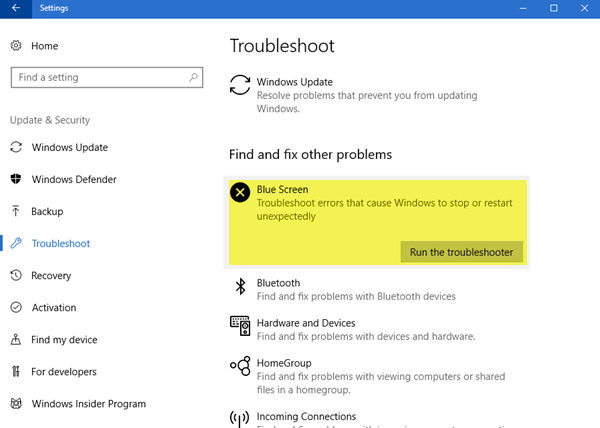
ステップ 1: キーボードの「Windows + I」キーを押して「設定」アプリを開きます
ステップ 2: [更新とセキュリティ] > [トラブルシューティング] に移動し、[ブルー スクリーン] トラブルシューティング ツールを見つけて選択し、[トラブルシューティング ツールの実行] をクリックします。
ステップ 3: 画面の指示に従って、トラブルシューティング プロセスを完了します。完了したら、エラーが解決したかどうかを確認してください。
方法 6: SSD の電源を再投入する
この問題を解決するもう 1 つの方法は、SSD の電源サイクルを実行することです。
ステップ 1: コンピュータの電源を切り、コンピュータをすべての電源から切断します。あなたの備品
ステップ 2: ここで、「電源」ボタンを 30 秒以上押し続け、10 分間待ちます。
ステップ 3: ここで、すべての電源装置を再接続し、コンピュータの電源を入れます
ステップ 4: キーボードの「Shift」キーを押したまま、「Windows ロゴ アイコン > 電源 > 再起動」をクリックします。
ステップ 5: ここで、ファンクション キーを押して BIOS 設定に入ります。 PC を 20 分間 BIOS モードのままにします。
ステップ 6: ここで、「ステップ 1 からステップ 2」を繰り返し、SSD を取り外し、ケーブルを抜き、数秒後にすべての電源を再接続します。完了したら、コンピュータの電源を入れ、問題が解決したかどうかを確認します。
方法 7: Windows 10 で storport.sys ファイルを再作成する
ステップ 1: 「ファイル エクスプローラー」を開き、「(C:)\Windows\System32\drivers」に移動します
ステップ 2: 「storport.sys」ファイルを見つけて、「storport.old」に名前を変更します
ステップ 3: 次に、コンピュータを再起動して、問題が解決したかどうかを確認します。
結論
この投稿は、いくつかの簡単な手順/方法でstorport.sysエラーWindows 10を修正する方法に役立ったと確信しています。これを行うには、私たちの指示を読んで従うことができます。それで全部です。提案や質問については、下のコメントボックスに書き込んでください。
