SADES ヘッドセットは最高のゲーミング ヘッドフォンの 1 つです。ゲーマーにとっての価値について説明する必要はないと思います。しかし残念なことに、いくつかのフォーラム サイトを調べているうちに、Windows 1 で SADES ヘッドセットが認識されないと主張しているため、このデバイスに文字通り満足していないユーザーが多数いるという結論に達しました。彼らは新しいヘッドフォンを購入しましたが、SADES ヘッドセットが存在しないという問題に行き詰まり、ユーザーにとってひどい経験でした。
あなたも何千人ものユーザーの 1 人で、同じように苦しんでいて、交換を求める前に、いくつかの効果的な方法で運試しをしたい場合は、ブログを最後まで読み続けてください。
Windows 10 で SADES ヘッドセットが認識されない理由
理由 1: オーディオ強化の問題
理由 2: 排他制御との競合
理由3:ドライバーの誤作動
理由 4: ヘッドフォンが無効になっている
理由 5: Cortana との競合
理由 6: Realtek アプリケーションの問題
Windows 10で認識されないSADESヘッドセットを解決する方法
方法 1: ヘッドフォンが無効になっているかどうかを確認する
ヘッドフォンを無効にしている場合、上記の問題に直面する可能性が高く、そのためには以下の説明に従ってください。
ステップ 1: まず、ヘッドフォンを PC に接続し、右隅のスピーカー アイコンを右クリックして、[サウンド] をタップします。
ステップ 2: [再生] タブに移動して、接続されているデバイスを確認します
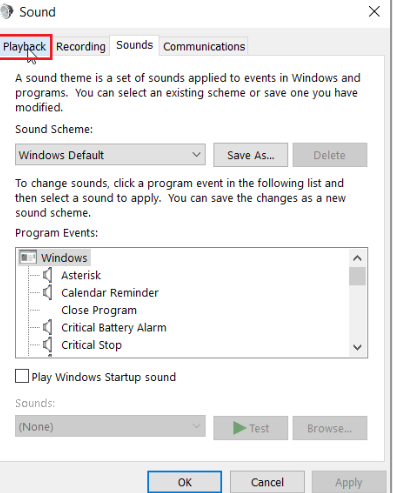
手順 3: デバイスが有効になっていない場合、またはメッセージが表示されない場合は、「オーディオ デバイスがインストールされていません」というメッセージが表示されます。このような場合、画面広告の任意の場所を右クリックし、[無効なデバイスを表示] オプションをタップします。
ステップ 4: 無効なデバイスが表示されます。デバイスを有効にするには、デバイスを右クリックして [有効にする] をクリックする必要があります。
ステップ 5: [OK] をクリックして終了します
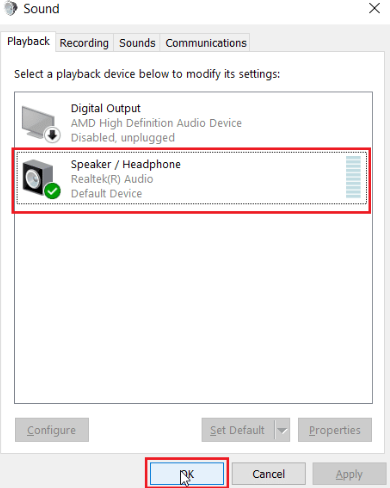
方法 2: 排他制御をオフにする
この方法では、排他制御をオフにして、以下のガイドラインに従って同じことを行うことをお勧めします。
ステップ 1: Windows キーを押して「コントロール パネル」と入力し、[OK] > [表示方法を設定] > [カテゴリ] をタップして、[ハードウェアとサウンドの設定] をタップします。
ステップ 2: サウンドをタップして、サウンドに関連するプロパティを開きます > [再生] タブに移動し、アクティブなオーディオ ドライバを右クリックして、[プロパティ] をタップします。
ステップ 3: その後、[詳細設定] タブに移動し、[アプリケーションがこのデバイスを排他的に制御できるようにする] チェックボックスがオフになっていることを確認します。
ステップ 4: 最後に [適用] をタップし、[OK] をクリックします。
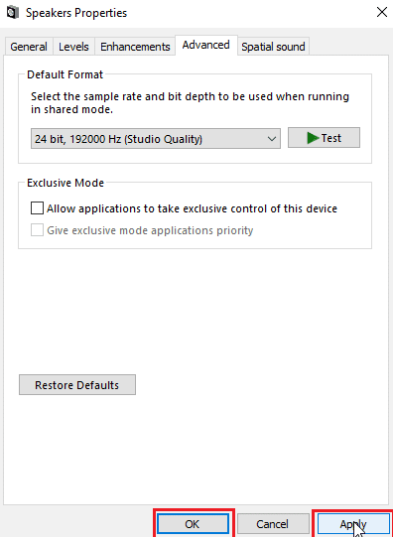
方法 3: サウンド形式の品質を変更する
サウンド フォーマットの品質が正しくないか、SADES ヘッドフォンでサポートされていない場合、上記の問題に直面する可能性があります。この状況に対処するには、以下のガイドラインに従ってください。
ステップ 1: まず、コントロール パネルを開き、[ハードウェアとサウンドの設定] に移動し、[サウンド] をタップして、[サウンドのプロパティ] を開きます。
ステップ 2: [再生] タブで、アクティブなオーディオ ドライバーを見つけて、アクティブなオーディオ デバイスを右クリックし、[プロパティ] をクリックします。
ステップ 3: 次に、[詳細設定] タブに移動します。ここで、[既定の形式] の下に、音質を選択するためのドロップダウン ボックスがあります。
ステップ 4: 音質を選択したら、[OK] をタップして変更を保存する必要があります
方法 4: マルチストリーム モードを有効にする (該当する場合)
何人かのユーザーは、マルチストリームモードを有効にするとうまくいったと主張しているので、この方法にチャンスを与えることもできます.
そのためには、以下の言及ガイドラインに従ってください。
ステップ 1: [ハードウェアとサウンドの設定] に移動し、[Realtek HD オーディオ マネージャー] をタップして、[デバイスの詳細設定] をクリックし、マルチストリーム モードを有効にします。
ステップ 2: 最後に [OK] をタップして変更を保存します
方法 5: 再生オーディオのトラブルシューティング ツールを実行する
何人かのユーザーは、再生中のオーディオ トラブルシューターを実行するとうまくいったと主張しているため、以下の指示に従って実行することをお勧めします。
ステップ 1: まず、Windows バーに入力して [トラブルシューティングの設定] を開き、[開く] をクリックしてから、下にスクロールして [オーディオの再生のトラブルシューティング ツール] を選択します。
ステップ 2: [トラブルシューティング ツールの実行] ボタンをタップし、トラブルシューティング ツールが問題を検出するのを待ち、画面の指示に従って修正を適用します。
方法 6: フロント パネルのジャック固定をオフにする (該当する場合)
このような場合に Realtek オーディオ ドライバーがインストールされている場合は、フロント ジャックの検出を無効にして問題を解決できます。そのためには、以下の言及ガイドラインに従ってください。
ステップ 1: まず、コントロール パネルを起動し、[ハードウェアとサウンドの設定] に移動し、[Realtek HD オーディオ マネージャー] をタップして、[コネクタの設定] に移動します。
手順 2: フロント ジャック検出を無効にするためのチェックボックスがオンになっていることを確認します。
方法 7: オーディオ拡張機能をオフにする
Audio Enhancements をオフにすることをお勧めします。これを行うには、以下の説明に従ってください。
ステップ 1: コントロール パネル アプリを起動し、[ハードウェアとサウンド] をタップして、ハードウェア関連のプロパティを開きます。
ステップ2:サウンドに移動してクリックすると、サウンドのプロパティが開きます>アクティブなオーディオドライバーを右クリックして、プロパティをタップします
ステップ 3: [拡張] タブをクリックし、そのタブの下で、[すべての効果音を無効にする] チェックボックスにチェックを入れます。
ステップ 4: 次に、[OK] をクリックします。
方法 8: Realtek HD オーディオ ドライバーを更新する
上記の方法のいずれもうまくいかない場合は、Realtek HD オーディオ ドライバーを更新することをお勧めします。
または、自動ドライバー ツールを使用してドライバーを更新することもできます。これは、ドライバーを更新するための最も推奨されるツールの 1 つです。このツールは、PC のドライバー関連のすべての要件を満たすことに注意してください。
⇑PC修復ツールを入手⇓
以上で、Windows 10 で認識されない SADES ヘッドセットについて説明します。