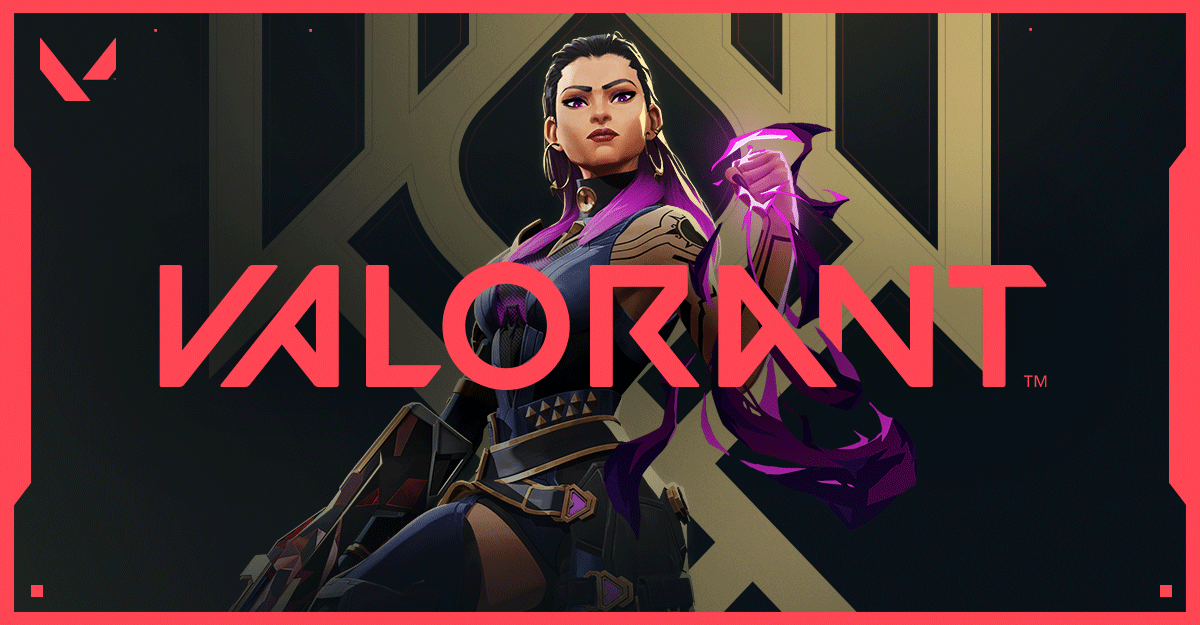
Valorant は、無料でプレイできる一人称シューティング戦略ゲームであるため、ほぼすべての FPS 愛好家がすでにプレイしています。チームゲームであるため、プレーヤーはチームメイトと話し合って戦略を確立し、ゲームプランを作成することができます。ただし、プレイヤーは Valorant ボイス チャットが機能しないと不満を漏らしています。
ボイスチャットは不可欠な機能であるため、無視することはできず、この問題に直面する可能性があるいくつかの理由があります.それらのいくつかには、ゲーム内または Windows オペレーティング システム内のオーディオ設定の不一致、インストールされている古いマイク ドライバー、Valorant に適切な権限が付与されていないこと、ゲーム内のバグまたはグリッチが含まれます。
この問題が原因でチームメイトとチャットできない場合は、以下の記事に記載されている解決策と回避策に従って問題を解決してください。
Valorantボイスチャットの問題を解決する
この問題を引き起こす可能性のある要因が複数あることがわかっているため、リストされているすべての解決策を 1 つずつ試して、どれが最も効果的かを確認する必要があります。
解決策 1: 基本的なトラブルシューティングを実行する
これらの問題は、ゲーム内のマイクを制限したり、入力デバイスと出力デバイスに矛盾を生じさせたりする一時的なバグやグリッチが原因で発生することがあります。幸いなことに、システムを再起動するだけでこれらのバグやグリッチを取り除くことができます。再起動する前に確認する必要があるのは、実行中のすべてのアプリを閉じて、サードパーティ製アプリケーションの起動を無効にすることです。
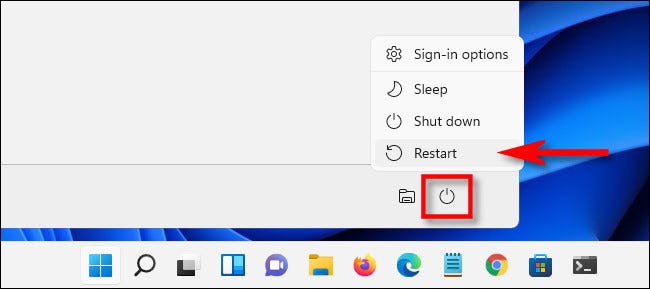
確認する必要があるもう1つのことは、Valorantにマイクアクセスが許可されているかどうかです.アクセスを確認して許可する手順は次のとおりです。
- スタートメニューから設定アプリを開きます。
- プライバシー セクションに移動します。
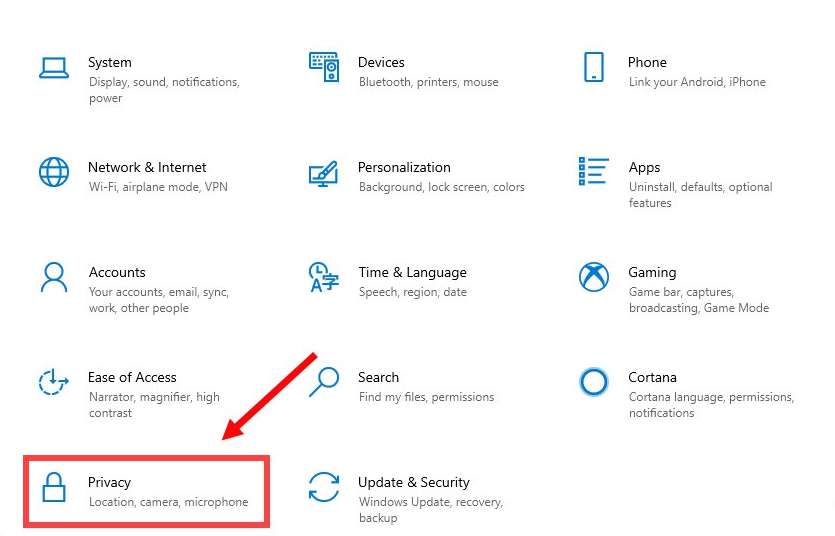
- 左側のメニューから、[マイク] をクリックします。
- [デスクトップ アプリにマイクへのアクセスを許可する] オプションで、トグルが [オン] に設定されているかどうかを確認します。
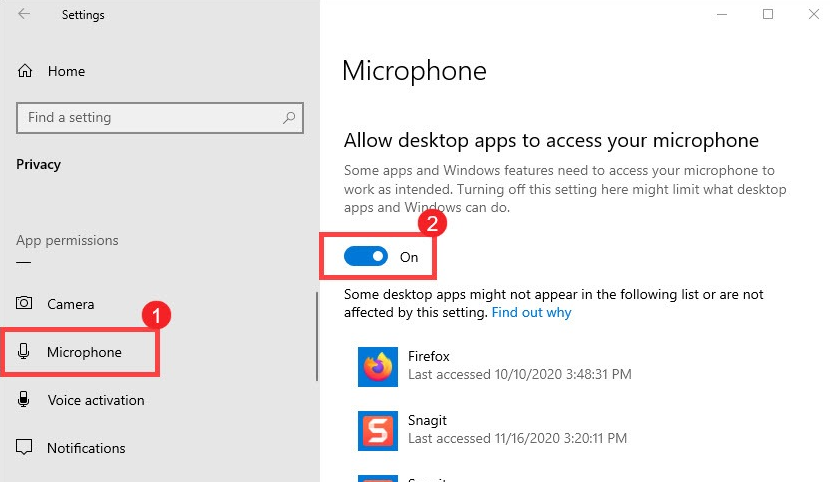
- そうでない場合は、トグルをクリックしてアクセスを許可します。
6.アクセスが許可されたら、Valorantを開いて問題を確認します.
解決策 2: Valorant に管理者権限を付与する
Valorant のようなゲームでは、提供されている機能の一部にアクセスするために完全な管理者権限が必要な場合があります。必要なアクセス許可を付与するために必要な手順は次のとおりです。
- Valorant ショートカット アイコンに移動します。
- それを右クリックし、ドロップダウン メニューから [プロパティ] を選択します。
- 互換性タブに移動します。
- [管理者としてこのプログラムを実行する] の横にあるボックスを見つけてオンにします。
- [適用]、[OK] の順にクリックして、変更を保存します。
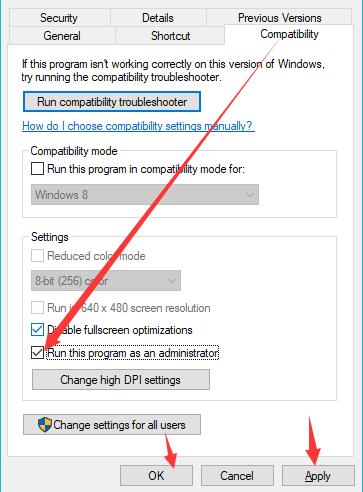
- ショートカットをダブルクリックしてゲームを開き、問題が解決しないことを確認します。
解決策 3: Windows でマイクの入力と出力の設定を確認する
Windowsのマイク設定で間違った設定が構成されていると、Valorantボイスチャットが機能しない問題が発生する可能性があります.したがって、これらの設定を確認し、次の手順に従って修正してください。
- Valorant を開き、ゲームを最小化します。
- Windows タスクバーの右下にある [サウンド] アイコンを右クリックします。
- オプションのリストから [Open Volume Mixer] を選択します。
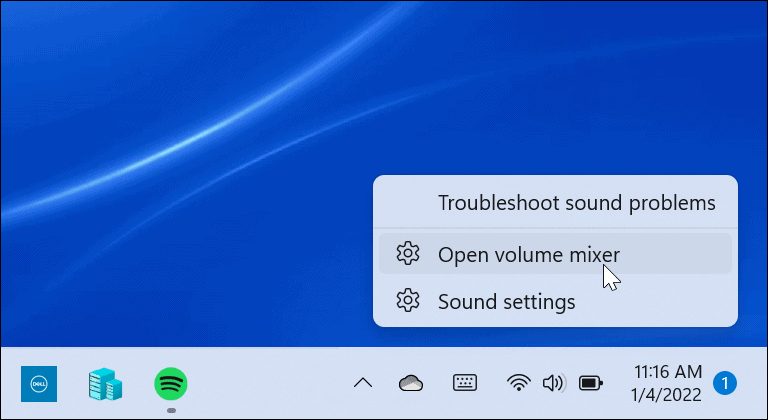
- 次のウィンドウから Valorant という名前のセクションを見つけます。
- 正しい出力および入力デバイスが選択されているかどうかを確認します。
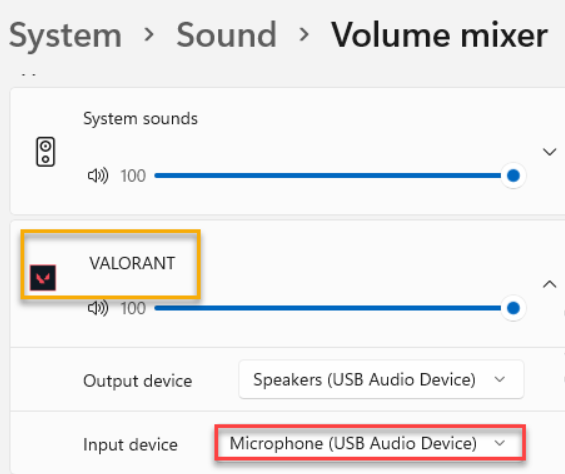
- そうでない場合は、それぞれをクリックして、正しいデバイスにチェックを入れます。
- 変更が完了したら、[設定] ウィンドウを閉じて、Valorant を再開します。
- マイクが機能するかどうかを確認します。
解決策4:Valorantでマイク設定を確認する
Valorant のマイク設定が Windows の設定と異なる場合、それが最初に問題が発生する主な理由の 1 つです。設定を確認して修正する手順は次のとおりです。
- デバイスで Valorant を起動します。
- ホームページの右上隅にある [設定] アイコンをクリックします。
- リストから [設定] オプションを選択します。
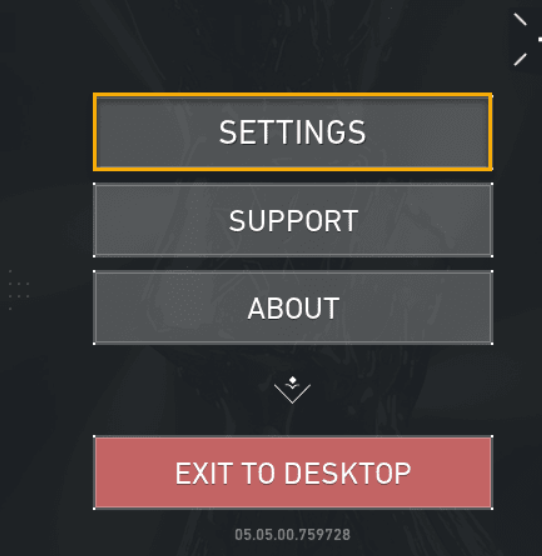
- [オーディオ] タブに移動します。
- 正しいデバイスが入力および出力デバイス オプションに設定されているかどうかを確認します。
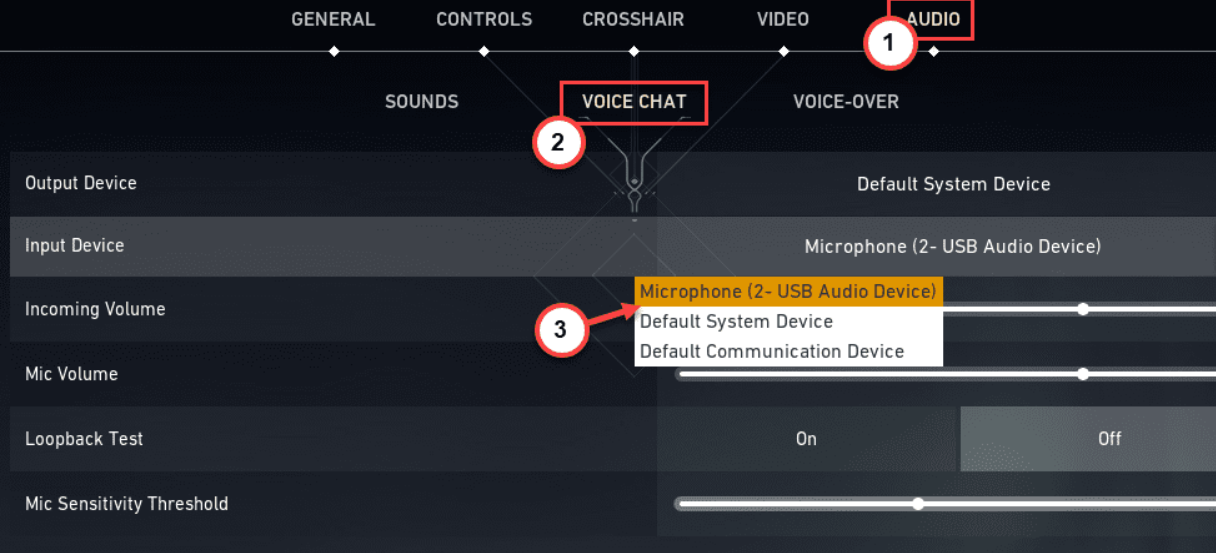
- そうでない場合は、一度に 1 つずつクリックし、ドロップダウン メニューから正しいデバイスを選択します。
- パーティーボイスチャット、カスタムゲーム中のパーティーボイス、チームボイスチャットがオンになっているか確認してください。
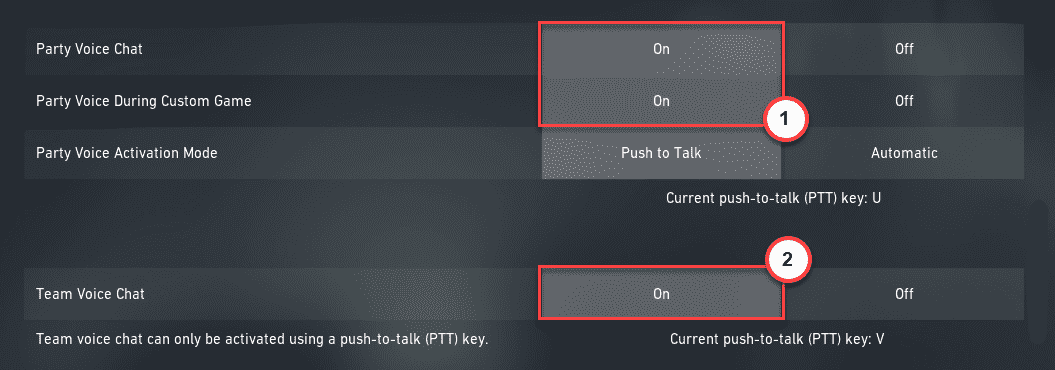
解決策 5: マイクのトラブルシューティング ツールを実行する
Microsoft には、マイクを含むほぼすべての機能とユーティリティ ツールの組み込みのトラブルシューティング ツールが含まれています。そのため、トラブルシューティング ツールを実行して問題を解決できます。その方法については、次の手順を参照してください。
- 設定アプリケーションを開きます。
- 左側のメニューから [システム] オプションをクリックします。
- 下にスクロールして、[トラブルシューティング] を選択します。
- その他のトラブルシューティングを探してクリックします。
- オプションのリストから Recording audio を見つけ、RUN をクリックします。
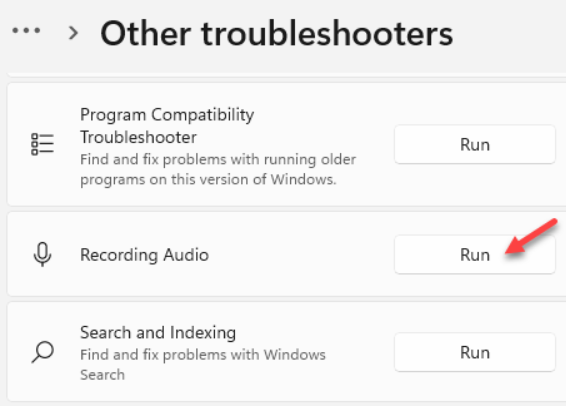
- 画面上の手順に従って、手順を完了します。
- Valorant を開き、問題が解決しないかどうかを確認します。
方法 6: マイク デバイス ドライバーを更新する
この問題に直面する最も顕著な理由の 1 つは、古いデバイス ドライバーが原因です。ドライバーを最新に更新していない場合は、更新して問題を解決してください。必要な手順は次のとおりです。
- [スタート] メニューを右クリックします。
2.選択オプションのリストからデバイスマネージャー。
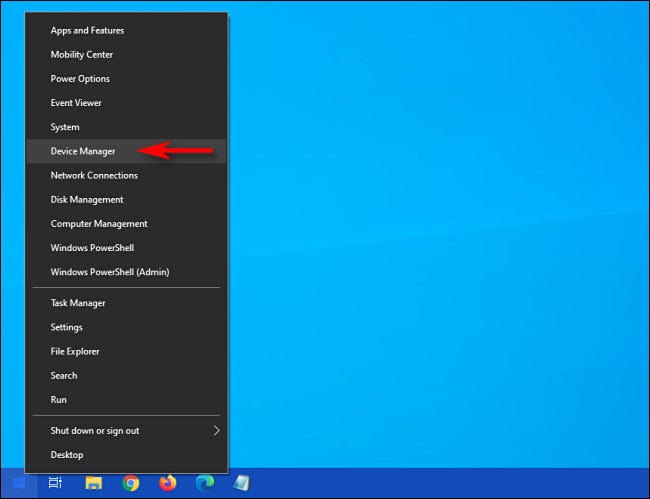
- [デバイス マネージャー] ウィンドウで、[オーディオ入力と出力] を探し、クリックして展開します。
- 接続されたマイクを右クリックします。
- ドロップダウン メニューから [ドライバーの更新] を選択します。
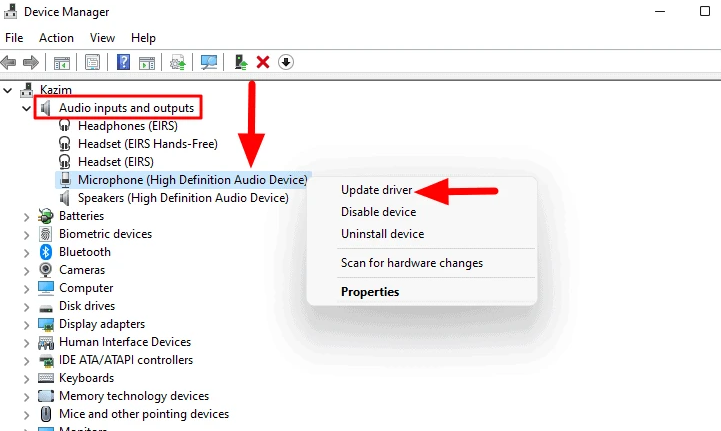
- 更新手順に従って完了します。
- 更新後、デバイスを再起動して、行った変更を実装します。
- 問題が解決しないかどうかを確認します。
ドライバーの更新はデリケートなプロセスであり、適切な結果が得られない場合があるため、デバイス マネージャーは最適なオプションではありません。そのため、自動ドライバー更新ツールを使用することをお勧めします。このツールは、システム全体を調べて古いドライバーを探し、自動的に最新バージョンに更新します。ユーザー フレンドリーなインターフェイスを提供するため、誰でも使用できます。
⇑自動ドライバー更新ツールをダウンロード⇓
結論
マイクを使用してチームメイトと通信できないことは非常にイライラする可能性があるため、Valorant ボイスチャットが機能しない問題に直面している場合でも心配する必要はありません。上記の記事に、考えられるすべての解決策とその適切な手順をリストしました.