Webcam is being used by another application エラー Windows 10 で苦労していますか?ラップトップで Zoom や Skype を使ってビデオ通話をしようとすると、非常に多くのユーザーがこのエラーを主張しているので、パニックに陥るのはあなただけではありません。被害者によると、このエラーは内蔵カメラ デバイスと外部カメラ デバイスの両方で発生する可能性があります。ただし、この問題は特定の Windows バージョンに限定されるものではなく、一般的に Windows 7/8.1/10 ユーザーから報告されています。
別のアプリケーションがカメラを使用しているとはどういう意味ですか?
上記のエラーは単に、バックグラウンド アプリケーションがいくつかのプロセスでカメラを使用している可能性があることを意味します。そして、同じことには多くの理由があります。主な理由のいくつかを挙げました。確認できます。
理由 1: Webcam Protection が Webcam へのアプリ アクセスを制限している場合、上記の問題に直面する可能性があります。
理由 2: 何人かのユーザーは、破損した/不完全なイメージング デバイス/カメラ ドライバーが原因で現在の問題を主張しています。
理由 3: Windows 10 バージョンの Skype の動作不良
理由 4: カメラ アプリのファイルが破損している場合、上記の問題に直面する可能性が高くなります。
理由 5: 現在の状況に直面する可能性が高いのは、アプリケーションがカメラにアクセスできない場合です。
Webcam is being used by another application error Windows 10 を解決する方法
方法 1: アプリにカメラへのアクセスを許可する
現在の Windows 設定により、インストール済みのアプリがカメラを使用できない場合。そのため、アプリがカメラにアクセスできるようにすることをお勧めします。同じことを行うには、以下のガイドラインに従ってください。
ステップ 1: Windows + R キーを同時に押して [ファイル名を指定して実行] ダイアログ ボックスを開き、「ms-settings:privacy-webcam」と入力し、Enter キーを押して [プライバシー設定] の [カメラ] タブを開きます。
ステップ 2: 設定アプリの下で、右側のペインに移動し、[アプリにカメラへのアクセスを許可する] に関連するトグルがオンになっていることを確認します。
ステップ 3: その後、[変更] ボタン ([このデバイスのカメラへのアクセスを許可] 内) をタップし、このデバイスのカメラ アクセスに関連付けられたトグルがオンになっていることを確認します。
ステップ 4: 最後に PC を再起動し、問題が解決したかどうかを確認します。
方法 2: カメラ アプリをリセットする
ソフトウェアの不具合やカメラアプリのバグが原因で、上記のエラーに直面する可能性があります.同じことを行うには、以下の説明に従ってください。
ステップ 1: まず、[設定] > [アプリ] に移動し、左側のペインで [アプリと機能] を選択します。右側のペインで、下にスクロールして [カメラ] > [詳細オプション] をタップします。
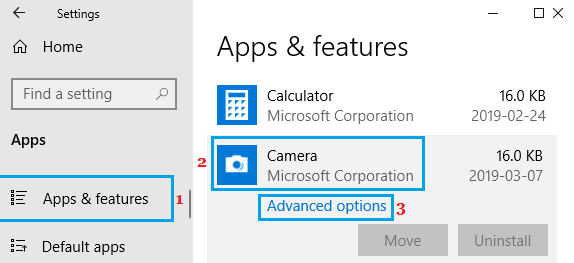
ステップ 2: 次のステップでは、下にスクロールして [リセット] ボタンをタップします。
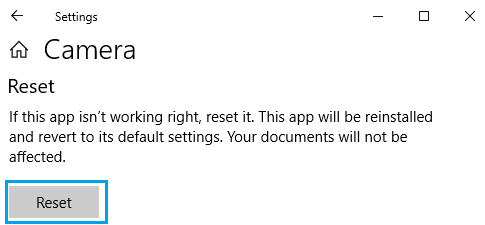
ステップ 3: 確認プロンプトで、[リセット] ボタンをタップして確認し、最後にコンピュータを再起動して、問題が解決したかどうかを確認します。
方法 3: デスクトップ版の Skype を使用する
Webcam が別のアプリケーション エラー Windows 10 によって使用されていることにまだ苦労している場合は、PC で従来のデスクトップ バージョンの Skype を使用してみてください。
方法は次のとおりです。
ステップ 1: まず、Chrome またはその他の Web ブラウザーを開き、PC に Skype for Windows をダウンロードします。ダウンロードが完了したら、ダウンロードした Skype.exe ファイルをダブルクリックし、画面の指示に従ってください。インストールプロセスを完了します。
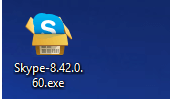
ステップ 2: 完了したら、PC を再起動し、新しい Skype デスクトップ アプリを開きます
方法 4: PC でカメラを有効にする
セキュリティ上の理由で意図せずに Web カメラを無効にしたか、システムのセキュリティ プログラムによって Web カメラが無効にされた可能性があります。
したがって、以下のガイドラインに従って、PC でカメラを有効にします。
ステップ 1: まず、[スタート] ボタンを右クリックし、[デバイス マネージャー] をタップします。[デバイス マネージャー] 画面で、カメラ (またはイメージング デバイス) のエントリを展開し、Web カメラを右クリックして [デバイスを有効にする] オプションをタップします。
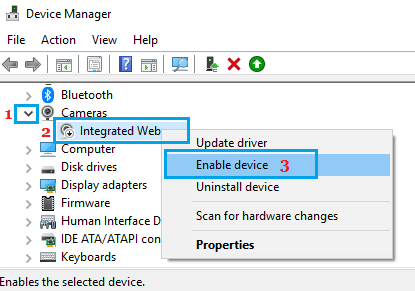
方法 5: カメラを使用しているアプリを閉じる
何人かのユーザーは、カメラを使用しているアプリを閉じるだけでエラーを回避できたと主張しています.同じことを行うには、以下の説明に従ってください。
ステップ 1: まず、Windows キー + X キーを押して、[タスク マネージャー] > [プロセス] タブで、カメラを使用している可能性のあるアプリを右クリックする必要があります。
ステップ 2: タスクの終了オプションを選択します
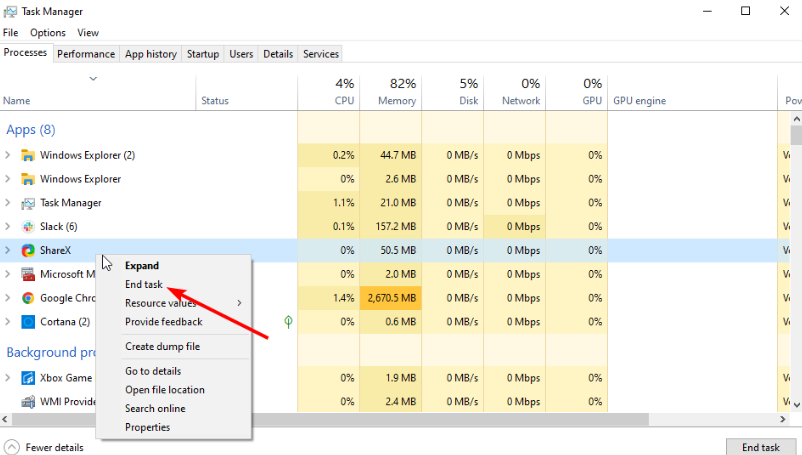
方法 6: ファイアウォールを無効にする
ファイアウォールにより、ユーザーがカメラを使用できない場合に発生することがあります。したがって、このようなシナリオでは、ファイアウォールを無効にするだけです。
方法は次のとおりです。
ステップ 1: まず、Windows + R キーを同時に押して「Control」と入力し、[OK] をクリックしてから、[システムとセキュリティ] オプションを選択します。
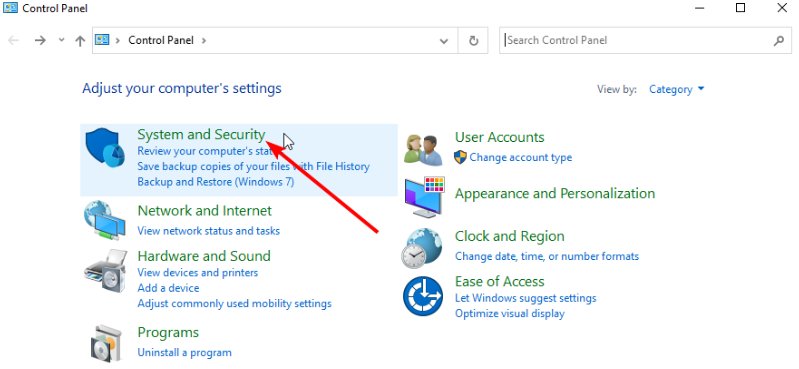
ステップ 2: その後、[Windows Defender ファイアウォール] オプションを選択し、左側のペインで [Windows Defender ファイアウォールをオンまたはオフにする] オプションをクリックします。
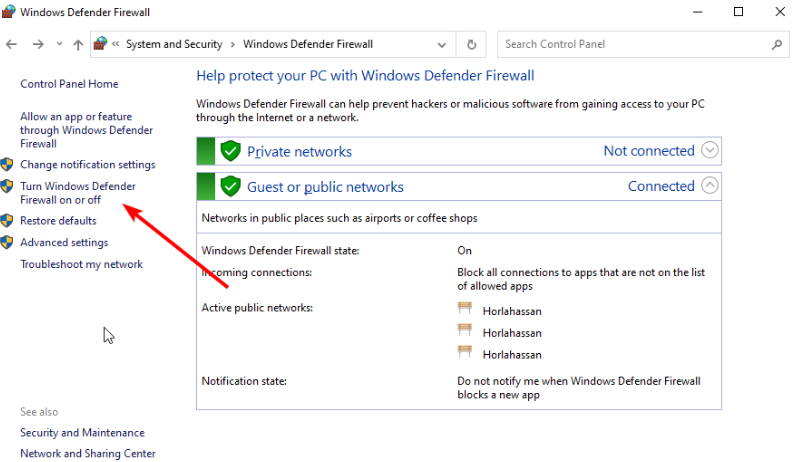
ステップ 3: その後、[プライベート ネットワークとパブリック ネットワークで Windows Defender ファイアウォールをオフにする] のラジオ ボタンをオンにし、[OK] ボタンをクリックして変更を保存します。
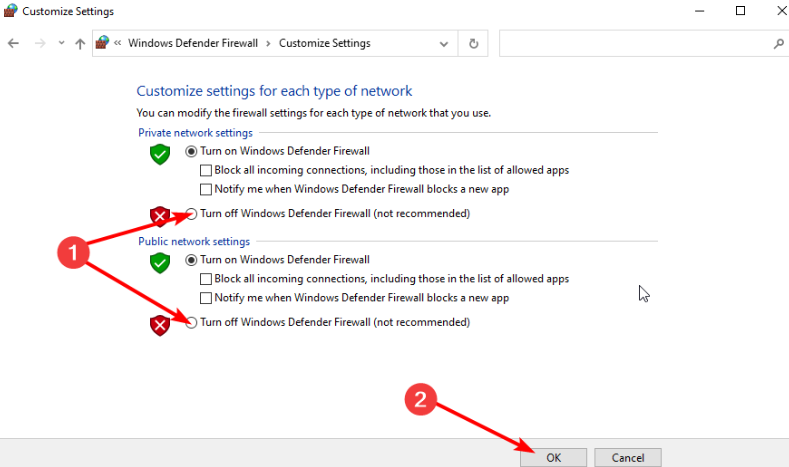
方法 7: トラブルシューティング ツールを実行する
トラブルシューティングツールを実行することをお勧めする方法では、マシンの他の不具合を修正します。同じことを行うには、以下のガイドラインに従ってください。
ステップ 1: まず、[スタート] メニューをクリックし、[設定] (歯車のアイコン) > [設定] ウィンドウで [更新とセキュリティ] をタップします。
ステップ 2: ペインの左側にある [トラブルシューティング] をクリックしてから、ウィンドウの右側に移動し、下にスクロールして [追加のトラブルシューティング] をクリックします。
ステップ 3: 次のステップでは、[その他の問題を見つけて修正する] セクションで、トラブルシューティングの種類を選択し、[トラブルシューティング ツールを実行する] をタップします。
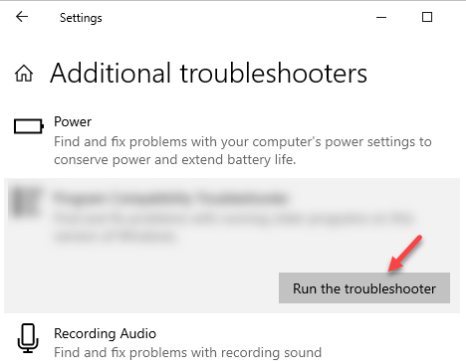
トラブルシューティング ツールが問題を検出するまで待ち、完了したらシステムを再起動します。
方法 8: カメラ ドライバーを更新する
上記の方法のいずれもうまくいかない場合は、カメラ ドライバーを更新し、以下のガイドラインに従って同じことを行うことをお勧めします。
ステップ 1: まず、[スタート] ボタンを右クリックし、[デバイス マネージャー] をタップします。[デバイス マネージャー] 画面で、カメラ (またはイメージング デバイス) のエントリを展開し、Web カメラを右クリックして [更新] をタップします。運転者
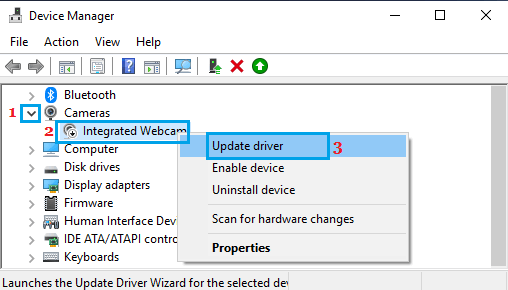
ステップ 2: 次のステップで、[更新されたドライバー ソフトウェアを自動的に検索する] オプションをクリックします。ここで、PC がシステム上の更新されたデバイス ドライバーを検索できるようにし、プロンプトに従って更新されたドライバーをインストールします。最後に、コンピュータを再起動します。
または、自動ドライバー ツールを使用してドライバーを更新することもできます。このツールは、PC のドライバー関連のすべての要件を面倒なく一度に満たすことができます。
⇑ここからドライバーツールを入手してください⇓
Webcam が Windows 10 の別のアプリケーション エラーによって使用されていることについては以上です。