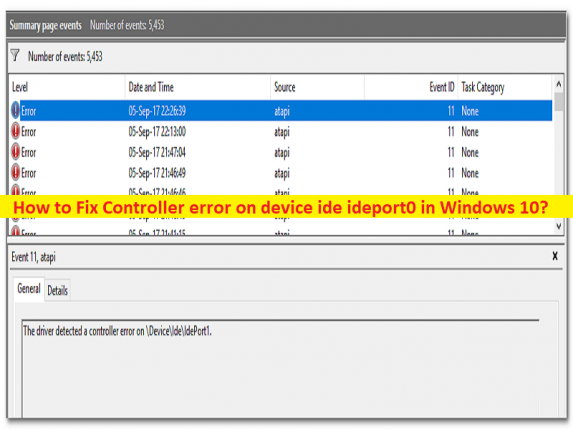
Windows 10 の「デバイス ideport0 のコントローラー エラー」エラーとは何ですか?
この記事では、Windows 10 でデバイス ideport0 エラーのコントローラー エラーを修正する方法について説明します。問題を解決するための簡単な手順/方法が提供されます。議論を始めましょう。
「デバイス ide ideport0 のコントローラー エラー」エラー:
これは、一般的な Windows の問題であり、通常、Windows イベント ビューアー エラーで発生します。システムの安定性を確認するために Windows 10 コンピューターで Windows イベント ビューアー アプリを開くと、コンピューターで問題が発生したことを示すアプリで「ドライバーがデバイス ideport0 でコントローラー エラーを検出しました」というエラーが発生する場合があります。イベント ビューアーがこのエラーで複数のエントリを作成しなければならない問題の背後には、いくつかの理由が考えられます。エラーメッセージを見てみましょう。
これに関連するいくつかの一般的なイベント ログ エラー:
- The driver detected a controller error on \Device\Ide\Ideport0
- The driver detected a controller error on \Device\Harddisk0\DR0.
- The driver detected a controller error on \Device\Harddisk1\DR1.
- The driver detected a controller error on \Device\Harddisk2\DR2.
- The driver detected a controller error on \Device\Harddisk3\DR3.
- The driver detected a controller error on \Device\Harddisk4\DR4.
問題の背後にある考えられる理由としては、古いデバイス ドライバー、古い BIOS、コンピューターに接続されたハードウェアとその接続の問題、コンピューターでのマルウェアまたはウイルスの感染、およびその他の問題が考えられます。この種の問題に直面したくない場合は、すべてのデバイス ドライバーが適切にインストールされ、コンピューターに最新の互換性のあるバージョンであることを確認する必要があります。私たちの指示に従って問題を解決することは可能です。解決に向かいましょう。
Windows 10でデバイスide ideport0エラーのコントローラーエラーを修正する方法?
方法 1: 「PC 修復ツール」を使用してデバイス ideport0 のコントローラー エラーを修正する
「PC 修復ツール」は、BSOD エラー、DLL エラー、EXE エラー、プログラム/アプリケーションの問題、コンピューターのマルウェアまたはウイルス感染、システム ファイルまたはレジストリの問題、およびその他のシステムの問題を数回クリックするだけで簡単かつ迅速に見つけて修正する方法です。
⇓ PC 修復ツールを入手
方法 2: デバイス ドライバーを更新する
すべてのデバイス ドライバーを最新の互換性のあるバージョンに更新すると、問題を解決できます。自動ドライバー更新ツールを使用して、グラフィックス カード ドライバー、サウンド カード ドライバー、およびその他すべてのデバイス ドライバーを含むすべての Windows ドライバーを更新できます。このツールは、以下のボタン/リンクから入手できます。
自動ドライバー更新ツールを入手する
方法 3: BIOS を更新する
BIOS ファームウェア ソフトウェアを最新の互換性のあるバージョンに更新すると、問題を解決できます。 PC/ラップトップのマザーボードの製造元の公式ガイドラインに従って、互換性のある最新バージョンの BIOS アップデートをコンピュータにインストールし、アップデートしたらコンピュータを再起動して、問題が解決したかどうかを確認してください。
方法 4: CHKDSK スキャンを実行する
コンピュータでCHKDSKスキャンを実行して、ハードドライブの破損を見つけて修復できます.
ステップ 1: Windows 検索ボックスに「cmd」と入力し、キーボードの「CTRL + SHIFT + ENTER」キーを押して、「管理者としてコマンド プロンプト」を開きます。
ステップ 2: 「chkdsk /f c:」コマンドを入力し、「Enter」キーを押して実行します。実行したら、コンピューターを再起動し、問題が解決したかどうかを確認します。
方法 5: すべてのハードウェアとケーブルを取り外して再接続する
この問題は、ハードウェアとコンピューターの接続に問題があるために発生する可能性があります。問題を解決するには、コンピュータに接続されているすべてのハードウェアとそのケーブルを取り外してから、コンピュータの正しいポートに適切に再接続し、問題が解決したかどうかを確認します。
方法 6: Windows メモリ診断を実行する
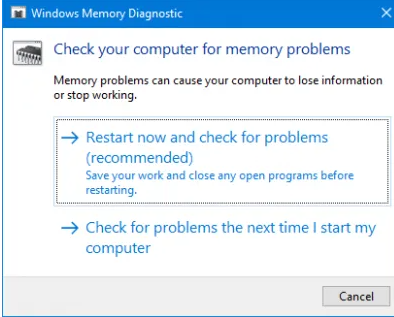
Windows メモリ診断ツールを実行して、RAM とメモリに関連する問題を見つけて修正できます。
ステップ 1: Windows 検索ボックスから「Windows メモリ診断」ツールを開きます
ステップ 2: 「今すぐ再起動して問題を確認する (推奨)」オプションを選択し、スキャンと修復プロセスが完了するまで待ちます。完了したら、問題が解決したかどうかを確認します。
方法 7: マザーボードのハードウェアを確認する
調査すると、マザーボードのハードウェア自体に問題があります。マザーボードを新しいものと交換することで問題を解決し、それが問題の解決に役立つかどうかを確認できます。
結論
この投稿が、Windows 10 のデバイス ideport0 のコントローラー エラーを簡単な手順/方法で修正する方法について、お役に立てば幸いです。私たちの指示を読み、それに従うことができます。それで全部です。ご提案やご質問がございましたら、下のコメント ボックスにご記入ください。