
Windows 11 の「Nvidia ドライバーがインストールされない」問題とは?
NVIDIA ドライバーをインストールしようとしたときに、Nvidia ドライバーが Windows 11 にインストールされないという問題が発生している場合は、解決策として適切な場所にいます。ここでは、問題を解決するための簡単な手順/方法が提供されます。議論を始めましょう。
「Nvidia ドライバーがインストールされない」問題:
これは、NVIDIA ドライバーのインストールの問題と見なされる一般的な Windows の問題です。この問題は、何らかの理由で Windows 11 コンピューターに NVIDIA ドライバーをインストールできないことを示しています。ご存じないかもしれませんが、コンピューターにインストールされている NVIDIA グラフィックス カード/GPU には NVIDIA ドライバーが使用されています。 NVIDIA グラフィックス カードとコンピュータにインストールされているオペレーティング システムとの間の仲介者として機能します。たとえば、NVIDIA GPU を Windows 11 64 ビット OS ベースのコンピューターに統合/接続している場合、それに応じて NVIDIA グラフィックス カード ドライバーをコンピューターにインストールする必要があります。
ただし、NVIDIAドライバーをインストールしようとしたときに、Windows 11にNvidiaドライバーがインストールされていないことに直面したと報告したユーザーもいます。この問題の背後にある考えられる理由の 1 つは、NVIDIA ドライバー インストーラー ファイル自体の問題である可能性があります。コンピューターに互換性のないバージョンの NVIDIA ドライバーをダウンロードし、同じものをインストールしたい可能性があります。この種の問題に直面したくない場合は、ドライバーが統合/接続されている NVIDIA グラフィックス カード モデル、および Windows 11 64 ビットなどの Windows OS バージョンと互換性があることを確認する必要があります。
一般的な「Nvidia ドライバーがインストールされていません」エラー:
- 「この NVIDIA グラフィックス ドライバーは、このバージョンの Windows と互換性がありません」
- 「NVIDIA インストーラーが失敗しました」
- 「GeForce Game Ready ドライバーのインストールを続行できません」
- 「NVIDIA インストーラーは続行できません」
Windows 11にインストールされていないNvidiaドライバーを修正する方法?
方法 1: NVIDIA の公式サイトから互換性のある正しいバージョンの NVIDIA ドライバーをダウンロードしてインストールする
ステップ 1: ブラウザーを開き、NVIDIA ドライバー ダウンロードの公式ページにアクセスするか、「https://www.nvidia.com/Download/index.aspx?lang=en-us」ページにアクセスします。
ステップ 2: システムと NVIDIA 製品に基づいて、適切なドライバーを選択し、[検索] をクリックして続行します。
ステップ 3: [ダウンロード] ボタンをクリックしてドライバーをダウンロードします。ダウンロードしたら、ダウンロードしたドライバーのセットアップをダブルクリックし、画面の指示に従ってインストールを完了します。
方法 2: コンピューターを再起動する
このタイプの問題は、Windows コンピューターの一時的な問題が原因で発生することがあります。この問題を解決するには、コンピューターを再起動するだけで一時的な問題を解決し、問題が解決したかどうかを確認できます。
方法 3: 現在のドライバーをアンインストールしてから、再インストールを試みる
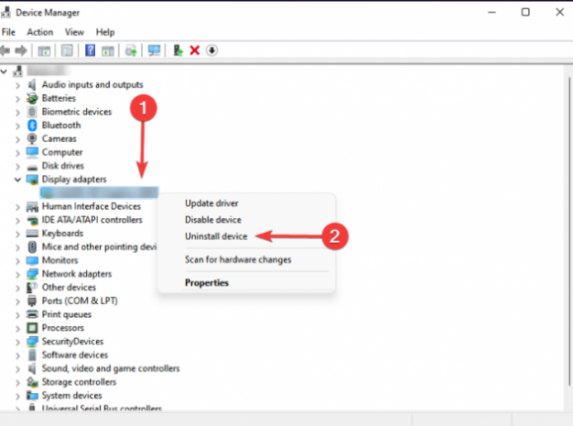
コンピューターの以前の NVIDIA ドライバーをすべてアンインストールしてから、修正するために再インストールすることができます。
ステップ 1: Windows PC で Windows 検索ボックスから「デバイス マネージャー」アプリを開き、「ディスプレイ アダプター」カテゴリを展開します。
ステップ 2: NVIDIA ドライバーを右クリックして [デバイスのアンインストール] を選択し、確認してアンインストールします。その後、「方法 1」を繰り返して、コンピューターに NVIDIA ドライバーをダウンロードしてインストールし、インストールしたら、問題が解決したかどうかを確認します。
方法 4: Windows PC で NVIDIA グラフィックス カード ドライバーの更新プログラムをダウンロードして再インストールする [自動的に]
自動ドライバー更新ツールを使用して、NVIDIA グラフィックス カード ドライバーを含むすべての Windows ドライバーを更新することもできます。このツールは、以下のボタン/リンクから入手できます。
⇓ 自動ドライバー更新ツールを入手する
方法 5: すべての NVIDIA サービスを停止する
ステップ 1: Windows 検索ボックスを介して Windows PC で「サービス」アプリを開きます
ステップ 2: NVIDIA で始まるすべてのサービスを見つけ、1 つずつ右クリックし、[停止] を選択してサービスを停止します。完了したら、NVIDIA ドライバーの再インストールを再試行し、問題が解決したかどうかを確認します。
方法 6: NVIDIA タスクを強制終了し、ファイルとレジストリ エントリを削除する
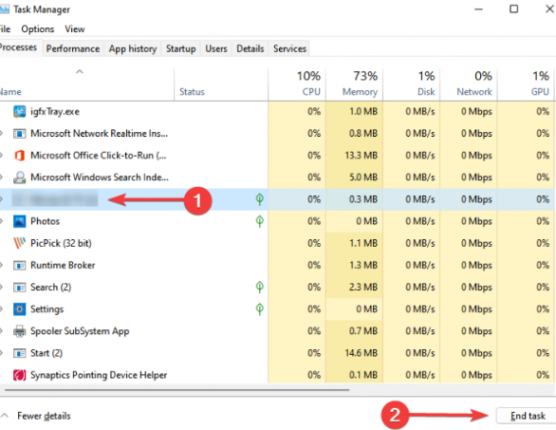
ステップ 1: キーボードの「CTRL + SHIFT + ESC」キーを押して「タスク マネージャー」アプリを開きます
ステップ 2: 「NVIDIA」関連プロセスを見つけて右クリックし、「タスクの終了」オプションを選択してそれらのプロセスを強制終了します。
ステップ 3: 次に、Windows PC で「ファイル エクスプローラー」を開き、次のパスに 1 つずつ移動し、最後にファイルを削除します。
C:\Windows\System32\DriverStore\FileRepository\nvdsp.inf document
C:\Windows\System32\DriverStore\FileRepository\nv_lh document
C:\Windows\System32\DriverStore\FileRepository\nvoclock document
C:\Program Files\NVIDIA Corporation
C:\Program Files (x86)\NVIDIA Corporation
ステップ 4: 次に、「レジストリ エディター」アプリを開き、次のパスに 1 つずつ移動します。
Computer\HKEY_LOCAL_MACHINE\SOFTWARE\NVIDIA Corporation\Logging
Computer\HKEY_LOCAL_MACHINE\SOFTWARE\Wow6432Node\NVIDIA Corporation\Logging
ステップ 5: レジストリ キーが見つかった場合は、それらを削除し、完了したらコンピューターを再起動してから、NVIDIA ドライバーの再インストールを再試行し、問題が解決したかどうかを確認します。
方法 7: ウイルス対策/ファイアウォールを無効にする
この問題は、コンピューターにインストールされているウイルス対策/ファイアウォール プログラムの干渉が原因で発生する可能性があります。コンピューターでウイルス対策/ファイアウォール プログラムを無効にすることで問題を解決し、問題が解決したかどうかを確認できます。
方法 8: NVIDIA フォルダーの名前を変更する
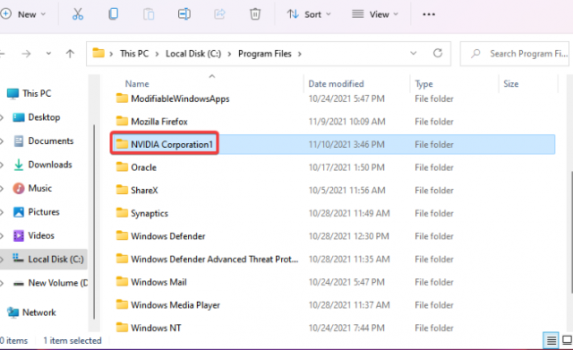
ステップ 1: Windows PC で「ファイル エクスプローラー」を開き、「C: ドライブ」などの Windows インストール ドライブに移動し、「プログラム ファイル」に移動します。
ステップ 2: 「NVIDIA Corporation」フォルダを見つけて右クリックし、「名前の変更」を選択して、「NVIDIA Corporation1」などの名前に変更します。完了したら、問題が解決したかどうかを確認します。
方法 9: Windows 11 をリセットする
問題が解決しない場合は、問題を解決するために Windows 11 PC のリセットを実行できます。設定アプリから Windows PC のリセット操作を実行できます。完了したら、問題が解決したかどうかを確認します。
結論
この記事は、簡単な手順/方法で Windows 11 にインストールされていない Nvidia ドライバーを修正する方法に役立つと確信しています。私たちの指示を読み、それに従うことができます。それで全部です。ご提案やご質問がございましたら、下のコメント ボックスにご記入ください。