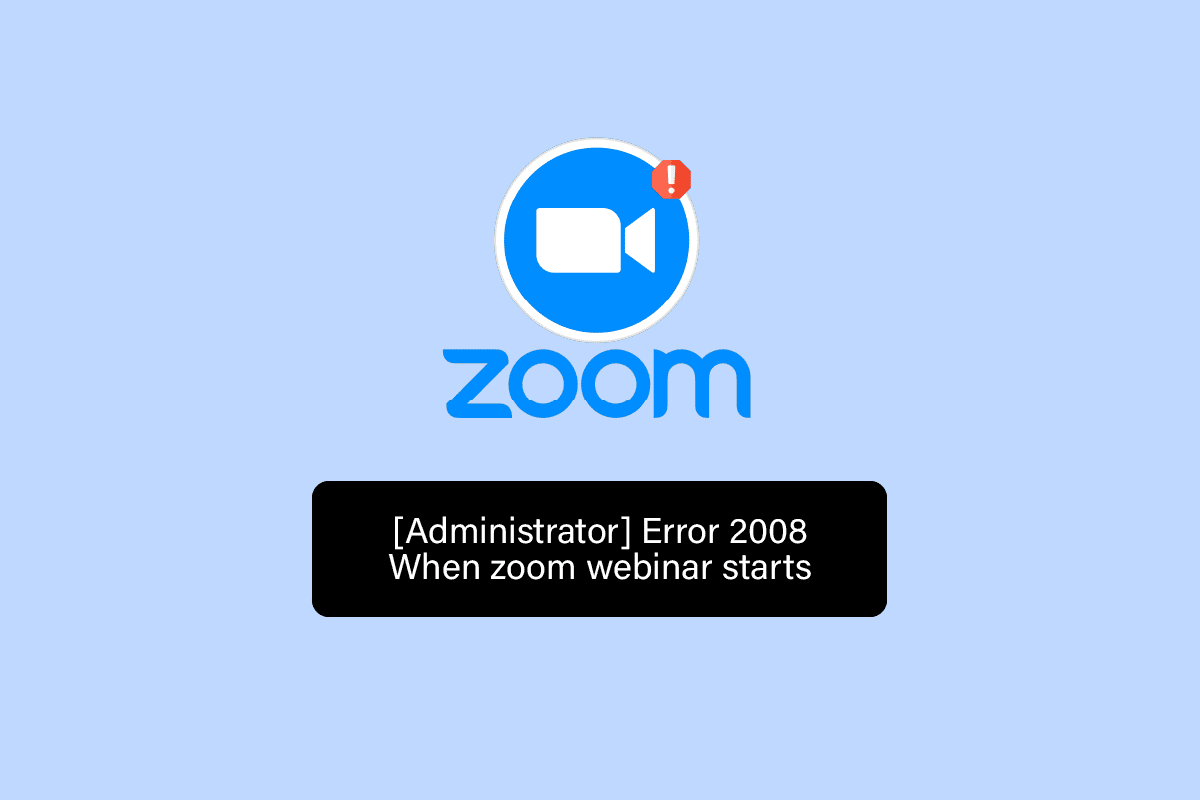
オンラインクラスに参加したり、オフィスミーティングに参加したり、単に友達とつながりたい場合は、Zoom が最高のビデオ会議プラットフォームの 1 つです。最近、ますます多くのユーザーがプラットフォームに参加していますが、一部のユーザーは Zoom エラー コード 2008 に直面しており、これが原因でサービスに接続したり、サービスを使用したりできません。
このエラー コードが表示される理由は複数あり、インターネット接続が遅い、または不安定である、ログインしているアカウントに関連する問題、キャッシュ データに問題がある、Windows ファイアウォールによって作成された不一致、アプリケーション自体の問題などがあります。幸いなことに、これらのトリガーは非常に簡単にトラブルシューティングできます。
同じエラー コードに直面している場合でも心配はいりません。問題を解決するために考えられるすべての方法と解決策を以下の記事に記載しています。
ズーム エラー コードを解決する
問題を引き起こす可能性のある要因がいくつかあることはすでにわかっているため、リストに従って、自分のケースに最適なものを確認する必要がある場合があります。
方法 1: コンピュータシステムを再起動する
これらのエラー コードは、アプリまたはオペレーティング システム内のバグやグリッチが原因で表示されることがありますが、それらのほとんどは基本的に無害で一時的なものです。それらを取り除く最善の方法は、アプリとオペレーティング システムを再起動することです。
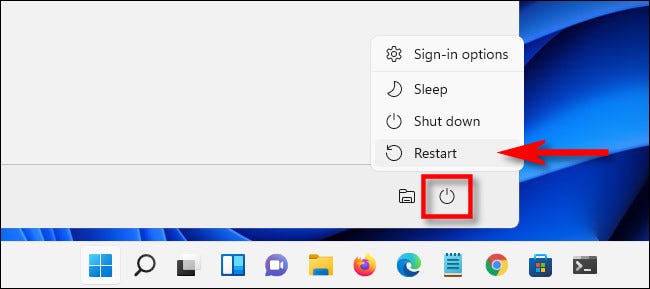
まず、タスク マネージャーから Zoom アプリを閉じてからもう一度開いて、エラーが解決したかどうかを確認します。エラーが解決しない場合は、サードパーティのスタートアップ アプリケーションをすべて無効にしてから、コンピューター システムを再起動します。エラーコードが再度表示された場合は、次の方法に従ってください。
方法 2: インターネット接続を確認する
Zoom を使用するにはインターネット接続が必要です。接続が遅いか不安定な場合、このような問題に直面する可能性があります。アプリが目的として機能するのに十分な接続速度があるかどうかを確認してください。そうでない場合は、プランを更新してください。
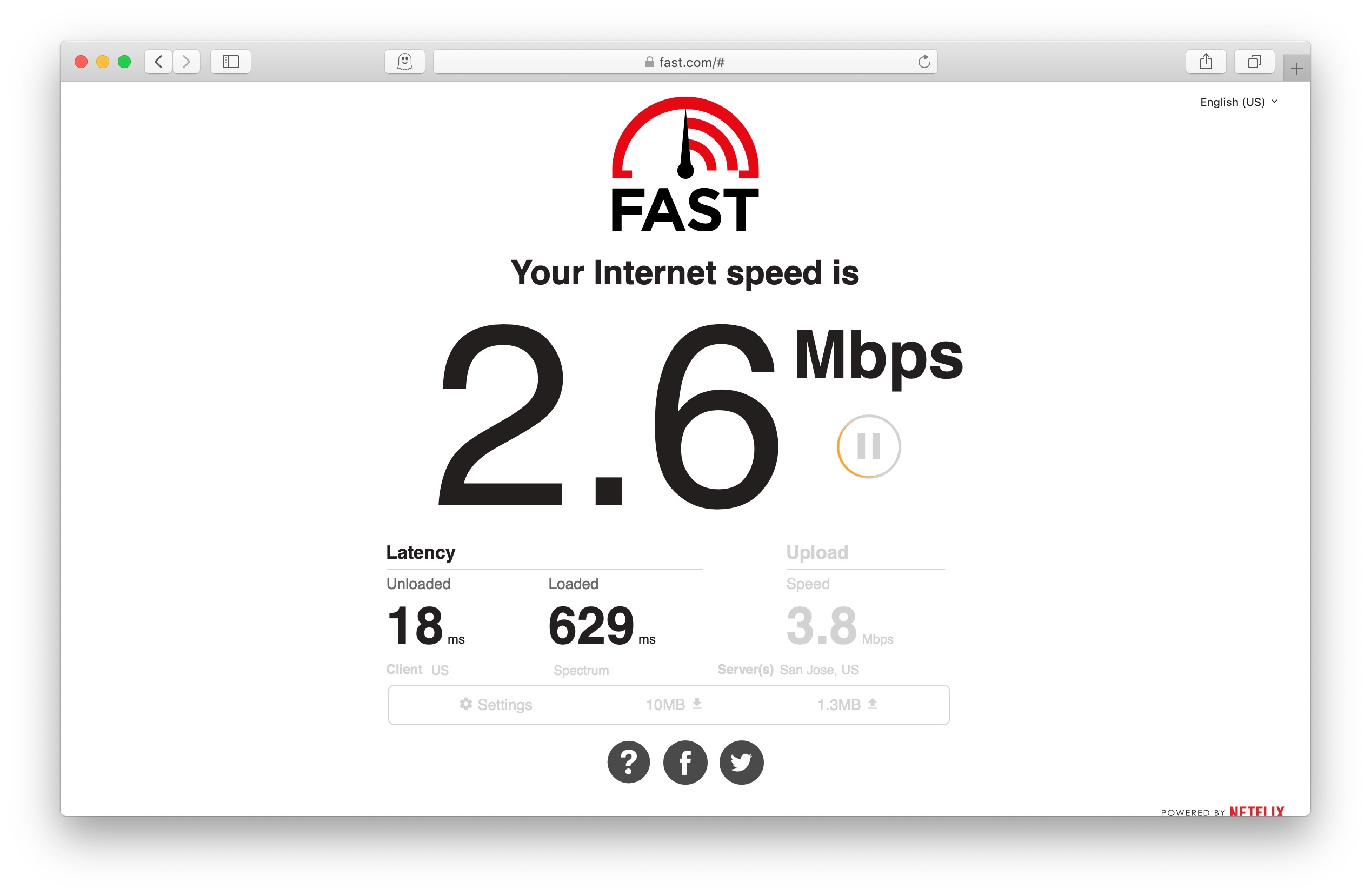
また、ルーターまたはモデムを再起動して、この問題の原因となったそれらに関連する問題を修正するか、エラー コードの解決に役立つ可能性がある高速で信頼性の高いインターネット接続を提供するイーサネット ケーブルに切り替えることもできます。
方法 3: Zoom アカウントへのサインアウトとサインイン
さらに調査したところ、Zoom エラー コード 2008 は関連するアカウントに関連している可能性があることがわかりました。この場合、問題に対処するための最善の解決策は、そのアカウントからサインアウトしてから再度ログインすることです。これを行う手順は次のとおりです。
- デバイスで Zoom アプリ クライアントを開きます。
- 右上隅から、プロフィール画像をクリックします。
- 下にスクロールして、[サインアウト] をクリックします。
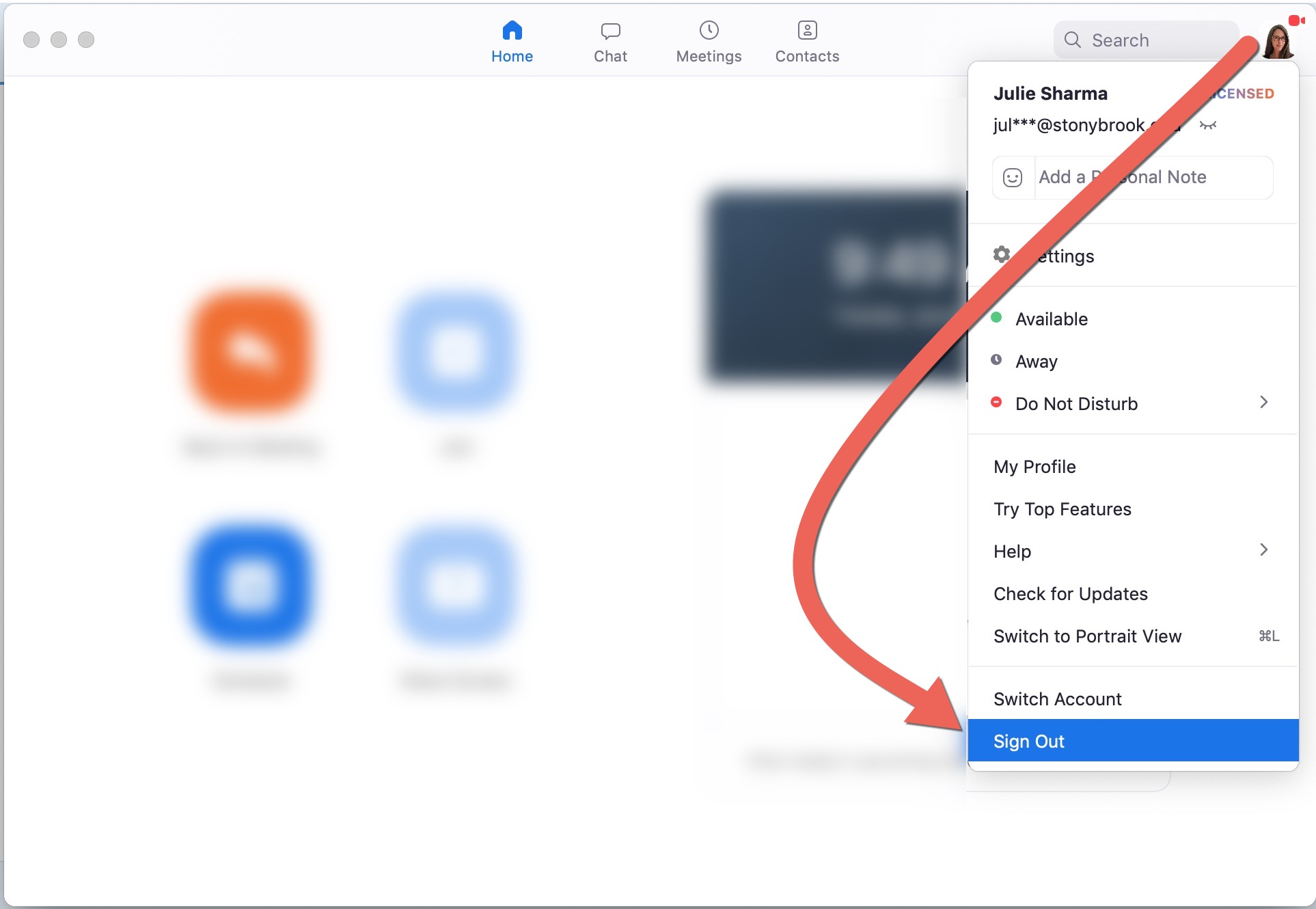
- アカウントからサインアウトした後、Zoom を再起動します。
- [サインイン] ボタンをクリックします。
- ユーザー名やパスワードなどの資格情報を入力します。
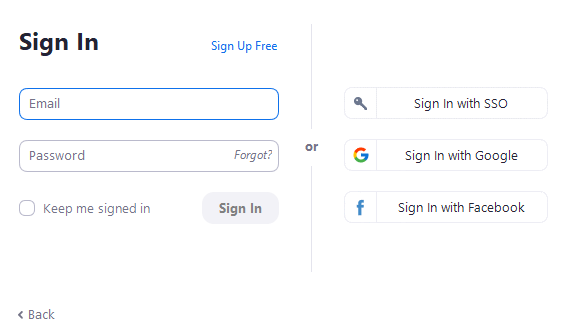
- エラー コードを確認します。
方法 4: Windows ファイアウォールを介したズームを許可する
Reddit などのフォーラム Web サイトのユーザーは、Windows ファイアウォールが Zoom クライアントとの不一致を作成しているため、エラー コードが表示され、問題を解決するには Windows ファイアウォールを介して Zoom を許可する必要があると述べています。必要な手順は次のとおりです。
- [スタート] メニューをクリックし、検索バーに移動します。
- Windows セキュリティと入力し、Enter キーを押します。
- ファイアウォールとネットワーク保護に移動します。
- [ファイアウォールを通過するアプリを許可する] を見つけてクリックします。
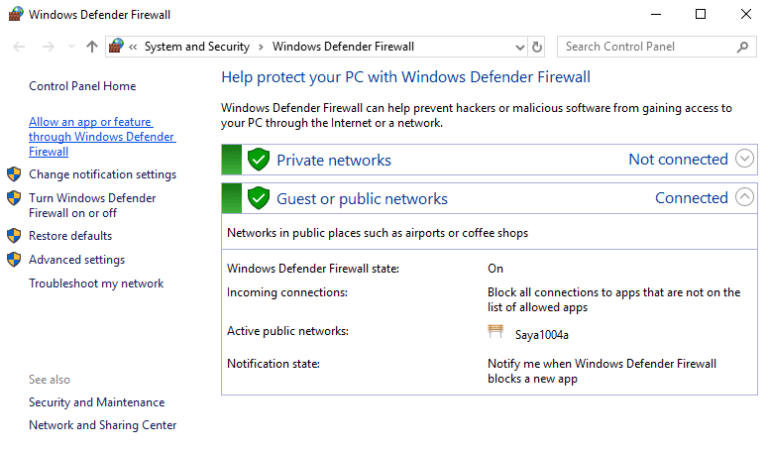
- 次のウィンドウで、[設定の変更] オプションを選択します。
- リストで、Zoom ビデオ会議を見つけます。
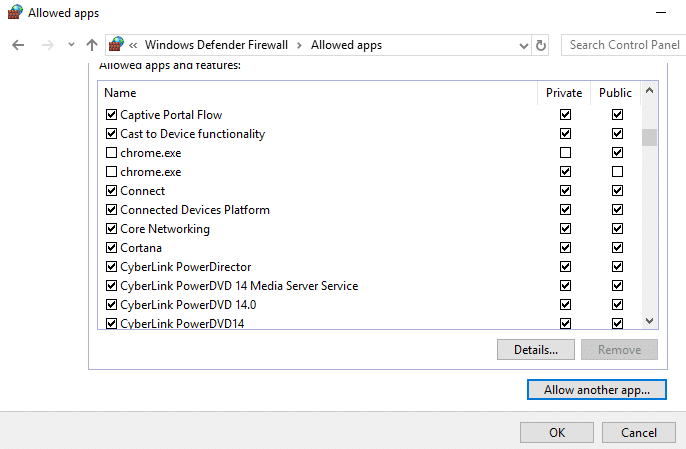
- [パブリックおよびプライベート セクション] の下のボックスにチェックを入れます。
- 行った変更を保存するには、[OK] をクリックします。
- Zoom を開き、エラーが表示されるかどうかを確認します。
方法 5: ズームのキャッシュ データを消去する
すべてのアプリはキャッシュ データを作成して、パフォーマンスを向上させ、アクションを迅速に実行します。ただし、これらのキャッシュ データは、不明な理由で破損することがあります。幸いなことに、キャッシュ データ ファイルをクリアして、関連する問題を修正できます。その方法については、次の手順に従ってください。
- Zoom アプリを起動します。
- 右上隅にあるプロフィール アイコンをクリックします。
- オプションのリストから [設定] を選択します。
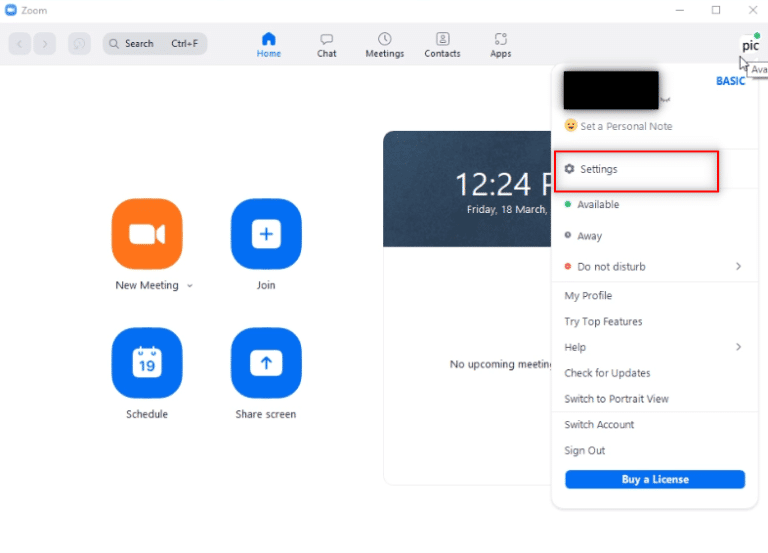
- 左側のメニューから Zoom アプリを選択します。
- Zoom Apps Local App Cache Data and Cookies の横にある Clear ボタンをクリックします。
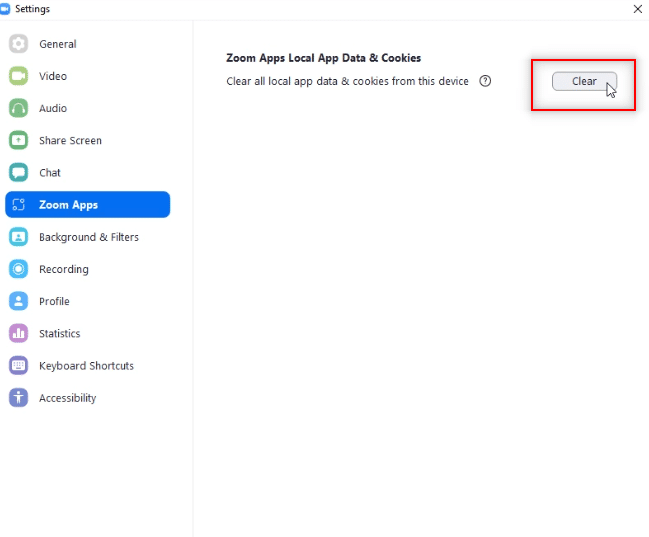
- プロンプトが表示されたら、[クリア] をもう一度クリックします。
方法 6: Zoom クライアントを再インストールする
リストされた方法のいずれも機能しなかった場合、最後の手段は、デバイスから Zoom アプリをアンインストールして、再度インストールすることです。方法については、次の手順に従ってください。
- [スタート] メニューまたはデスクトップのショートカットからコントロール パネルを開きます。
- [プログラムと機能] に移動し、[プログラムのアンインストール] をクリックします。
- インストールされているアプリケーションのリストから、Zoom を見つけます。
- それを右クリックして、[アンインストール] を選択します。
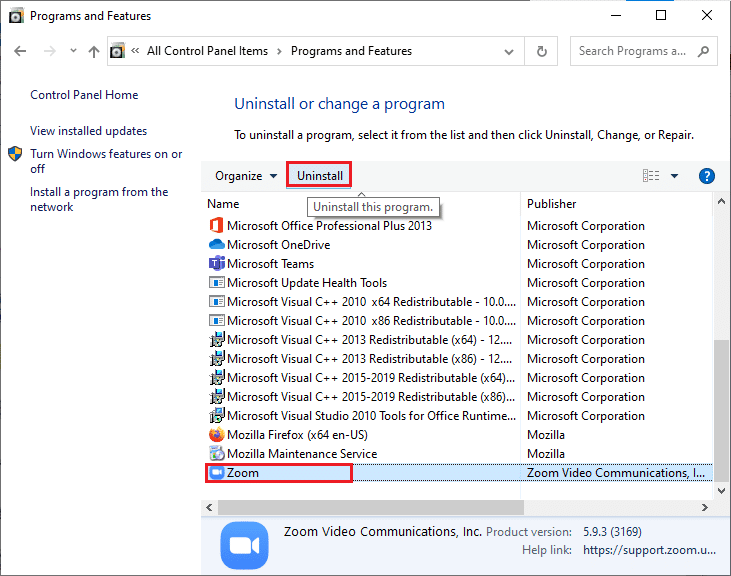
- 手順に従って、アンインストール手順を完了します。
- その後、デバイスで Web ブラウザを開きます。
- Zoom の公式 Web サイトに移動します。
- インストール実行可能ファイルをダウンロードします。
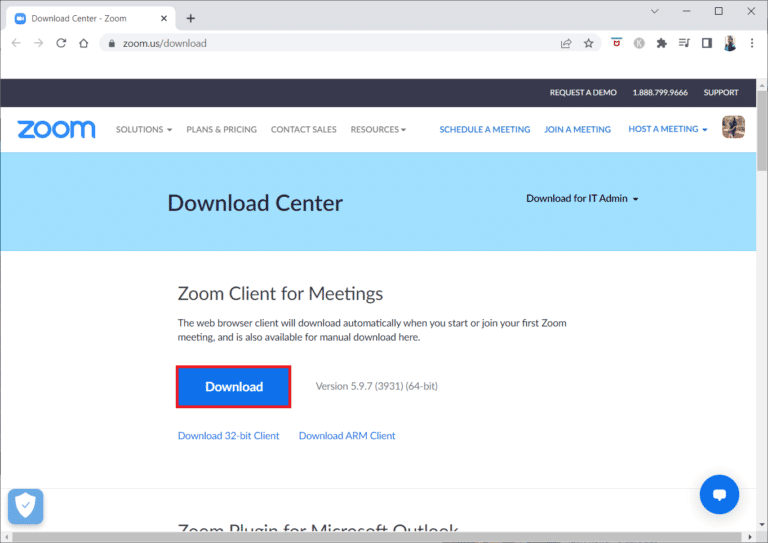
結論
Zoom Error Code 2008のような問題に直面した場合、クラスや会議に参加しようとすると、非常に腹立たしいことがあります.同じ問題に直面している場合は、以下の記事に記載されている方法とその手順に従って、手間をかけずに問題を解決してください。