Twitchは、世界中の多くの人々が使用する非常に人気のあるストリーミングWebサイトです。テレビ番組や映画、アニメ映画、スポーツの生中継、音楽を見つけることができるプラットフォームです。ストリームを視聴しようとすると、さまざまな問題が発生していると報告されているユーザーがいます。とりわけ、1つはTwitchエラー3000です。
専門家によると、このエラーは、HTML5およびその他のWebモジュールのデコードシステムでのブラウザの障害が原因で発生します。このエラーは通常、GoogleChromeブラウザで表示されます。これとは別に、Twitterなどの他の一般的なプラットフォームでこのエラーが発生する可能性があります。このエラーがブラウザに表示されると、次のメッセージが表示されます。メディアリソースのデコード中にエラーが発生しました。
Twitchエラー3000の問題の背後にある理由:
上記のように、このエラーメッセージは、メディアソースのデコードにおけるブラウザの失敗に関連しています。この理由は詳細に記載されています:
- ブラウザのキャッシュまたは履歴が長期間削除されていない場合、このエラーが発生します。
- HTML5プレーヤーが応答せず、ビデオのストリーミング中に正確な結果を提供していません。
- このエラーは、ブラウザでハードウェアアクセラレーションが有効になっている場合にも発生します。
Twitchエラー3000を修正するには、記事を読み続け、指定された指示に従って1つずつ実行してください。
- キャッシュやCookieなどの閲覧データを削除します
- ブラウザでサードパーティのCookieを有効にする
- ハードウェアアクセラレーションを無効にする
- シークレットモードを使用してTwitchを開きます
- ブラウザを切り替えます
- Twitchアプリをダウンロードし、ブラウザーなしで直接インストールします
- 別のストリーミングプレーヤーを試す
手順1.キャッシュやCookieなどの閲覧データを削除します
この問題を解決するために使用できる最初の方法は、ブラウザのキャッシュとCookieをクリアすることです。 Cookieが原因で、ブラウザでいくつかの問題が発生します。そしてそれらをきれいにすることによって、あなたはそれらのすべてを簡単に取り除くことができるでしょう。これを行うには、指定された手順に従います。
1.Googleクロームブラウザを開きます
2.次に、アドレスバーにchrome:// settingsと入力し、Enterボタンを押します。ブラウザの設定ページが開きます。
3.ページの下部に移動し、「詳細」をクリックします。
4.これから、「プライバシーとセキュリティ」設定を選択し、「閲覧データの消去」をクリックする必要があります。
5.これにより新しいメニューが開きます。そこから、ブラウザのキャッシュをクリアする必要があります。 「常時」を選択し、すべてのオプションをチェックして、「閲覧データの消去」をクリックするだけです。
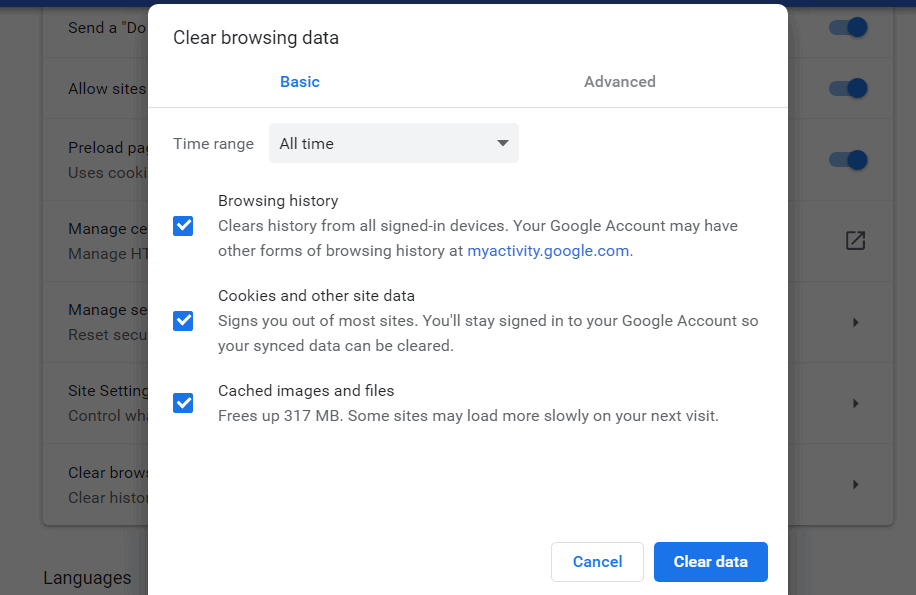
手順2.ブラウザでサードパーティのCookieを有効にする
一部のサイトでは、エクスペリエンスを向上させるためにサードパーティのCookieを有効にする必要があります。しかし、私たちの多くは特定のサイトでこれをブロックしているため、Twitchのストリーミングが妨げられ、Twitchエラー3000エラーが表示される可能性があります。場合によっては、Cookieをブロックする場合は、次の手順に従ってCookieのロックを解除する必要があります。
1.Twitchエラー3000エラーが発生しているページに移動します>赤いXでマークされているCookieアイコンを探します。
2.Cookieアイコンをクリックし、[常に<WebサイトのURL>にCookieの設定を許可する]を選択します。
3.次に、TwitchURLを挿入します> [完了]をクリックします。
4.ここで、Chromeブラウザーを再起動すると、Twitchのビデオをストリーミングできるようになります。
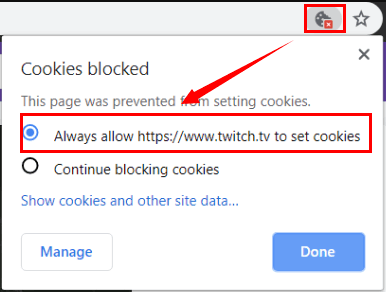
手順3.ハードウェアアクセラレーションを無効にする
ソフトウェアの負荷を軽減し、PCのパフォーマンスを向上させるには、ハードウェアアクセラレーションが最適なオプションです。ただし、Twitch3000メディアリソースのデコードエラーなどの問題が発生する可能性があります。したがって、この問題を解決するには、この機能を無効にすることができます。
ハードウェアアクセラレーションをオフにするには、次の手順に従います。
- Google Chromeを実行し、アドレスバーにchrome:// settingsと入力し、Enterキーを押してGoogleの設定を開きます。
- [詳細設定]をクリックして、右ペインの[システム]セクションに移動します。
- [利用可能な場合はハードウェアアクセラレーションを使用する]オプションのボタンをオフに切り替えて、無効にします。
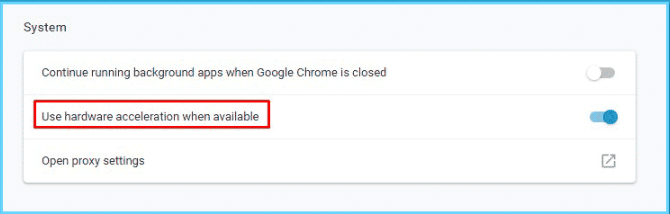
完了したら、ブラウザを再起動して、Twitchがビデオを効率的にストリーミングできるかどうかを確認します。
手順4.シークレットモードを使用してTwitchを開く
それでもこのエラーを取り除くことができない場合は、このビデオをシークレットモードで開いて、それが続くかどうかを確認する必要があります。
1.定期的に使用しているブラウザを開きます。
- 3つのドットをクリックして、[新しいシークレットウィンドウ]を選択します。
3.次に、Twitch Webサイトにアクセスし、アカウントにログインして、問題が解決したかどうかを確認します。
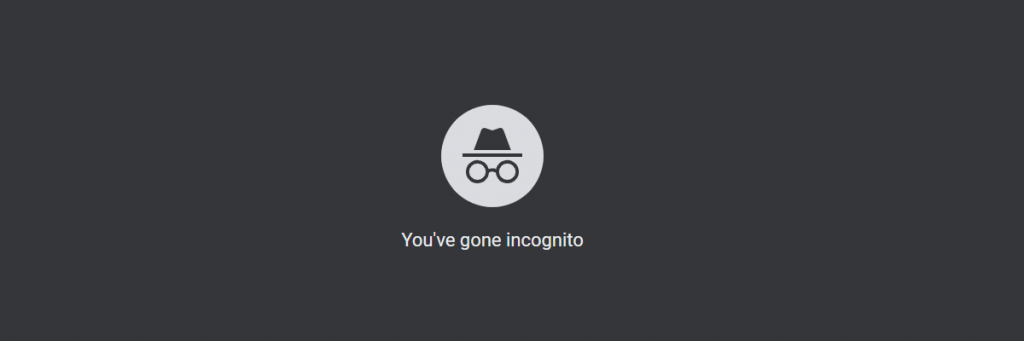
手順5.ブラウザを切り替えます
上記の解決策を実行してもTwitchエラー3000が発生する場合は、ブラウザを更新することをお勧めします。古いブラウザは深刻なセキュリティ問題を抱えている可能性があります。古いバージョンを使用することで、新しいブラウザがサポートする便利でクールな新機能も見逃してしまう可能性があります。ブラウザの更新が機能しない場合は、サードパーティのアンインストーラを使用してChromeブラウザをアンインストールし、完全に削除します。アンインストール後、システムを再起動し、ブラウザを再度ダウンロードしてインストールし、エラーが修正されるかどうかを確認します。
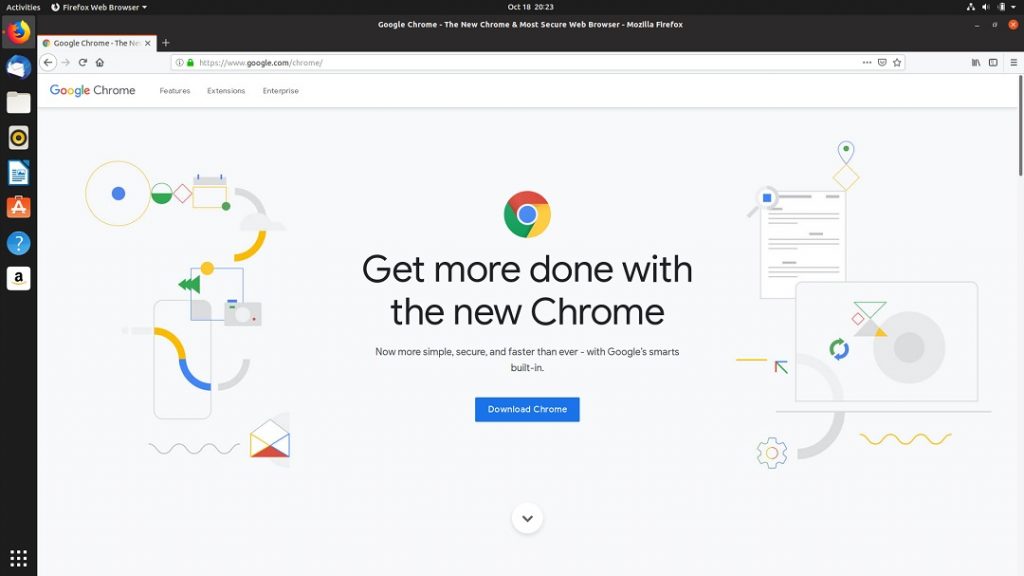
手順6.Twitchアプリをダウンロードし、ブラウザーなしで直接インストールします
上記の方法のいずれも役に立たなかった場合は、GoogleChromeまたはその他のブラウザを終了する必要があります。 Twitchデスクトップアプリケーションをダウンロードして、ゲームのストリーミングを再試行する必要があります。 Twitchをダウンロードするには、以下の手順に従ってください。
1.ブラウザを開いて、twitchの公式ウェブサイトにアクセスします
2.公式ウェブサイトにアクセスすると、デスクトップアプリケーション用の「Downloadtwitch」が見つかります。
3.ダウンロードをクリックして、バージョンを選択します
4.必ず最新バージョンをダウンロードしてください
5.開いてインストールします
6.アカウントにログインして、ストリーミングを開始します
手順7.別のストリーミングプレーヤーを試す
上記の方法を試してもTwitchでストリームを読み込めない場合は、インターネット上の別のストリーミングプレーヤーを試す必要があるかもしれません。これにより、ストリーミングが変更され、問題がモジュールにある場合は問題が解決されます。 Twitchにはさまざまなオプションがあり、プレーヤーの設定をクリックするとHTML5プレーヤーを無効にできます。それにもかかわらず、別のブラウザを使用して、そこでストリーミングが成功するかどうかを確認することもできます。
Twitchエラー3000と問題を修正するための推奨される解決策
上記のすべての修正を適用してもTwitchエラー3000を修正できない場合は、PC修復ツールを試してください。このツールは、DLLエラー、BSODエラー、マルウェアまたはウイルス感染、アプリケーションエラー、予期しないシステムシャットダウンなど、すべての種類のWindowsエラーを修正します。これは、Windowsのバグに対処するために専門家によって設計されています。また、エラー除去プロセスを実行するために専門的なスキルは必要ありません。あなたがする必要があるのは、このツールをダウンロード/インストールして実行することだけです。
![Twitchエラー3000を簡単に修正[完全な解決策]](https://pctransformation.com/jp/wp-content/uploads/sites/18/2021/03/twitch-error-code-1.jpg)