Windows 10の「Minecraftは現在アカウントで利用できませんエラー」とは何ですか?
以前の投稿で「Minecraft」ゲームの一般的なエラー/問題についてすでに説明しました。つまり、「Minecraftがワールドエラーに接続できない問題を修正する方法」と「Windows10でMinecraftレルムエラー500を修正する方法」です。 「MinecraftGame」を使用してコンピューターで「unabletoconnect to world」エラーと「Minecraftrealmserror 500」に直面している場合は、所定の手順でこの問題の解決を簡単に試みることができ、リンクからそれぞれの投稿にアクセスできます。
この投稿では、Windows 10の「アカウントエラーでMinecraftを修正する方法は現在利用できません」について説明しています。ただし、その前に、このエラーとは何か、なぜこのエラーが発生するのかを実際に確認する必要があります。ご存じない方もいらっしゃると思いますが、MinecraftGameは2014年にMicrosoftCorporationによって作成されたものであるため、統合されたMicrosoftStoreを主要な配布方法として使用しているのも不思議ではありません。
つまり、デジタル配信プラットフォームである「Microsoft App Store」を通じて、Windows10で「MinecraftGame」を簡単に入手できます。ただし、多くのユーザーから、購入後にMinecraft Gameが機能せず、アカウントに追加されたとの報告がありました。エラーメッセージに表示されるテキストは、このゲームアプリケーションが現在アカウントで利用できないことを示しています。エラーメッセージを見てみましょう。
「アカウントを確認してください
Minecraftは現在あなたのアカウントでは利用できません。必要な場合のエラーコードは次のとおりです:0x803F8001”
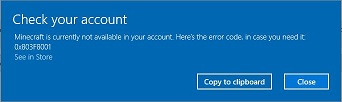
ユーザーから、「エラーコード0x803F8001」は、Minecraftゲームにアクセスまたは開こうとしたときだけでなく、「Microsoftストア」からアプリをダウンロードまたは更新しようとしたときにも表示されると報告されました。ただし、「Minecraftは現在アカウントで利用できませんエラー」は、MinecraftGameのファイルが破損していることが原因である可能性があります。このような場合は、MinecraftGameを再インストールして問題を解決できます。
一部のユーザーは、Windowsを最新バージョンにアップグレードした後、オペレーティングシステムにアクティベーションキーを適用した後、またはMicrosoftに関連付けられた電子メールアカウントにいくつかの変更を適用した後に、このエラーに直面し始めたと報告しました。ただし、この問題は、Windowsシステムファイルの破損、Minecraftアプリケーションの破損、およびその他の理由によっても発生する可能性があります。解決策を探しましょう。
Minecraftを修正する方法は現在アカウントで利用できませんWindows10のエラー?
方法1:「PC修復ツール」で「Minecraftは現在アカウントで利用できませんエラー」を修正します
「PC修復ツール」は、BSODエラー、DLLエラー、レジストリエラー、マルウェアまたはウイルスの問題、その他のシステムの問題またはエラーを数回クリックするだけで簡単かつ迅速に見つけて修正する方法です。このようにして、Windows10の「Minecraftは現在アカウントで利用できません」の問題を修正できます。このツールは下のリンク/ボタンから入手できます。
方法2:「MicrosoftStoreApps」トラブルシューティングを実行する
前述のように、このエラーは、Windows10の「MicrosoftStoreApps」の問題が原因で発生する可能性があります。トラブルシューティングを実行して、「MicrosoftStoreApps」の問題を見つけて修正できます。

ステップ1:キーボードの「Windows + I」キーを同時に押して、Windows10で「設定」アプリを開きます
ステップ2:開いた「設定」アプリで、「アップデートとセキュリティ>トラブルシューティング」に移動します
ステップ3:右側のウィンドウで、[追加のトラブルシューティング]をクリックし、[Microsoft Store Apps]トラブルシューティングを見つけて、このセクションの下にある[トラブルシューティングを実行する]ボタンをクリックします。
ステップ4:トラブルシューティングプロセスが完了するのを待ちます。完了したら、問題が解決したことを確認してください。
方法3:Windows10の更新を確認する
古いWindowsオペレーティングシステムがこの問題を引き起こす可能性があります。 Windows 10 OSを更新すると、Windowsの問題を修正し、システムパフォーマンスを向上させることができます。やってみよう。

ステップ1:Windows10で「設定」アプリを開く
ステップ2:[アップデートとセキュリティ]に移動し、[WindowsUpdate]セクションの[アップデートを確認]をクリックします
ステップ3:これにより、利用可能なアップデートが自動的にダウンロードされてインストールされます。コンピューターがインターネットに接続されていることを確認してください。
ステップ4:完了したら、コンピューターを再起動して、問題が解決したかどうかを確認します。
方法4:Minecraftアプリの「Options.txt」ファイルをリセットする
ステップ1:キーボードの「Windows + R」キーを同時に押し、「%AppData%」と入力し、「Enter」キーを押してシステムのAppDataフォルダーを開きます
ステップ2:「Minecraft」フォルダを見つけてダブルクリックして開きます。
ステップ3:「Options.txt」ファイルを見つけて選択し、「SHIFT + DELETE」キーを同時に押してファイルを完全に削除します。完了したら、Minecraftゲームを再起動し、問題が解決したかどうかを確認します。
方法5:Minecraft GameAppをアンインストールしてから再インストールする
Minecraftゲームアプリケーションが破損していると、「Minecraftは現在アカウントで利用できませんエラー」などが発生する可能性があります。 Minecraft Game Applicationを再インストールすると、問題を修正できます。
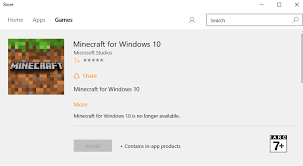
ステップ1:[コントロールパネル]を開き、[アプリと機能]または[プログラムと機能]に移動します
ステップ2:プログラムのリストで「Minecraft」アプリケーションを見つけます。それを選択し、「アンインストール」をクリックします
ステップ3:画面の指示に従って、アンインストールプロセスを完了します。
ステップ4:次に、上記の方法の「ステップ1」を使用して「%AppData%」を開き、「Minecraft」フォルダーを完全に見つけて削除します。
ステップ5:ここで、「Microsoft Store」アプリを開き、「MinecraftGameApplication」を再度インストールします。
方法6:Microsoftストアをリセットする
この問題は、「Microsoftストア」をリセットすることで修正できます
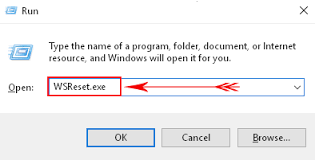
ステップ1:「スタート」ボタンをクリックし、「Windows検索ボックス」に「WSReset」と入力して「Enter」キーを押します
ステップ2:開いたポップアップウィンドウ(戻るポップアップウィンドウ)に、「閉じないでください」というメッセージが表示されます。これは、プロセスが完了するまで待つ必要があることを意味します。
ステップ3:完了したら、問題が解決したかどうかを確認してください。
方法7:正しいMicrosoftアカウントにログインします
上記のように、エラーコード0x803F8001は、Microsoftアカウントに関連付けられた電子メールIDの変更が原因で発生する可能性があります。このような場合は、正しいMicrosoftアカウントでサインインすることで問題を解決できます。
ステップ1:「MicrosoftStore」を開き、「Xbox Console Companion」を見つけ、「Get」ボタンをクリックしてダウンロードします
ステップ2:Microsoftアカウントにログインしている場合は、[設定]> [サインアウト]をクリックします
ステップ3:ここで、「Account.xbox.com」にアクセスして、同じアカウントでログインしていることを確認します
ステップ4:「XboxApp / Xbox Console COmpanion」を開き、MicrosoftStoreからアプリを購入またはダウンロードするために使用したのと同じアカウントでログインします。
方法8:ウイルス対策ソフトウェアを一時的にオフにします
場合によっては、サードパーティのウイルス対策ソフトウェアが何らかの理由でMinecraft Gameへのアクセスをブロックしたり、Microsoftストアからのアプリのダウンロードや更新をブロックしたりすることがあります。このような場合、問題を解決するには、ウイルス対策ソフトウェアを一時的に無効にする必要があります。
方法9:「SpyHunterアンチウイルスソフトウェア」を使用してシステムスキャンを実行する
マルウェアやウイルスの攻撃により、「エラーコード0x803F8001」などが発生する可能性があります。マルウェアまたはウイルスに対する強力なウイルス対策を使用してシステムスキャンを実行し、問題を修正できます。 「SpyHunterAntivirusSoftware」を使用すると、数回クリックするだけで、コンピューター内のあらゆる種類のマルウェアやウイルスを見つけて削除できます。このツールは、以下のリンク/ボタンから入手できます。
結論
この投稿は、Minecraftを修正する方法が現在アカウントで利用できないことについてあなたを助けたと確信しています。いくつかの簡単な手順でWindows10のエラー。あなたはそうするために私たちの指示を読んでそれに従うことができます。それで全部です。提案や質問がある場合は、下のコメントボックスに書き込んでください。
