Searchui.exeにWindows10がないのは何ですか?
MicrosoftWindowsオペレーティングシステムに関連付けられた「searchui.exe」正規のEXEファイル。このEXEファイルは重要な役割を果たし、Microsoftのネイティブ検索アシスタントである「Cortana」の一部です。 「SearchUI」は「SearchUserInterface」の略です。このexeファイルは、Microsoft Cortana SearchAssistantの検索UIを実行します。
「CortanaSearchAssistant」は、Windows 10コンピューターだけでなく、Windows 10 AndroidとiOS、MicrosoftXboxとInvokeSmart Speaker、AmazonAlexaなどの他のデバイスでも利用できます。このツールには、キーボード入力なしで自然な声を認識し、リマインダーを設定する機能があります。並べ替えると、「Searchui.exe」または「SearchUI」は、Windowsネイティブ検索アシスタントであるCortanaに関連付けられた本物のアプリケーションであり、マルウェアやウイルスではありません。
ただし、サイバー犯罪者はマルウェアキャンペーンで「Searchui.exe」のような正当なEXEファイルの名前を使用します。これは、このEXEファイルがマルウェアである可能性があることを意味し、それがtrueの場合、CPU使用率の高さ、レジストリエントリの破損、Windowsシステムファイルの破損、その他の損傷など、Windowsコンピュータで重大なエラーや問題を引き起こす可能性があります。このような場合は、マルウェアやウイルス用の強力なウイルス対策ソフトウェアを使用してシステムスキャンを実行し、それを取り除く必要があります。
「Searchui.exemissingWindows 10」は、「Searchui.exe」ファイルが何らかの理由でサードパーティのウイルス対策ソフトウェアによってブロックされている場合に発生する可能性があります。このEXEファイルが一時停止またはブロックされている場合は、「Windows Native Search Assistant –Cortana」にアクセスまたは使用できないことを意味します。このような場合は、ウイルス対策ソフトウェアを一時的に無効にすることで問題を解決できます。ただし、一部のユーザーから、この問題は、コンピューターにインストールされている特定のものまたはソフトウェアによって使用が妨げられている場合に発生すると報告されています。 「Searchui.exe」ファイルが一時停止されているかどうかを確認するには、「タスクマネージャー」を開き、「詳細」タブをクリックして、このEXEファイルの「一時停止」ステータスが表示されているかどうかを確認します。はいの場合は、指示に従ってステータスを「実行中」に設定できます。
Searchui.exeにWindows10がない理由:
- サードパーティのウイルス対策ソフトウェア:前述のように、ウイルス対策ソフトウェアは、セキュリティ上の理由から、アプリケーションまたはEXEファイルをブロックまたは一時停止する可能性があります。この場合、アンチウイルスが「Searchui.exe」ファイルへのアクセスをブロックしている可能性があります。
- 古いWindowsOS:古いWindows OSは、このタイプの問題を引き起こす可能性があります。 Windowsを更新すると、問題を解決できます。
- 破損したCortanaパッケージフォルダー:Cortanaパッケージフォルダーが破損している場合、この問題が発生する可能性があります。
Searchui.exeにないWindows10を修正するにはどうすればよいですか?
方法1:「PC修復ツール」を使用してWindows10でSearchui.exeが欠落している問題を修正する
この投稿では、この問題を修正するための簡単な手動および自動の方法を紹介します。手動の手順を実装するのに十分な時間や知識がない場合は、「PC修復ツール」を試すことができます。このソフトウェアは、数回クリックするだけで、BSODエラー、DLLエラー、システムレジストリエラー、マルウェアまたはウイルスの問題、およびその他のシステムの問題を簡単かつ迅速に見つけて修正する方法です。このツールは、以下のリンク/ボタンから入手できます。
方法2:Windows10を更新する
Windows 10を更新すると、システムのエラーや問題が修正され、システムのパフォーマンスも向上します。やってみよう。
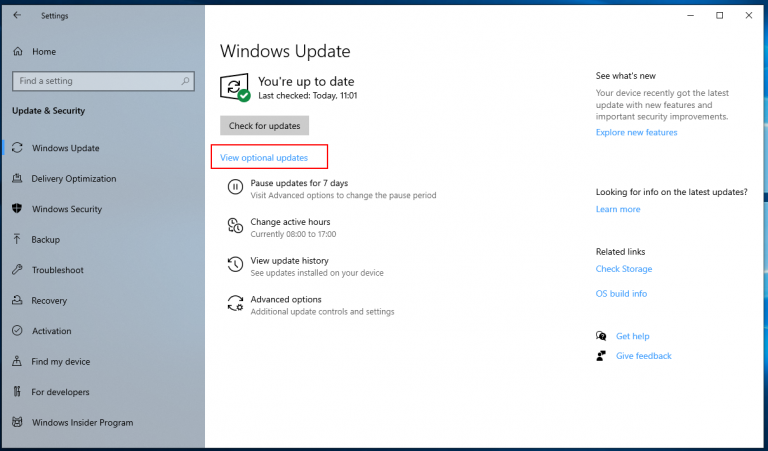
ステップ1:キーボードの「Windows + I」キーを同時に押して、Windows10で「設定」アプリを開きます
ステップ2:[更新とセキュリティ]に移動し、[Windows Update]セクションで、[更新の確認]をクリックします
ステップ3:利用可能な場合、これにより更新が自動的にダウンロードおよびインストールされます。完了したら、コンピュータを再起動して変更を保存し、問題が解決したかどうかを確認します。
方法3:「Contanaパッケージフォルダー」を修正する
前述のように、Cortanaパッケージフォルダが破損していると、「Searchui.exeにWindows10がない」可能性があります。 Cortanaパッケージフォルダを修正することで問題を修正できます。
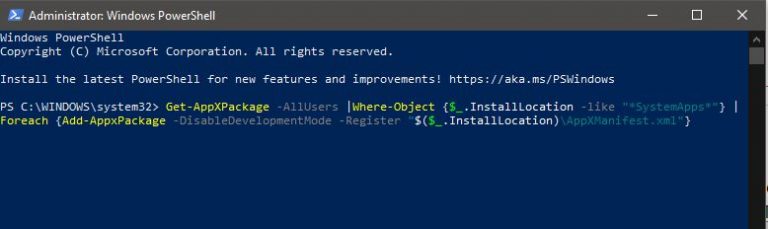
ステップ1:キーボードの[Windows + X]キーを同時に押して、[管理者としてコマンドプロンプト]を選択します
ステップ2:次のコマンドを入力し、「Enter」キーを押して実行します。 (「USERNAME」をシステムのユーザー名に置き換えます)
RD / S / Q「C:\ Users \ {USERNAME} \ AppData \ Local \ Packages \ Microsoft.Windows.Cortana_cw5n1h2txyewy \ RoamingState」
ステップ3:ここで、「Windows + X」を押して「PowerShell(管理者)」を選択し、次のコマンドを入力します
Get-AppXPackage -AllUsers | Where-Object {$ _。InstallLocation-like“ * SystemApps *”} | Foreach {Add-AppxPackage -DisableDevelopmentMode -Register“ $($_。InstallLocation)\ AppXManifest.xml”}
ステップ4:プロセスが完了するのを待ちます。完了したら、問題が解決したかどうかを確認してください。
方法4:ウイルス対策ソフトウェアを一時的にオフにします
一部のユーザーから、このEXEファイルがウイルス対策ソフトウェアによって一時停止されていると報告された場合は、ウイルス対策を一時的に無効にすることで問題を解決できます。前述のように、ほとんどの場合、この問題は、「Searchui.exe」ファイルがウイルス対策ソフトウェアによってブロックまたは一時停止されている場合に発生します。したがって、ウイルス対策ソフトウェアを無効にすることは、1つの効果的な解決策になる可能性があります。
方法5:移動ユーザープロファイルを削除する
「searchui.exemissingWindows 10」の問題は、移動プロファイルを使用している場合に発生する可能性があります。このような場合、移動ユーザープロファイルを削除することで問題を修正できます。
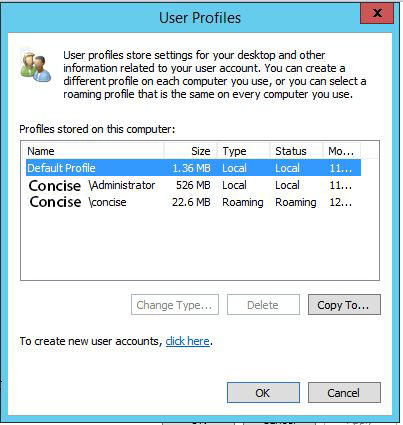
ステップ1:「マイコンピュータ」または「このコンピュータ」を右クリックしますデスクトップの「ter」アイコンをクリックし、「プロパティ」を選択します
ステップ2:開いたウィンドウで、左側のペインの[システムの詳細設定]オプションをクリックします
ステップ3:開いた[システムプロパティ]ウィンドウで、[詳細設定]タブをクリックし、[ユーザープロファイル]セクションの下の[設定]ボタンをクリックします
ステップ4:ここで、「移動ユーザープロファイル」を見つけて削除します。完了したら、問題が解決したかどうかを確認してください。
方法6:「検索とインデックス作成」トラブルシューティングを実行する
Windows 10の組み込みの「トラブルシューティング」ツールには、「検索とインデックス作成」トラブルシューティングオプションが含まれており、Cortana構成の問題をチェックし、問題が見つかった場合は自動的に修正を試みます。
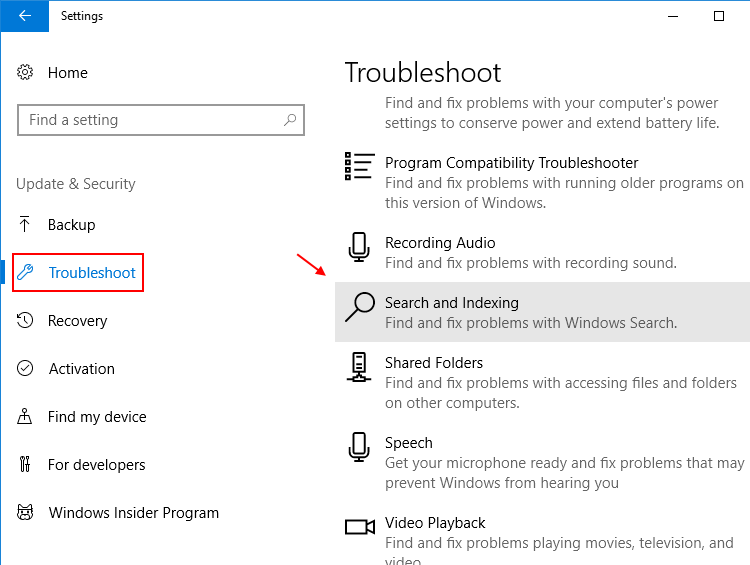
ステップ1:キーボードの「Windows + I」キーを同時に押して、Windows10で「設定」アプリを開きます
ステップ2:[更新とセキュリティ]> [トラブルシューティング]に移動します
ステップ3:[検索とインデックス作成]を見つけて、このセクションの下にある[トラブルシューティングツールを実行する]をクリックします。
ステップ4:画面の指示に従って、トラブルシューティングプロセスを終了します。完了したら、問題が解決したかどうかを確認してください。
方法7:新しいローカルユーザー管理者アカウントを作成し、エフェクトアカウントのUsrClass.datファイルの名前を変更します
新しいローカル管理者アカウントを作成し、それを使用して、影響を受けるアカウントの「Cortanaファイルとフォルダー」の名前を変更することで問題を修正することもできます。これを行うには、以下の手順に従います。
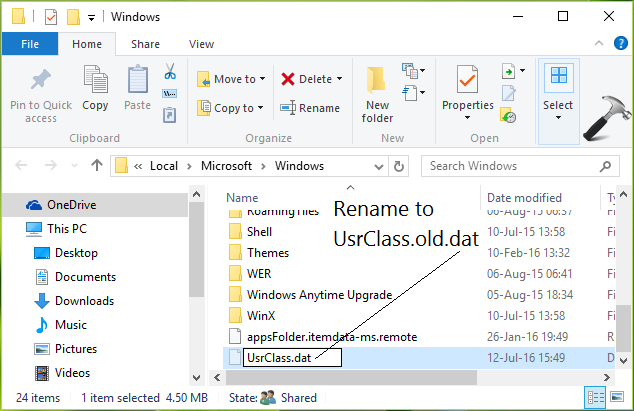
ステップ1:「設定」アプリを開き、「アカウント」に移動します
ステップ2:左側のペインで[他の人]オプションをクリックし、右側のペインで[このPCに他の人を追加]を選択します
ステップ3:画面の指示に従ってアカウントを作成してから、新しく作成したアカウントにログインします
ステップ4:次に、「C:Users /(影響を受けるアカウント)/ AppData / Local / Microsoft / Windows」の場所に移動します
手順5:「UsrClass.dat」を見つけて名前を「UsrClass.dat.old」に変更します
ステップ6:完了したら、新しいアカウントからログアウトし、影響アカウントにログインします。問題が解決したか確認してください。
方法8:「Explorer.exe」を再起動してiCloudを再インストールする
一部のユーザーは、「Searchui.exeのWindows 10が見つからない」は、iCloudと「explorer.exe」が原因で発生する場合があると報告しました。このような場合は、両方のタスクを終了してから再起動/再インストールすることで、この問題を修正できます。

ステップ1:キーボードの「CTRL + SHIFT + ESC」を同時に押して、「タスクマネージャー」を開きます
ステップ2:[プロセス]タブで、[Windowsエクスプローラー]または[Explorer.exe]のすべてのインスタンスを見つけ、それらを右クリックして[タスクの終了]を選択します。 「iCloud」または「iCloud.exe」に対して同じ手順を繰り返します
ステップ3:次に、[ファイル]> [新しいタスクの実行]をクリックし、[新しいタスクの作成]ダイアログボックスに「explorer」と入力し、[OK]ボタンを押して保存します。このようにして、「ファイルエクスプローラー」または「Windowsエクスプローラー」が再起動されます。
ステップ4:次に、コンピューターでiCloud関連のアプリケーションを見つけて削除する必要があります。 iCloudを削除した後、iCloudを再インストールして、問題が解決したかどうかを確認できます。
方法9:Windows10でクリーンブートを実行する
場合によっては、サードパーティのアプリケーションが原因で「Searchui.exeにWindows 10がない」ことが発生する可能性がありますが、この問題の原因となっているアプリケーションを実際に見つけるのは困難です。このような場合は、「クリーンブート」操作を実行して修正できます。
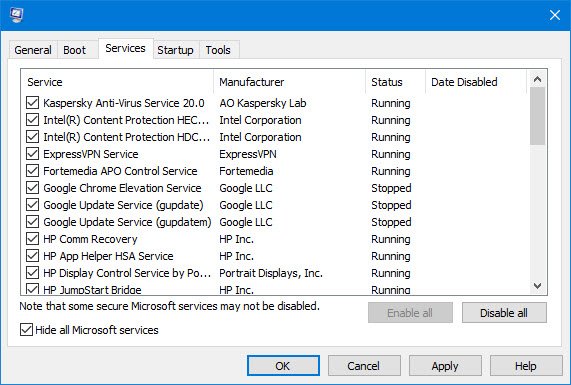
ステップ1:キーボードの[Windows + R]キーを同時に押して、[ファイル名を指定して実行]ダイアログボックスを開きます
ステップ2:開いた[ファイル名を指定して実行]ダイアログボックスで、「msconfig」と入力し、「Enter」キーを押して「システム構成」ウィンドウを開きます
ステップ3:開いた[システム構成]ウィンドウで、[サービス]タブをクリックし、[すべてのMicrosoftサービスを非表示]チェックボックスをオンにして、[すべて無効にする]ボタンをクリックします
ステップ4:次に、[スタートアップ]タブをクリックし、[タスクマネージャーを開く]をクリックします
ステップ5:開いた「タスクマネージャー」の「スタートアップ」タブで、各エントリを1つずつ右クリックし、「無効にする」をクリックします。
ステップ6:完了したら、[タスクマネージャー]を閉じて[システム構成]ウィンドウに戻り、[適用]ボタンと[OK]ボタンをクリックして変更を保存します
ステップ7:その後、コンピューターを再起動し、問題が解決したかどうかを確認します。
方法10:「SpyHunterAntivirusSoftware」を使用してマルウェアまたはウイルスのシステムスキャンを実行する
マルウェアやウイルスの攻撃は、この種の問題を引き起こす可能性があります。マルウェアは、「Searchui.exe」またはその他のWindows OSに関連する正当なファイルを削除し、いくつかの問題を引き起こす可能性があることに注意してください。そのため、「SpyHunter Antivirus Software」を使用してシステムスキャンを実行し、マルウェアやウイルスを削除してこの問題を修正できます。このツールを使用すると、コンピューター内のすべての種類のマルウェアまたはウイルスを見つけることができ、シングルクリックするだけで検出されたすべてを削除できます。このツールは、以下のリンク/ボタンから入手できます。
結論
この記事は、いくつかの簡単な方法でSearchui.exeにないWindows10を修正する方法についてあなたを助けたと確信しています。あなたはそうするために私たちの指示を読んでそれに従うことができます。この投稿が本当に役に立った場合は、他の人と投稿を共有して助けてもらうことができます。それで全部です。提案や質問がある場合は、下のコメントボックスに書き込んでください。
