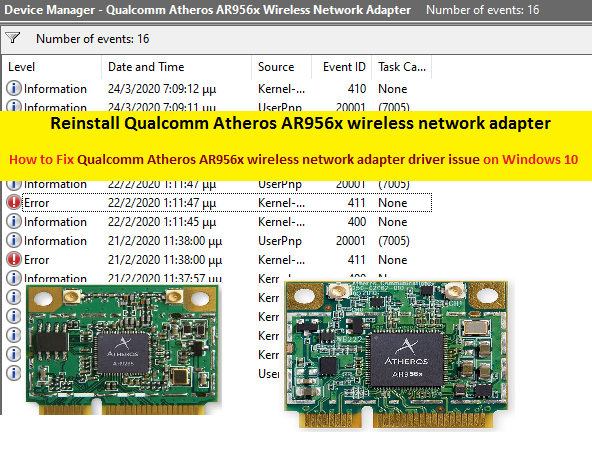
Windows10デバイスでQualcommAtherosAR956xワイヤレスネットワークアダプタードライバーの問題に直面している場合は、適切な場所にいます。
この記事では、Qualcomm Atherosワイヤレスネットワークアダプタードライバーが機能しない問題について説明し、この問題を修正するためのいくつかの推奨される方法/手順を提供します。
Qualcomm Atheros AR956xワイヤレスネットワークアダプタードライバーとは何ですか?
Qualcomm Atheros:ネットワーク通信用の半導体、特にワイヤレスチップセットの開発者です。同社は2000年にAtherosCommunicationsに改名され、2004年にSymbolATHRの下でNASDAQでの新規株式公開を完了しました。
2011年1月5日、Qualcommが37億米ドルの評価で会社を買収することに合意したことが発表され、AtherosはQualcommAtherosという名前で運営されているQualcommの子会社になりました。 2010年、Atherosは5億台目のWLANチップセットと1億台目のAlign1ストリームチップセットを出荷しました。
「ワイヤレスネットワークアダプタ」は、PC /ラップトップに接続され、ワイヤレスネットワークに接続できるようにするハードウェアデバイスです。これらのデバイスは、コンピューターに入力するUSBドングルデバイスの形式で提供されます。 PC /ラップトップにWiFiが組み込まれていない場合は、コンピューターに接続されたワイヤレスアダプターが必要です。
Qualcomm Atheros AR956x / AR9485ワイヤレスネットワークアダプターについて話すとき、それはQualcommAtherosのワイヤレスアダプターファミリーに属しています。ネットワークアダプタをお使いのオペレーティングシステムと通信するには、Qualcommワイヤレスネットワークアダプタドライバが必要です。または、ネットワークアダプタードライバーは、QualcommAtherosネットワークアダプターとWindows10、7、8.1、8などのオペレーティングシステムとの間の仲介役として機能します。
Qualcomm Atheros AR956xワイヤレスネットワークアダプター:このネットワークアダプターカードは、2.4GHz帯域でのみ接続できます。カードを40MHz帯域幅に設定できる場合、理論上の最大データレートは150MBPSです。それ以外の場合、20MHz帯域幅では、64または72.22MBPSが正常です。 5GHzに接続するには、ネットワークカードの定格がA / B / G/NまたはACである必要があります。
多くのWindowsユーザーは、Microsoft公式フォーラムサイト、Qualcomm公式フォーラムサイト、およびその他の一般的なプラットフォームを含むさまざまなオンラインプラットフォームでこの問題について報告し、解決策を求めました。
ユーザーは、Qualcomm Atherosワイヤレスネットワークアダプタードライバーの問題は通常、PCを最新のWindows 10にアップグレードした後に発生すると説明しました。一部のユーザーは、インターネット接続に問題があり、これが原因でこのドライバーの問題に直面していると報告しました。
一部のユーザーは、ワイヤレスドライバが見つからないか、システムと互換性がないと述べています。このエラーの背後にある主な理由を見てみましょう。
QualcommAtherosAR956xワイヤレスネットワークアダプタードライバーの問題の背後にある理由
- Windowsアップデートの欠落または破損
- 一部のユーザーは、Windowsを最新のWindows10バージョンにアップグレードした後に問題が発生することを報告しました
- QualcommAtherosワイヤレスネットワークアダプタードライバーがない、破損している、または互換性がない
[ヒントとコツ]Windows10でQualcommAtherosAR956xワイヤレスネットワークアダプタードライバーの問題を修正するにはどうすればよいですか?
手順1:QualcommAtherosAR956xワイヤレスネットワークアダプタードライバーをアンインストールしてから再インストールする
ステップ1:キーボードから「Windows + X」キーを押して、「デバイスマネージャー」を選択します
ステップ2:開いた「デバイスマネージャー」ウィンドウで、「QualcommAtherosワイヤレスネットワークアダプター」を見つけます

ステップ3:それを右クリックして、「ドライバーソフトウェアの更新」を選択します。この特定のデバイス名は、QualcommAtherosAR956xワイヤレスネットワークアダプターやQualcommAtherosAR9485ワイヤレスネットワークアダプターなどのデバイスモデルによって異なります。
ステップ4:次のウィンドウで、[更新されたドライバーソフトウェアを自動的に検索する]を選択します。このプロセスにより、利用可能なドライバーアップデートがデバイスに自動的にダウンロード/インストールされます。
ステップ5:完了したら、コンピューターを再起動し、問題が解決したかどうかを確認してください。
手順2:PCの製造元からドライバーをダウンロードしてインストールします
Qualcomm Atheros AR956xワイヤレスネットワークアダプタドライバが機能しない場合は、この場合、PCの製造元のドライバを試すことができます。これを行うには、以下の手順に従います。
ステップ1:「PCメーカーのWebサイト」にアクセスします
ステップ2:始める前に、PCモデルと、Windows1032ビットまたはWindows1064ビットオペレーティングシステムなどの使用している特定のオペレーティングシステムを知っていることを確認してください。
ステップ3:その後、最新のドライバーを検索してダウンロードします
ステップ4:ダウンロードしたら、ダウンロードしたファイルをダブルクリックし、画面の指示に従ってインストールします
ステップ5:インストールしたら、コンピューターを再起動し、問題が解決したかどうかを確認してください。
手順3:ネットワークトラブルシューティングを実行する
ステップ1:キーボードから「Windows + I」キーを同時に押して、「設定」アプリを開きます
ステップ2:開いた「設定」アプリで、「アップデートとセキュリティ>トラブルシューティング」に移動します
ステップ3:「推奨されるトラブルシューティング」セクションの下にある「追加のトラブルシューティング」オプションをクリックします
ステップ4:[インターネット接続]セクションで、[トラブルシューティングツールの実行]をクリックします
ステップ5:「インターネットへの接続のトラブルシューティング」オプションを選択します
ステップ6:該当する場合は[管理者としてこれらの修復を試す]オプションを選択し、トラブルシューティングプロセスを続行します
ステップ7:完了したら、QualcommAtherosAR9485ワイヤレスネットワークアダプターが機能しない問題が解決されているかどうかを確認してください。
手順4:Qualcomm Atheros AR956x / AR9485ワイヤレスネットワークアダプターを更新または再インストールする方法は? [自動的]
ドライバーアップデート用のソフトウェアをダウンロードする
ネットワークドライバを手動で更新するための十分な時間、忍耐力、またはコンピュータの知識がない場合は、「自動ドライバ更新ソフトウェア」を使用して更新を試みることができます。このソフトウェアは自動的にシステムを認識し、それに適した最新のドライバを見つけます。このソフトウェアを入手するには、上記のリンクをクリックしてください。
結論
この記事は、「Windows10でのQualcommAtheros AR956xワイヤレスネットワークアダプタードライバーの問題の修正」、「Windows10でのQualcommAtheros AR9485ワイヤレスネットワークアダプタードライバーの問題の修正」に、いくつかの簡単な方法/手順で役立つと確信しています。この問題を修正するには、1つまたはすべての手順を選択/実行できます。
上記の解決策を使用してWindows10でQualcommAtherosAR956xワイヤレスネットワークアダプタードライバーの問題を修正できない場合は、システムがマルウェアまたはウイルスに感染している可能性があります。セキュリティ研究者によると、マルウェアやウイルスはコンピュータにいくつかの損害を与えます。
この場合、システムからすべての種類のマルウェアまたはウイルスを削除する機能を備えた強力なウイルス対策ソフトウェアを使用してコンピューターをスキャンできます。
この問題を解決するために、別の可能な解決策を試すこともできます。すべてのファカルティソフトウェアを削除し、システムレジストリをクリーンアップし、すべての種類のマルウェアまたはウイルスを削除し、すべての種類のバグまたはエラーを修正し、システムパフォーマンスを向上させる機能を備えた強力なPC修復ツール/ソフトウェアを使用してPC/ラップトップを修復することをお勧めします同じように。以下の「ダウンロード」リンクから強力なPC修復ツール/ソフトウェアをダウンロードできます。
PCの動作が異常で、すぐに最適化する必要がありますか?
PCを最適化し、Windowsエラーを修正し、マルウェアの脅威を簡単に削除するための完全なオプションを提供する専用のAdvanced SystemRepairSuiteを選択することをお勧めします。このソフトウェアは受賞歴があり、XP / Vista / 7/8 / 8.1/10を含むすべてのWindowsバージョンをサポートする最高のマルウェア修正アプリケーションとして提案されています。エラーのないPCを利用するためのわずか3つのステップ。
無料スキャナーをダウンロード
- Advanced System Repairをダウンロードして、PCにインストールします。 (インストーラーの実行時に画面の指示に従ってください)
- [PCをスキャン]ボタンをクリックして、現在のすべての問題、エラー、ジャンクファイル、およびマルウェアの脅威をスキャンします。
3.最後に、[修復の開始]をクリックして、検出されたすべての問題を数分以内に修正します。