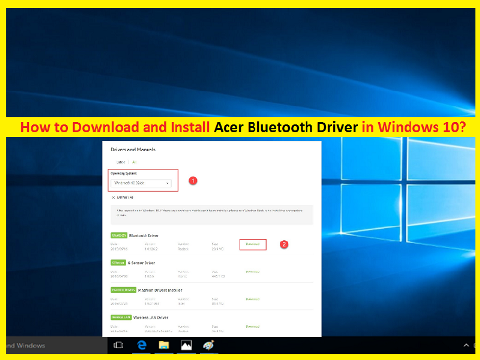
Acer Bluetoothドライバーは必要ですか?
Acer Bluetoothドライバーは、BluetoothワイヤレステクノロジーベースのデバイスをAcerPC/ラップトップにインストールされているオペレーティングシステムと通信するために不可欠なソフトウェアです。たとえば、Acer Aspire 5532モデル– Windows 10 64ビットOSに基づくAcerラップトップを使用していて、携帯電話などのBluetoothデバイスとデータを共有する場合、Windows1064ビットオペレーティングシステム用のAcerBluetoothデバイスのドライバーは次のようになります。コンピュータにインストールされています。
ご存じない場合は、ドライバーが必要です。ソフトウェアは、コンピューターにオペレーティングシステムがインストールされた状態で、有線または無線でコンピューターに統合/接続されたハードウェアデバイス間の仲介役として機能します。デバイスモデルとオペレーティングシステムアーキテクチャによっては、そのようなハードデバイス用のドライバーをコンピューターにインストールする必要があります。たとえば、Bluetoothドライバは、Bluetoothデバイス用のWindows10OSベースのAcerラップトップにインストールする必要があります。
Bluetoothドライバーが正しくインストールされていない場合:
Acer PC /ラップトップ用のBluetoothドライバーがないと、BluetoothデバイスとAcerコンピューター間でデータを共有できません。携帯電話、タブレット、ヘッドセット、ゲームコントローラーなどのBluetoothデバイスを使用するには、Windows用のBluetoothドライバーが必要です。
Windows10ベースのAcerPC/ラップトップでBluetoothドライバーのステータスを確認するには、[デバイスマネージャー]を開き、[Bluetooth]カテゴリを展開して、このカテゴリの[Bluetoothデバイス]を確認します。 Bluetoothデバイスに「黄色の感嘆符」と表示されている場合は、Bluetoothデバイスのドライバーの更新が必要です。これは、当社の手順に従って行うことができます。
Acer Bluetoothドライバーが「デバイスマネージャー」に表示されない場合は、コンピューターに「レガシーハードウェア」をインストールしてこの問題を修正し、AcerPC/ラップトップにBluetoothドライバーを再インストールできます。これを行うには、[デバイスマネージャー]を開き、[アクション]> [レガシーハードウェアの追加]をクリックし、開いた[ハードウェアの追加]ウィザードで[次へ]を押します。[リストから手動で選択したハードウェアをインストールする(詳細)]をオンにします。 >[次へ]>[ネットワークアダプタ]>[次へ]をクリックし、[Microsoft]などのBluetoothデバイスの製造元名を選択してから、Bluetoothデバイスのモデルを選択します。このようにして、Bluetoothデバイスのドライバーがコンピューターにインストールされます。
Windows10にAcerBluetoothドライバーをダウンロードしてインストールする方法は?
「Acer公式サイト」からAcerWindows10PC/ラップトップ用のBluetoothドライバーをダウンロードしてインストールできます。
ステップ1:ブラウザを開き、「AcerDriversandManuals」の公式ページにアクセスします
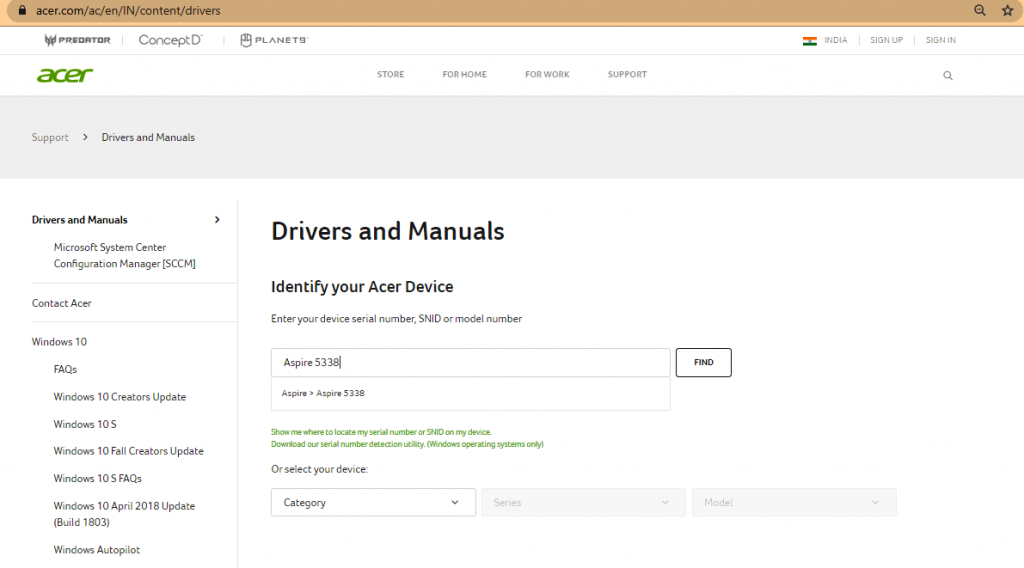
ステップ2:「Aspire5338」などの必須フィールドにデバイスのシリアル番号、SNID、またはモデル番号を入力し、「検索」ボタンを押します
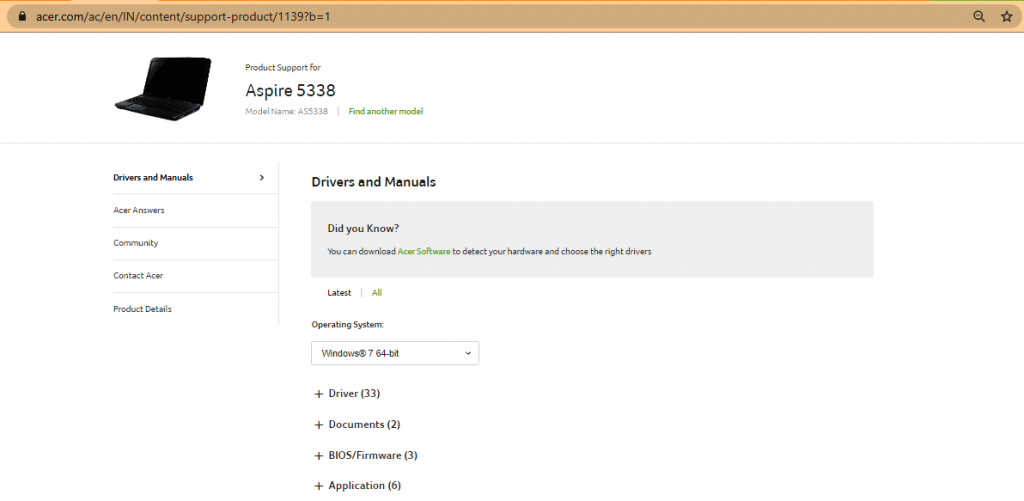
ステップ3:Acerモデルに関連付けられて開いた製品ページで、下にスクロールしてWindows 10 64ビットなどの「OS」バージョンを選択し、「ドライバー」セクションを展開します
ステップ4:[ドライバー]セクションで、下にスクロールして[Bluetoothドライバー]を表示し、[ダウンロード]ボタンを押してダウンロードを開始します
ステップ5:ダウンロードしたら、[ドライバーセットアップファイル]をダブルクリックし、画面の指示に従ってインストールを完了します。
ステップ6:完了したら、コンピューターを再起動して変更を保存します
Windows10でAcerBluetoothドライバーを更新するにはどうすればよいですか?
古いBluetoothドライバーは、Bluetoothアイコンが通知領域に表示されない、BluetoothがWindows 10で機能しない、または同様の問題など、Bluetoothデバイスに関連するいくつかの問題を引き起こします。したがって、Windows 10でBluetoothドライバーを更新することで、このタイプの問題を修正できます。
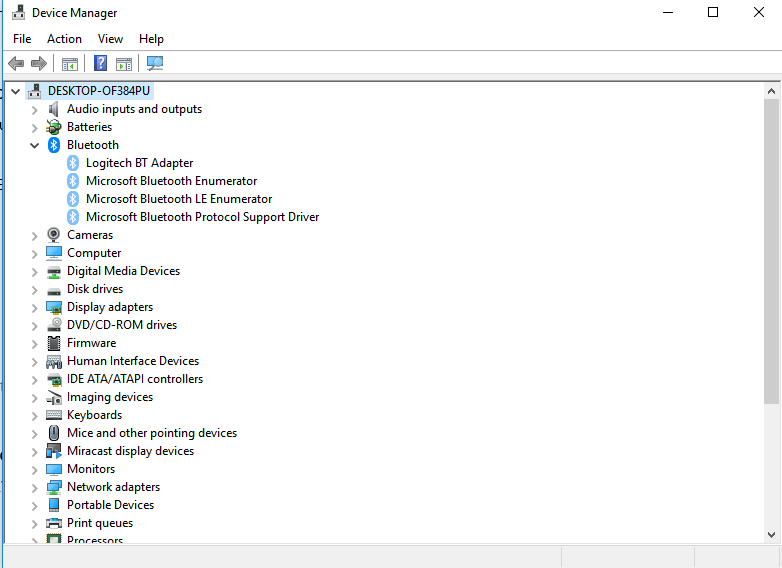
ステップ1:キーボードから「Windows + X」キーを同時に押して、「デバイスマネージャー」を選択します
ステップ2:開いた「デバイスマネージャー」で、「Bluetooth」カテゴリを見つけて展開します
ステップ3:Bluetoothデバイスを右クリックして、[ドライバーの更新]または[ドライバーソフトウェアの更新…]を選択します。
ステップ4:[更新されたドライバーソフトウェアを自動的に検索する]を選択し、画面の指示に従って更新プロセスを完了します。
ステップ5:完了したら、コンピューターを再起動して変更を確認します。
結論
この投稿が、簡単な手順でWindows10にAcerBluetoothDriverアップデートをダウンロードまたは再インストールする方法に役立つことを願っています。あなたはそうするために私たちの指示を読んで従うことができます。 BluetoothドライバーがWindows10に正しくインストールされていない場合、Windows 10コンピューターからBluetoothデバイスにデータを共有することはできず、WindowsでさえBluetoothデバイスを検出できないことに注意してください。したがって、Bluetoothドライバがインストールされていることを確認する必要があります。それで全部です。提案や質問がある場合は、下のコメントボックスに書き込んでください。