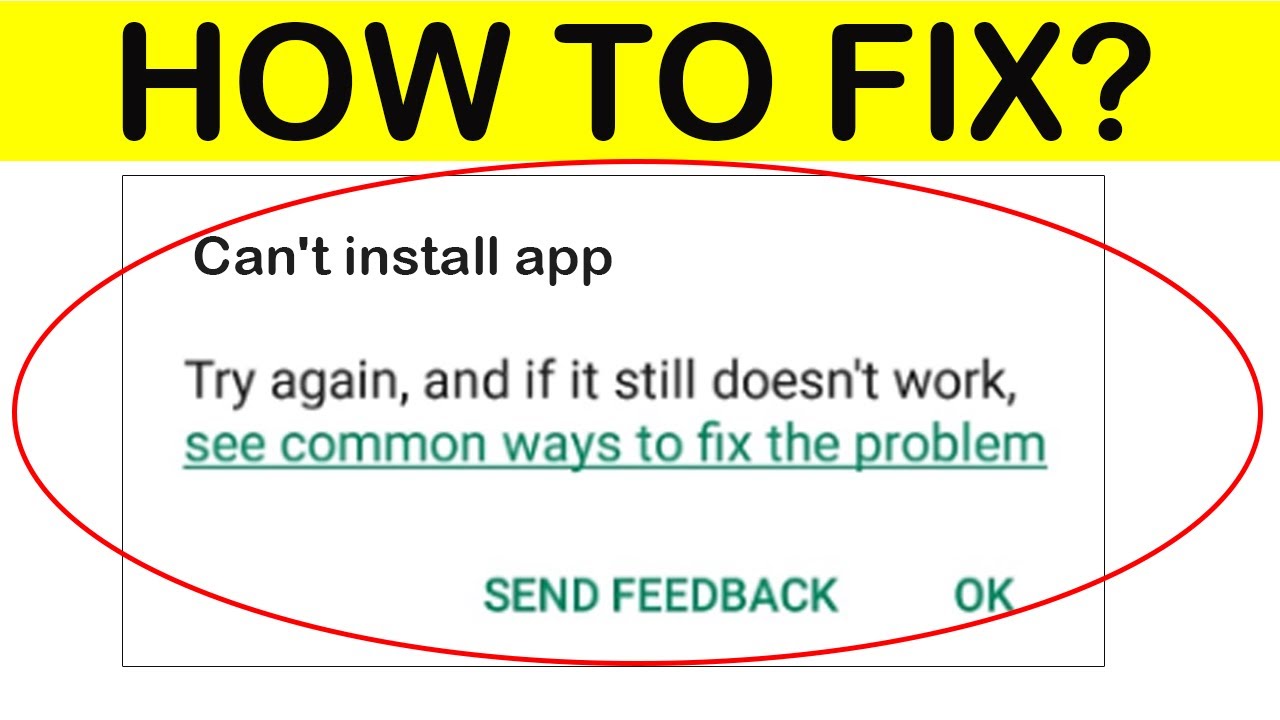
Play ストアは、アプリケーション、ゲーム、テレビ番組、映画を購入、ダウンロード、インストールするためのオンライン マーケットプレイスです。 Play ストアは、ほぼすべての Android スマートフォンにプリインストールされており、アクティブな Google アカウントのみでアクセスできます。ただし、多くのユーザーは、Play ストアでアプリをダウンロードまたはインストールできないと報告しています。
残念ながら、この問題は過去に何度も報告されており、この問題に直面する可能性がある複数の要因があります。その中には、不安定なインターネット接続、利用可能なストレージの不足、破損したキャッシュ データ、一時的なバグやグリッチ、問題のある Google Play サービス、不適切な日付や時刻の設定などがあります。
同じエラー コードに直面している場合でも、心配する必要はありません。以下の記事で、問題を追跡して解決できるすべての可能な修正と回避策について説明しています。
Google Play のダウンロードまたはインストール エラーを解決する
問題に直面する可能性があるいくつかの理由があることはすでにわかっているため、すべての修正に従って、どれが最適に機能するかを確認する必要があります。
修正 1: インターネット接続を確認する
Google Play ストアが意図したとおりに機能するには、高速で安定したインターネット接続が必要です。接続が不安定な場合、問題が発生する可能性があります。オンライン サービスを使用して、接続状態を確認します。
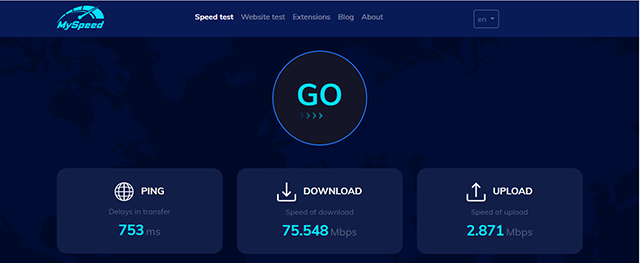
モバイルデータを使用してインターネットにアクセスしている場合は、接続関連の問題を解決するために、Wi-Fi 接続タイプに切り替えるか、またはその逆を試すことができます。 Wi-Fi で問題が発生している場合は、モデムまたはルーターを再起動して、接続が不安定になる原因となるバグを修正してください。
修正 2: デバイスを再起動する
バグやグリッチはどのオペレーティング システムにも共通しており、Android も例外ではありません。これが問題に直面している理由の 1 つである可能性があり、それを解決する最善の方法はデバイスを再起動することです。
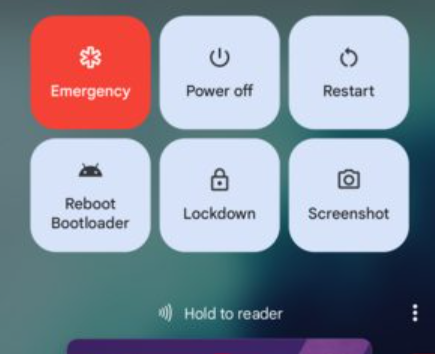
デバイスを再起動する前に、実行中またはバックグラウンドのアプリケーションを閉じてください。矛盾が生じてエラーが発生する可能性があります。システムを再起動したら、問題が解決しないかどうかを確認してください。
修正 3: 日付と時刻の設定を確認する
日付と時刻の設定は、一部のシステムやサードパーティ製アプリケーションに関して重要です。そうしないと、違いがあると誤動作が発生する可能性があります。この場合、問題を解決するには、電話の日付と時刻の設定を確認して修正する必要があります。これを行う手順は次のとおりです。
- アプリドロワーまたはクイック設定パネルから設定を開きます。
- 設定のリストで、システムを見つけます。
- 電話にシステム設定がない場合は、[追加設定] オプションを探します。
- 日付と時刻の設定を開きます。
- [ネットワークが提供する時刻を使用する] オプションと [ネットワークが提供するタイム ゾーンを使用する] オプションをタップしてオンに切り替えます。
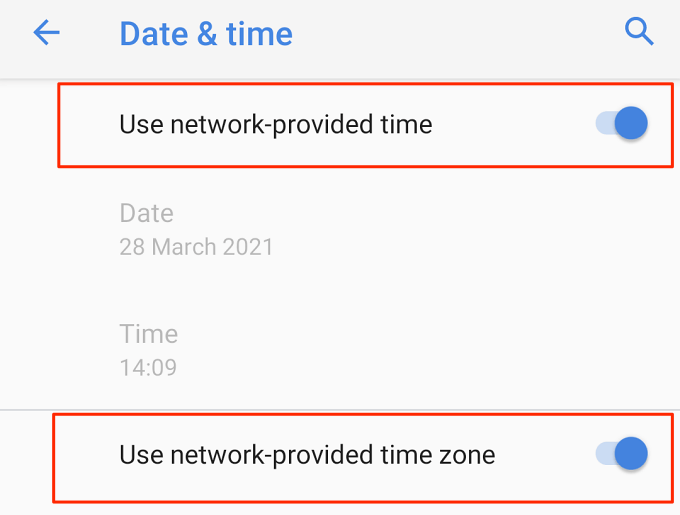
- 完了したら、Google Play ストアを開いて問題を確認します。
解決策 4: ストレージ容量を確認する
すべての Android フォンのローカル ストレージ スペースは限られているため、十分なスペースがない場合、一部のシステム機能が無効になる可能性があります。それ以外に、アプリケーションのダウンロードまたはインストールにはストレージ容量も必要であり、十分な容量がない場合は、Play ストアでアプリをダウンロードまたはインストールできない問題に直面する可能性があります。
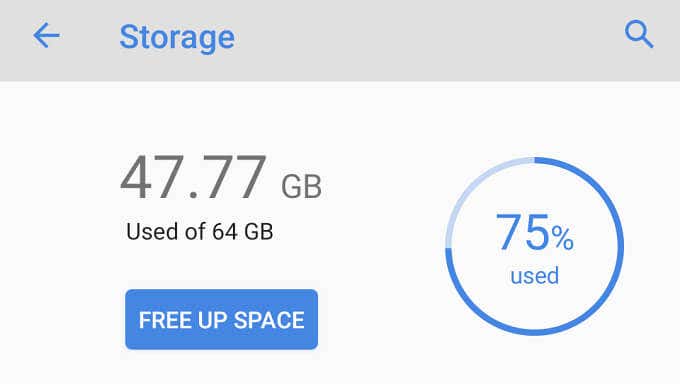
設定アプリケーションを開き、ストレージ オプションに移動して、ストレージ容量がいっぱいかどうかを確認し、[空き容量を増やす] ボタンをタップしてストレージ容量を解放します。ファイルやドキュメントを SD カードやコンピュータ システムなどの外部ストレージに手動で移動することもできます。 Cloud Storage は、より多くのスペースを空けるためにも使用できます。
解決策 5: Play ストアのキャッシュ データを消去する
すべてのアプリケーションはキャッシュ ファイルを作成して、要素をより速く読み込み、全体的にスムーズなエクスペリエンスを実現しますが、これらのキャッシュ ファイルは不明な理由で破損することがあり、最終的に問題に直面することになります。幸いなことに、これらの作成されたキャッシュ ファイルをクリアして問題を解決できます。必要な手順は次のとおりです。
- デバイスで設定アプリを起動します。
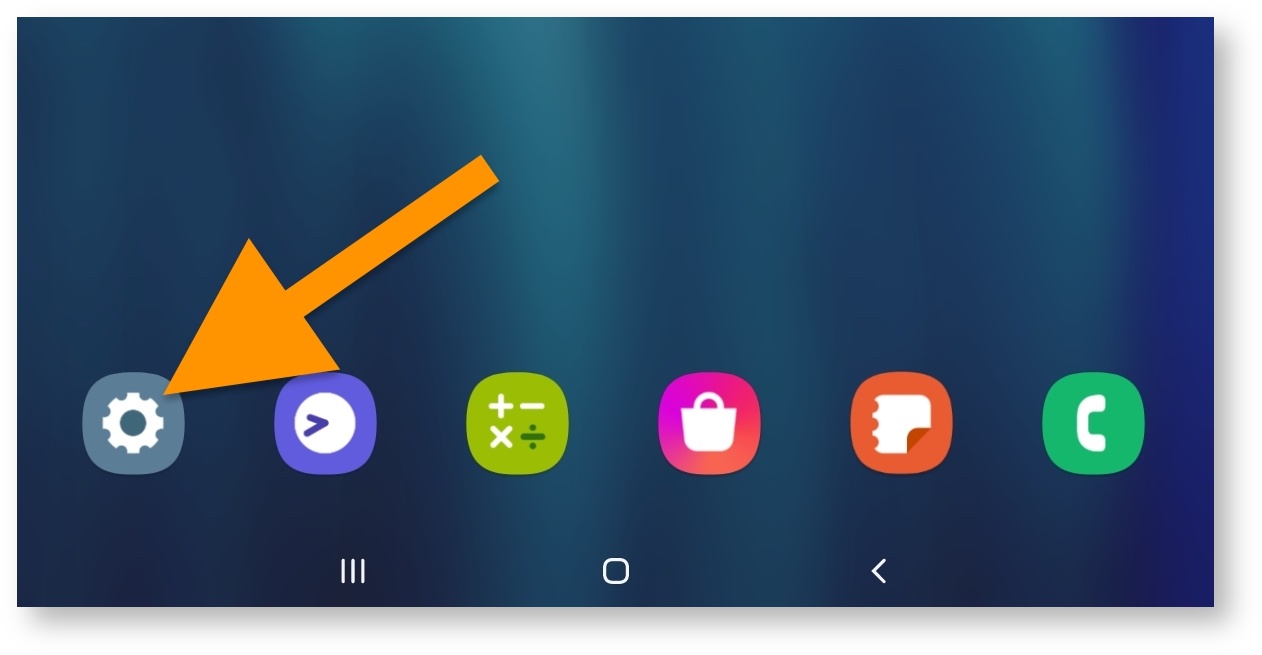
- [アプリ] オプションに移動し、[アプリと通知] または [アプリ管理] 設定を開きます。
- インストールされているアプリケーションのリストで Google Play ストアを探します。
- 次のウィンドウから、[ストレージ] オプションを開きます。
- [キャッシュのクリア] ボタンをタップします。
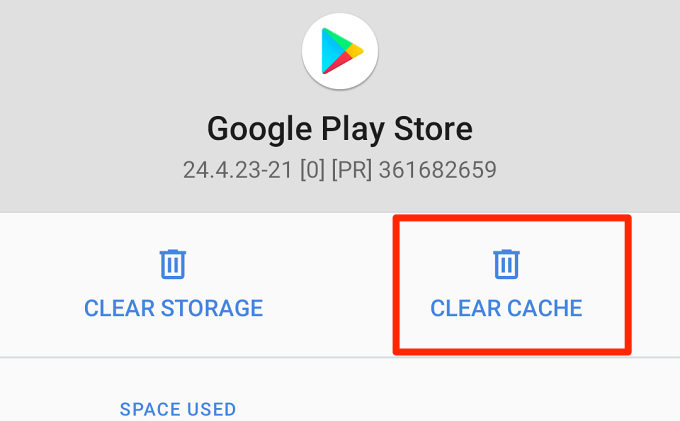
- エラーが続くかどうかを確認します。
修正 6: Google Play サービスをリセットする
Android オペレーティング システムには、インストールされている他のアプリケーションやサービスをサポートするいくつかのコア アプリケーションが組み込まれています。これらのコア アプリが何らかの理由で誤動作すると、サポートされているアプリケーションも問題に直面します。 Google Play サービスと Play ストアはその例の 1 つであり、Google Play サービスが誤動作すると、問題に直面する可能性があります。問題をリセットして解決するには、次の手順に従います。
1.アプリドロワーから設定を開きます。
- アプリに移動し、アプリと通知を開きます。
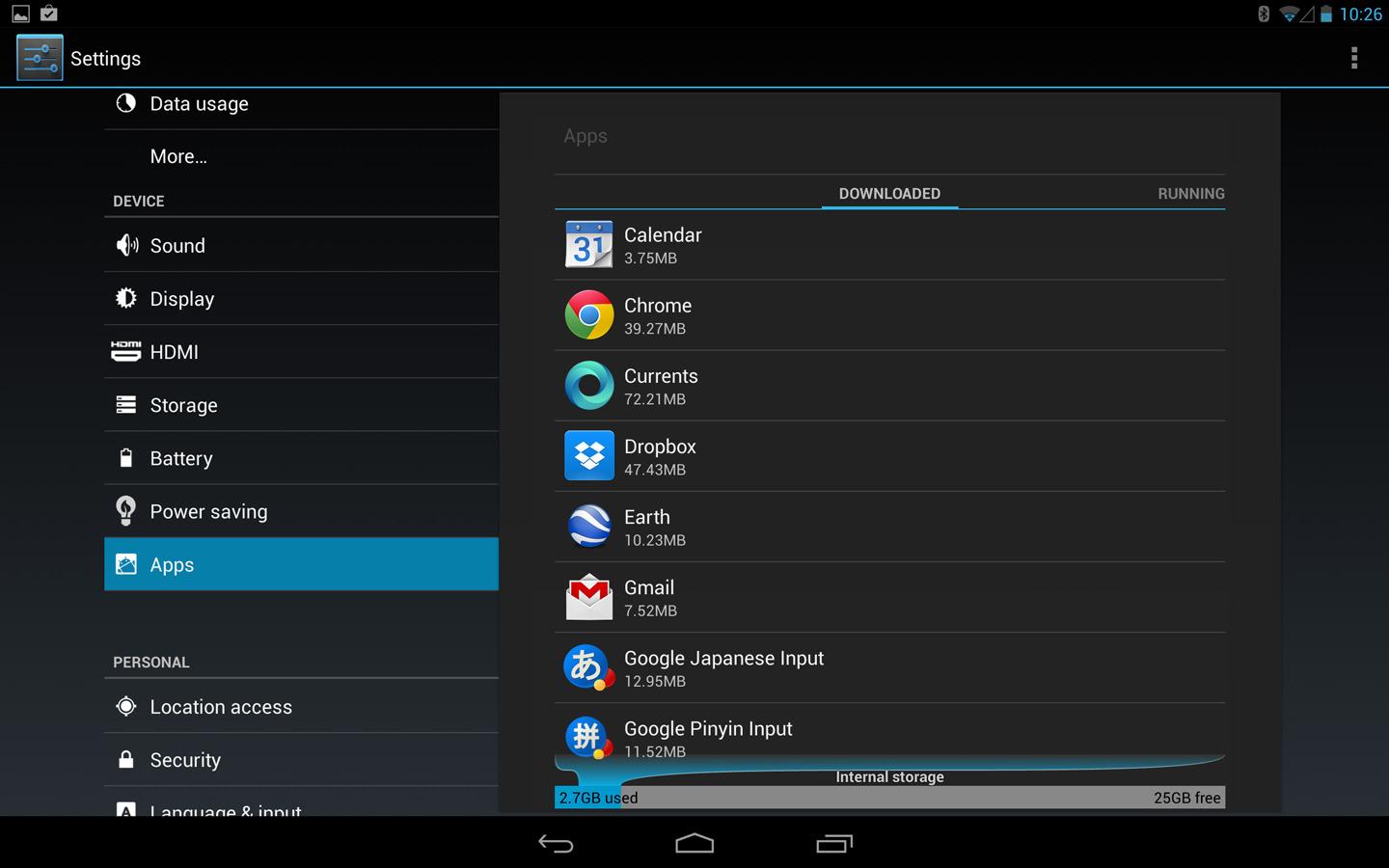
- 3 つのドットのアイコンをタップし、[システム アプリの表示] を選択します。
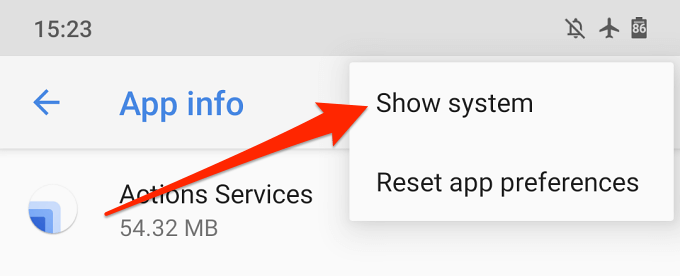
- Google Play サービスを検索して開きます。
- ストレージ オプションを開き、[すべてのデータを消去] をタップします。
- プロンプトが表示されたら、[はい] をタップします。
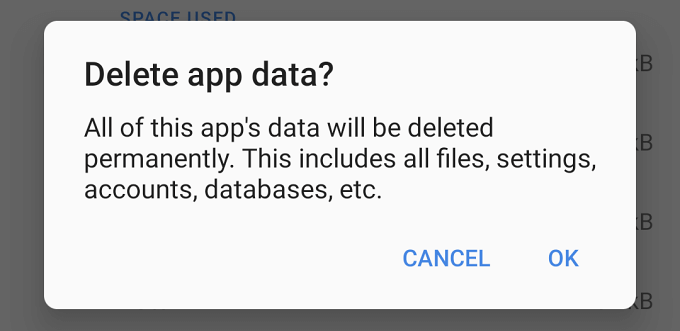
- Play ストアを開き、問題を確認します。
修正 7: Play ストア アップデートをアンインストールする
フォーラムサイトの多くのユーザーが述べています問題の原因は Play ストアのアップデートの問題であり、アップデートをアンインストールしたときに修正されたことを伝えました。 以下の手順に従って同じことを行うこともできます。
- App Drawer 内の Google Play ストアを長押しします。
- アプリ情報ボタンをタップします。
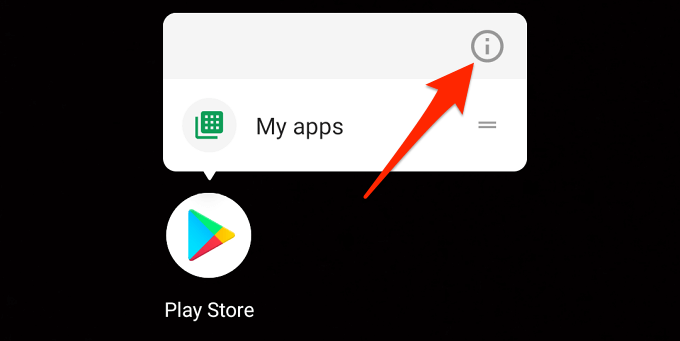
- 右上隅から、3 つのドットのアイコンをタップします。
- [アップデートのアンインストール] を選択します。
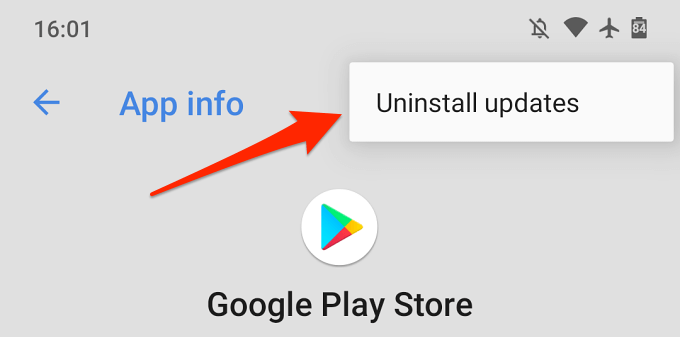
- 確認を求められたら、[OK] をタップします。
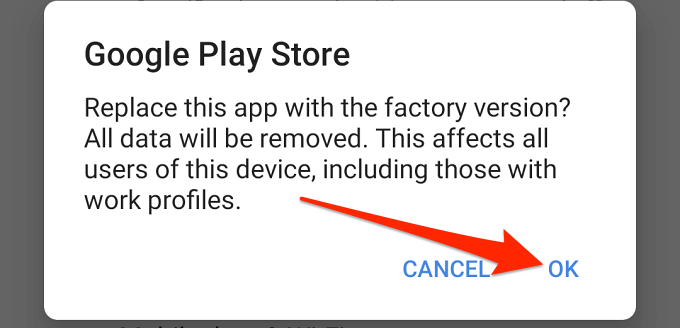
- アンインストール手順が完了したら、Google Play ストアを開きます。
- Play ストアを最新バージョンに更新します。しばらく時間がかかる場合があります。
結論
アプリケーションは Android システムにとって重要な部分であり、Play ストアでアプリをダウンロードまたはインストールできない問題が原因でダウンロードまたはインストールできないことは、非常にイライラする可能性があります。 同じ問題に直面している場合は、上記の記事に記載されている修正とその手順に従って、手間をかけずに問題を解決してください。