Android は、市場で最も信頼性の高い OS の 1 つであり、多くのユーザーが他の OS よりもこの OS を好む理由です。しかし、Android はエラーが発生しやすく、ユーザーがデバイスの使用中にさまざまな種類の問題に何度も遭遇するという事実を否定することはできません。
このブログでは、Android ユーザーから最も頻繁に報告されるエラーの 1 つである「Android でプロセス システムが応答しないエラー」について説明します。同じクエリの解決策も探している場合は、このブログに大いに頼ることができます。 .
エラーの説明!
上記のエラーは主に Samsung と Alcatel のユーザーから報告されていますが、このエラーはどの Android モデルでもよく見られます。また、エラーの発生について話すと、報告によると、一部のユーザーは、新しいアプリのインストール中または新しくインストールしたアプリの起動後にこのエラーを主張していますが、一部のユーザーは、ソフトウェアを更新した直後にこのエラーが発生したと主張しています.しかし、私たちの調査によると、このエラーは Android デバイスの使用中にいつでも発生する可能性があると結論付けました。また、エラー メッセージ自体は、プロセスが応答していないことを示しています。これは、Android に与えたコマンドを実行できないことを意味します。そのため、いつこのエラーが発生するかについて議論するのではなく、なぜこのエラーが発生するのかに焦点を当てる必要があります。
多くの評判の高いフォーラムを通過している間に、エラーをより明確にするいくつかのデータを収集しました.それでは、議論を始めましょう。
Android で Process System Is’t Responding エラーが発生する理由
理由 1: カスタム ROM の信頼性が低い
理由 2: デバイスを数回 root 化した場合
理由 3: 電話で使用できるストレージ容量が不足しているため
理由 4: 提供元不明の悪意のあるアプリをインストールした場合
理由 5: ソフトウェアの不具合により、このエラーに直面する可能性があります
理由 6: SD カードの破損または不良セクタ
理由 7: デバイスが不適切な更新を行った場合、またはデバイスにサポートされていないドライバーがあった場合
理由 8: 強化されたシステム ファイルが原因
Android でのプロセス システムが応答しないエラーに対するこれらの修正を試してください。
方法 1: Android が完全に更新されていることを確認する
更新されたバージョンを実行していることを確認する必要があります。そのためには、以下の手順に従います。
ステップ 1: Google Play ストアを開き、左から右にスワイプして [マイ アプリとゲーム] をタップします。更新が必要なすべてのアプリケーションのリストが表示されます。すべてのアプリを最新バージョンに更新するか、[すべて更新] をタップしてすべての更新をスケジュールする必要があります。
ステップ 2: [設定] に移動して [システム アップデート] をクリックし、[アップデートの確認] をクリックして、クエリが完了するまで待ちます。 OS アップデートがある場合は、それらをインストールして、デバイスが再起動するのを待ちます。
ステップ 3: 最後にデバイスを通常どおりにブラウジングし、問題が解決したかどうかを確認します
方法 2: キャッシュ パーティションを消去する
この方法では、キャッシュ パーティションを消去することをお勧めします。また、キャッシュ パーティションを消去してもデータが削除されることはありません。アプリのデータはすべて削除されますが、Google Play ストアは、再度使用すると自動的に復元します。
続行するには、以下の手順に従います。
ステップ 1: まず、Android の電源を完全にオフにしてから、音量アップ + ホーム ボタン + 電源ボタンを押し続けます。その後、デバイスが振動したら電源ボタンを離しますが、他の 2 つのボタンは押したままにします。
ステップ 2: Android システム リカバリ画面が表示されたら、他のボタンを放します > ボリューム ダウン キーを使用して下に移動し、ワイプ キャッシュ パーティションを強調表示します
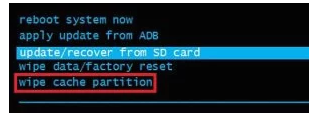
ステップ 3: 電源ボタンを押して選択し、プロセスが完了するのを待ちます。プロセスが完了すると、デバイスが再起動します。
方法 3: 十分なリソースがあることを確認する
十分なリソースがない場合、上記のメンション エラーに直面する可能性が高く、その場合は以下のメンション ガイドラインに従ってください。
ステップ 1: [設定] > [メモリとストレージ] に移動し、内部ストレージに少なくとも 300 MB の空き容量があることを確認します。
ステップ 2: その制限を下回っている場合は、キャッシュされたデータを削除します。それでも十分でない場合は、めったに使用しないアプリをいくつかアンインストールします。注: 一部の Android バージョンでは、[設定] > [ストレージ] > [キャッシュ データ] または [保存されたデータ] に移動し、[キャッシュをクリア] をクリックして、すべてのキャッシュ データを削除できます。
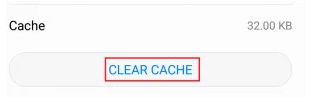
ステップ 3: [設定] > [メモリとストレージ] に移動し、[メモリ] をタップします。
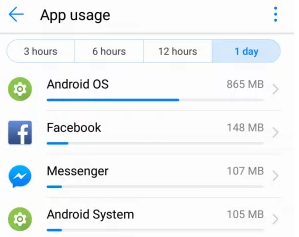
ステップ 4: アプリのリストとそれらが使用する多数のリソースが表示されます。 RAMの重いアプリをクリックし、強制停止をクリックしてRAMを解放します
ステップ 5: 携帯電話をしばらくブラウズして、問題が解決したかどうかを確認します。
方法 4: SD カードを取り外す
一部のユーザーは、SDカードが誤動作しているか、システムが重要な情報にアクセスするのを妨げているいくつかの欠陥のあるセクターがあるため、SDカードが破損しているため、このエラーを報告しています.そのような場合は、SD カードを取り外すことをお勧めします。
方法 5: デバイスを数回再起動する
デバイスを数回再起動すると、エラーが解決することが確認されています。そのため、デバイスを手動で数回再起動することをお勧めします。最初に電源ボタンを長押しし、[再起動] をクリックして電話を再起動します。
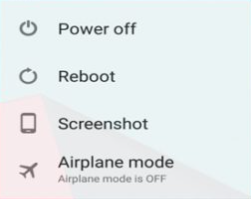
それでもうまくいかない場合は、電源ボタンと音量アップボタンを同時に押して、画面がオフになるまで押し続けます.しばらくすると、電源ボタンを押してデバイスを再起動できます。
このプロセスを数回繰り返します。
方法 6: セーフ モードで起動し、疑わしいアプリを削除する
サードパーティのソースからアプリをインストールするときはいつでも、アプリにはバグや不具合が含まれているため、常に Google Play ストアからアプリをインストールすることをお勧めします。そのため、サードパーティのソースからアプリをインストールした場合は、セーフ モードで起動してから、悪意のあるアプリを削除することをお勧めします。
そのためには、以下の手順に従います。
ステップ 1: 電源ボタンを長押ししてから、電源メニューの [再起動] オプションを、電話画面に [セーフ モードで再起動] メッセージが表示されるまで長押しします。
ステップ 2: [OK] ボタンをクリックすると、デバイスが再起動され、画面の下部にセーフ モードのテキストが表示されます。
問題が解決したかどうかを確認してください。エラーを回避できた場合は、最近インストールしたアプリを親切に削除してください。
方法 7: アプリの設定をリセットする
Android でプロセス システムが応答しないというエラーが引き続き発生する場合は、アプリの設定をリセットすることをお勧めします。
そのためには、以下の説明に従ってください。
ステップ 1: まず、アイコンをタップして設定アプリケーションを起動し、[設定] 画面で [アプリ] オプションをクリックします。
ステップ 2: ここで、アプリに関連付けられている 3 つの縦のドット アイコンをクリックします。
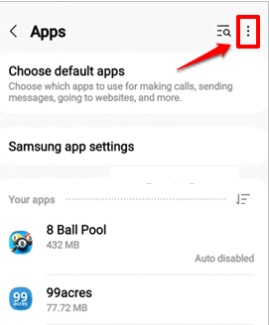
ステップ 3: 表示される小さなメニューから [アプリの設定をリセット] オプションをクリックします。
ステップ 4: 最後に [リセット] ボタンを押して、アプリのすべての設定をリセットします
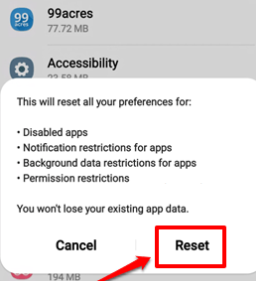
方法 8: バックグラウンド プロセスの制限を [なし] に設定する
この方法を試すこともできます。続行するには、以下のガイドラインに従ってください。
ステップ 1: 設定アプリケーションを起動します。既に開発者向けオプションが有効になっている場合は、すぐにステップ 5 にジャンプできます。それ以外の場合は、下にスクロールして [電話について] オプションをタップします。
ステップ 2: [電話について] 画面で、下にスクロールして [ソフトウェア情報] オプションをタップする必要があります。
ステップ 3: 次に、[ソフトウェア情報] 画面で、[ビルド番号] オプションをクリックし続けて、開発者モードを有効にします。
ステップ 4: [設定] 画面に戻って、[開発者向けオプション] という名前の新しいオプションを表示し、それをクリックします。
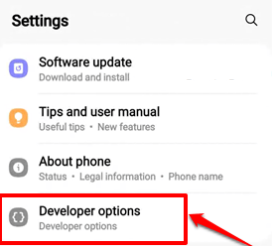
ステップ 5: [開発者向けオプション] 画面で、下にスクロールして [アプリ] という名前のセクションを見つける必要があります。[アプリ] セクションの下で、[バックグラウンド プロセスの制限] オプションをタップします。
ステップ 6: 次に、[バックグラウンド プロセスなし] オプションに対応するラジオ ボタンを選択します。
方法 9: Android デバイスを工場出荷時の状態にリセットする
上記の方法のいずれもうまくいかない場合は、Android デバイスを工場出荷時の状態にリセットすることをお勧めします。ただし、これを行うとデバイスのデータがすべて消去されるため、重要なファイルをすべてバックアップしたことを確認してください。
ステップ 1: まず、アプリ ドロワーから [設定] アイコンをクリックして設定アプリケーションを起動します。[設定] 画面で、[一般管理] オプションをタップします。
ステップ 2: 一般管理画面で、下にスクロールして [リセット] オプションをタップします。このステップを実行する前に、重要なデータをすべてバックアップすることを忘れないでください。
ステップ 3: すべての設定が完了したら、[データの初期化] オプションを押して、デバイスを完全に消去します。確認を求めた後、確認を行います。
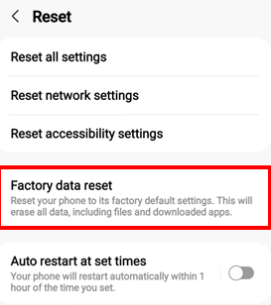
以上で、Android での Process System Isn’t Responding エラーについてです。この問題を解決するために、考えられるすべての修正を提供するために最善を尽くしましたが、今度はあなたが私たちのガイドラインに従う番です。