いくつかのフォーラムサイトを調べているうちに、PCに接続しようとしたときにOculusQuest2が接続されないという問題に直面していると主張しているユーザーがいると結論付けました。したがって、ユーザーの不満を考慮して、このブログを使用します。 Sは最後まで私たちと一緒にいてください。
OculusQuest2がPCに接続しない原因
1.システムが最小システム要件を満たしていない場合。
2.USBケーブルまたはポートが原因です。
3.時代遅れのOculusアプリ
4.古いデバイスドライバー
5.有効なUSB省電力
OculusQuest2がPCに接続しない場合の推奨される修正
方法1:Oculusソフトウェアを更新する
最初の方法では、Oculusソフトウェアを最新バージョンに更新することをお勧めします。そのためには、Oculusサポートページに移動して、Oculusの最新バージョンを見つける必要があります。
方法2:ログアウトしてから、アカウントにログインします
ソフトウェアを更新したら、ログアウトしてからアカウントにログインすることをお勧めします。この方法を適用した後、何人かのユーザーが成功を主張しています。それはあなたのアカウントの一時的な不具合を修正します。
方法3:USBケーブル/ポートを確認する
QuestをPCに接続するには、データと電源を同時にサポートする高品質のUSBポートケーブルが必要です。また、USBケーブルが3メートル以上あることを確認してください。そうすれば、歩き回ってより満足のいく体験をすることができます。
また、PCの別のUSBポートに接続して、問題の原因がUSポートであるかどうかを確認する必要があります。
最後に、ヘッドセット側とコンピューターに接続する側の両方にリンクケーブルを取り付け直して、コンピューターへのすべての接続が安全であることを確認します。
方法4:USB電源設定をオフにする
それでも解決策を探している場合は、USB電源設定をオフにする必要があるこの方法を試すことができます。そのためには、以下の手順に従ってください。
ステップ1:Win+Rキーを押してランボックスを誘発します
ステップ2:実行ボックスにdevmgmt.mscと入力し、Enterキーを押します
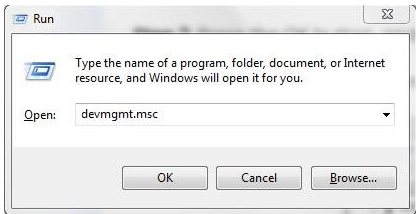
ステップ3:ヒューマンインターフェイスデバイスに移動し、そのカテゴリを展開します
ステップ4:次に、USB入力デバイスを右クリックします
手順5:[プロパティ]を選択します
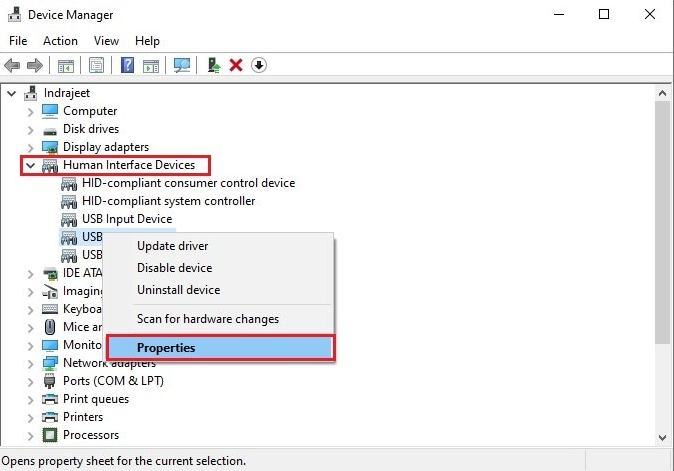
ステップ6:次のステップで電力管理に進みます
手順7:電力を節約するために[コンピューターでこのデバイスの電源をオフにする]の前に表示されているボックスにマークが付いていないことを確認し、[OK]をクリックします
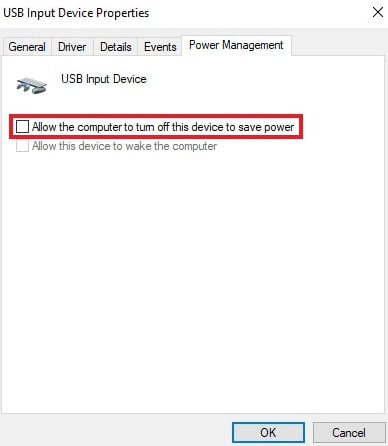
最後にコンピュータを再起動し、問題が解決したかどうかを確認します。
方法5:システムとデバイスを再起動します
単純な再起動で複雑なエラーが修正される場合があるため、この苛立たしいエラーを解決するには、システムだけでなくデバイスも再起動することを強くお勧めします。必要なのは、Oculus Questを閉じてから、コンピューターをシャットダウンすることだけです。しばらく待ってからデバイスの電源を入れ直し、問題が解決したかどうかを確認します。
方法6:システム仕様を確認する
前述したように、システムが最小システム要件を満たしていない場合、エラーが発生する可能性があります。 Oculus Quest 2をサポートするための最小要件を登録しました。以下を確認できます:
OS:Windows 10
ポート:USB 3.0
CPU:IntelCorei5-4590またはAMDRyzen5 1500X
グラフィック:Nvidia GTX 970、10603GB以上。これには、GTX1650以外のすべてのGTX16シリーズグラフィックスカードが含まれます。AMDRX500、600、5000、およびVegaシリーズのいずれか。
メモリ:8GB
以下のガイドラインに従って、システム仕様を確認できます。
ステップ1:Win + Rキーを同時に押して[実行]ボックスを開き、dxdiagと入力して、[OK]をタップします
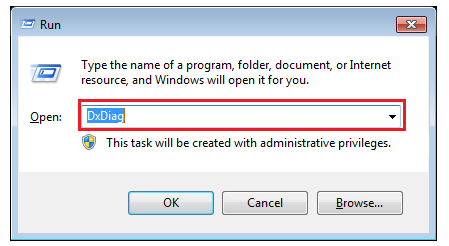
ステップ2:OS、プロセッサ、メモリを確認します
手順3:[ディスプレイ]タブをタップして、グラフィックカードの情報を確認します。 PCがすべての要件を満たしている場合は、次の方法にジャンプします。
方法7:エアリンクをオフにします
ワイヤレスOculusAirLinkから通常の有線OculusLink接続に切り替える場合は、上記のエラーが発生する可能性があります。この問題を修正するには、Quest 2 Settingsを開き、Experimentalに移動します。ここからAirLinkを簡単にオフにできます。
方法8:デバイスドライバーを更新する
定期的にデバイスドライバを更新することを強くお勧めします。自動ドライバーツールを使用すると、デバイスドライバーを簡単に更新できます。これは、数回クリックするだけでPCのすべてのドライバー関連要件を満たすプロフェッショナルツールです。
⇑ここからドライバーツールを入手⇓
方法9:クエストを工場出荷時にリセットする
上記の方法のいずれも機能しない場合は、クエストを工場出荷時にリセットすることをお勧めしますが、すべてのゲームデータが削除されることに注意してください。工場出荷時の状態にリセットした後、すべてのゲームファイルをダウンロードする必要があります。
工場出荷時の状態にリセットするには、以下の説明に従ってください。
ステップ1:電源ボタンと音量ボタンがオンになるまで押し続けます
ステップ2:次に、ファクトリリセットを強調表示し、電源ボタンを押して選択します
手順3:[はい]を選択し、消去して工場出荷時の状態にリセットした後、電源ボタンを押してリセットを開始します。
PCの問題のインスタントソリューション
システムの破損が原因でユーザーがいくつかの問題に直面することがあり、上記のエラーはその1つです。したがって、PC修復ツールを使用してシステムをスキャンすることを強くお勧めします。このツールは、現在の問題を解決するだけでなく、数回クリックするだけでWindowsのいくつかの誤動作からシステムを保護します。
⇑ここからPC修復ツールを入手⇓
結論!
これで、OculusQuest2がPCに接続されなくなりました。ブログが気に入った場合は、サイトにアクセスして、さらに役立つ記事を探してください。