Oracle Linuxはパフォーマンスが高く、安全なオペレーティング環境を備えています。 Oracle Linuxは、ユーザーに仮想化、自動化、管理、およびクラウドネイティブコンピューティングツールを提供します。ダウンロードと配布は無料です。しかし、何人かのユーザーは、VirtualboxにOracleLinuxをインストールする方法がわからないという不満を共有しています。ガイドもお探しの場合は、このブログを参考にしてください。インストール方法を説明します。与えられたプロセスは、Windows、Linux、MacOS、FreeBSDで同じです。ブログをスクロールし続けます。
以下の手順に従って、VirtualboxにOracleLinuxをインストールします。
ステップ1:まず、OracleCloudSoftwareの配信である公式WebサイトページからOracleLinuxファイルをダウンロードします。ただし、直接ダウンロードする場合は、コミュニティページに移動します:https://community.oracle.com/
ステップ2:コンピュータにすでにOracle VirtualBoxがある場合は、このステップをスキップする必要があります。または、Virtualbox.orgにアクセスして、VirtualBoxをダウンロードします。
ステップ3:VirtualBoxを実行し、[新しいボタン]をタップします。
その後、VirtualBoxへのOracle Linuxインストールに名前を付け、[タイプ]ドロップボックスで[Linux]を選択し、OracleLinuxサーバーのタイプを入力します。 64ビットを選択しました。
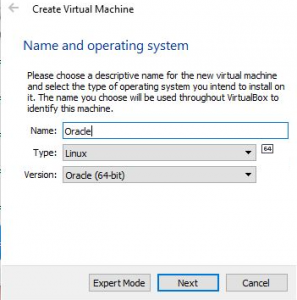
ステップ4:このステップでは、Oracle仮想マシンに提供するRAMの量を渡してRAMを設定する必要があります。 GUIインターフェイスを備えたOracleサーバーの適切な機能のために2GBのRAMを設定することをお勧めします。注:下位バージョンをインストールする場合は、2GB未満を割り当てることができます。
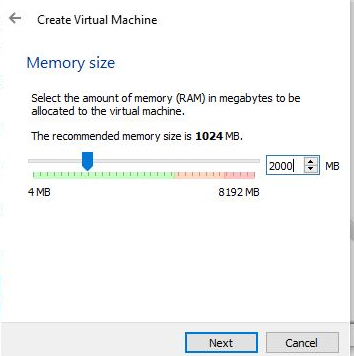
ステップ5:ここでは、OracleServerのインストール用に一定量のスペースを割り当てる必要があります。これを行うには、[今すぐ仮想ハードディスクを作成する]オプションを選択し、[作成]をタップしてから、[VDI]または[VirtaulBoxディスクイメージ]を選択し、[次へ]ボタンをタップします。
動的割り当てを選択して先に進みます。

ステップ6:このステップでは、スライダーを使用してストレージ容量を割り当て、20 GB以上に設定してから、[作成]ボタンをタップしてVMを作成する必要があります(ストレージのデフォルトのファイルサイズは8GBです)。
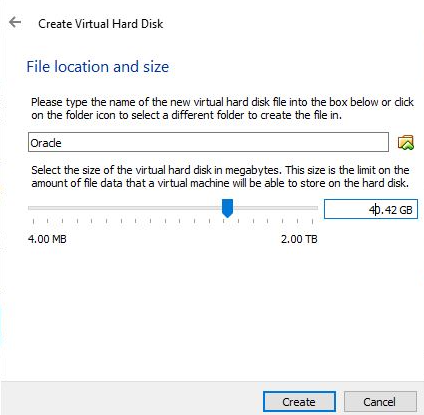
ステップ7:左側に新しく作成されたOracle仮想マシンが表示されます。それをタップすると、VirtualBoxのメニューに緑色のスタートボタンが表示されます。
ステップ8:このOracleサーバーの起動画面が表示されます。次に、矢印キーを使用して、キーボードから最初のオプション「OracleLinux7.6のインストール」を選択します。ただし、ダウンロードした内容によってバージョンが異なる場合があることに注意してください。

ステップ9:OracleServerOSの優先言語を選択するように求められます。デフォルトでは、言語を変更したい場合は英語です。言語の選択が完了したら、[続行]ボタンをタップします。
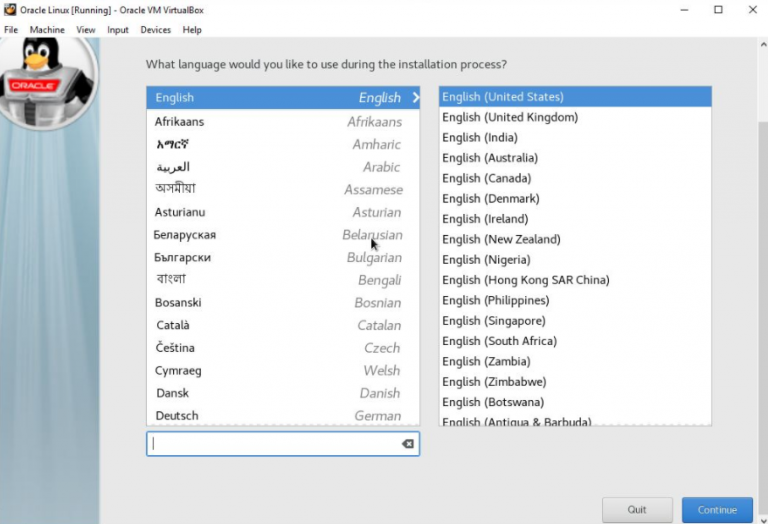
ステップ10:Oracleサーバーが最小インストールモードに設定されていることは、グラフィカルユーザーインターフェイスがないことを明確に意味しますが、GUIをインストールする場合は、[ソフトウェアの選択]オプションをタップします。

ステップ11:ソフトウェアを選択するときが来ました。オラクルサーバーは、インフラストラクチャ、最小インストール、プリントサーバー、ファイルと基本的なWebサーバー、仮想化ホスト、GUIを備えたサービスなどのいくつかの基本環境を提供します。アドオンは、サーバー環境に従って右側に一覧表示されます。
GUIとアドオンを備えたサーバーを選択する必要があります>環境の選択>互換性ライブラリと開発ツール。他のアドオンが必要な場合は、それを選択して最後に[完了]ボタンをタップすることもできます。
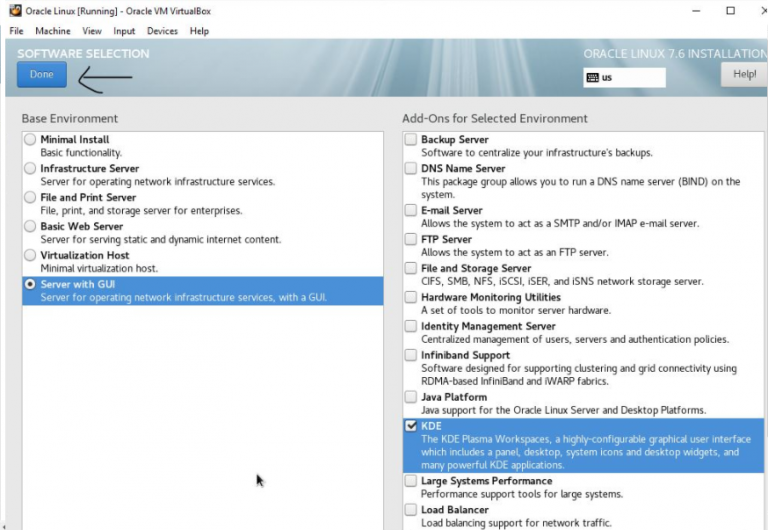
ステップ12:パーティションを設定するために、[インストール先]オプションをクリックします。

インストールのためにカスタムパーティショニングを行う必要がある場合は、「パーティショニングを構成します」を選択します。そうでない場合は、デフォルトオプションのままにして、[完了]をタップします。

次に、[ネットワークとホスト名]オプションの選択をタップしてから、トグルボタンを使用してネットワーク構成をオンにし、インターネット接続を取得します。最後に、[インストールの開始]ボタンをタップします。
ステップ13:インストーラーがOracle Linux Serverをインストールしている間のインストール画面で、OracleLinuxのrootパスワードと標準ユーザーを設定します。

ルートパスワードオプションをタップして、ルートパスワードを設定します。次に、ユーザーに対して同じ方法でユーザー作成を選択します。
次に、ルートボタンを2回入力してから、[完了]ボタンをタップします。

ルートパスワードの設定が完了したら、[ユーザーの作成]に移動し、Oracle Serverで作成する必要のあるユーザーのフルネームと、それに割り当てるユーザー名とパスワードを入力し、最後に[完了]ボタンをタップします。

ステップ14:インストールが完了すると、再起動ボタンが表示されますが、それをタップする前に、メニューの下の[デバイス]オプションに移動し、OracleLinuxISOファイルを削除します。

ステップ15:再起動後、Oracleサーバーを使用するためのライセンスに同意する必要があります。同じことを行うには、ライセンス情報をタップして契約に同意します。
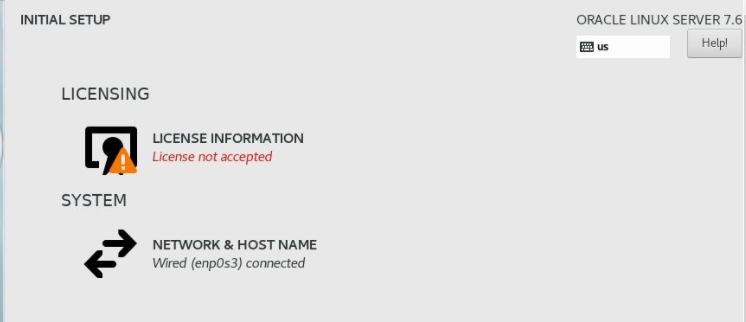
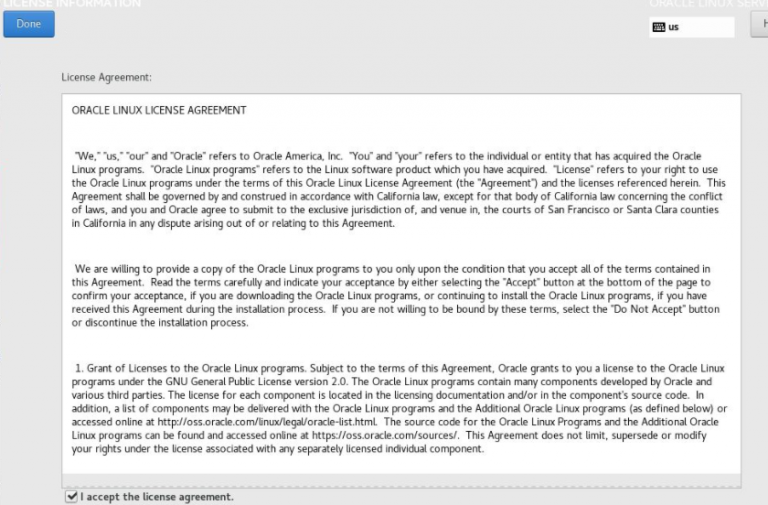
これで、VirtualBoxにOracleLinuxサーバーが正常にインストールされました。注:実際のマシンにOSをインストールする場合は、上記の手順に従うことができます。
これで、VirtualboxにOracleLinuxをインストールする方法について説明しました。ブログがお役に立てば幸いです。これで、VirtualBoxにOracleLinuxを簡単にインストールできるようになりました。
しかし、それでも質問や懸念がある場合は、FacebookとTwitterのページに私たちを書いてください。読んでくれてありがとう。