Windows 10のFirefoxでの「エラーコードsec_error_reused_issuer_and_serial」エラーとは何ですか?

この投稿では、エラーコードsec_error_reused_issuer_and_serial Windows 10、エラーコードsec_error_reused_issuer_and_serialエラーFirefoxをWindows10で修正する方法について説明します。問題を解決するための簡単な手順/方法をご案内します。議論を始めましょう。
「エラーコードsec_error_reused_issuer_and_serial」:ブラウザエラーと見なされる一般的なWindowsの問題です。このエラーは、Mozilla Firefox、Google Chrome、Microsoft Edgeなどのほぼすべての主要なブラウザと、サーバーを含むMicrosoft Windows OS、Linux、MacOSなどのオペレーティングシステムで発生します。エラーコードsec_error_reused_issuer_and_serialは通常、Windows10/8/7コンピューターのFirefoxなどのブラウザーで特定のWebサイトにアクセス/アクセスしようとすると表示されます。
エラーは、「Secure Connection Failed」というタイトルと、「への接続中にエラーが発生しました」というメッセージとともに表示されます。無効な証明書を受け取りました。サーバー管理者またはメール特派員に連絡し、「エラーコードsec_error_reused_issuer_and_serial」エラーとともに次の情報を提供してください。このエラーは、システムにすでに存在する証明書が別のサーバー/IPによって再利用されていることを示します。
この警告の背後にある考えられる理由は、あなたの側からの問題、および/またはサーバー側の問題である可能性があります。ブラウザ、インターネット接続、競合するソフトウェアの干渉、ドライバの問題、およびエラーコードsec_error_reused_issuer_and_serialを引き起こしているWindowsコンピュータの他の問題がある可能性があります。
この問題は、ブラウザのCertificate Managerの破損、ブラウザキャッシュの破損、コンピュータにインストールされているサードパーティのウイルス対策/ファイアウォールプログラムの干渉、ネットワーク/インターネット接続の問題、およびその他のWindowsの問題が原因で発生する可能性があります。私たちの指示で問題を修正することが可能です。解決策を探しましょう。
エラーコードsec_error_reused_issuer_and_serialWindows10を修正する方法は?
方法1:「PC修復ツール」で「エラーコードsec_error_reused_issuer_and_serial」を修正する
「PC修復ツール」は、BSODエラー、DLLエラー、EXEエラー、プログラム/アプリケーションの問題、マルウェアやウイルスの問題、システムファイルやレジストリの問題、その他のシステムの問題を数回クリックするだけで簡単かつ迅速に見つけて修正する方法です。このツールは、下のボタン/リンクから入手できます。
⇓PC修復ツールを入手
方法2:別のブラウザを試す
このエラーは、エラーの原因となっているサイトで使用しているブラウザまたはブラウザに限定されている可能性があります。この問題を解決するために、Windowsコンピューターで別のブラウザーを試すことができます。 Google Chromeブラウザでこのエラーが発生した場合は、Firefox、IE、その他のブラウザなどの別のブラウザを試して、エラーが発生したWebサイトに正しくアクセスできるかどうかを確認できます。
方法3:問題のある証明書をアプリケーション/ブラウザーから削除します
この問題は、証明書がブラウザまたはアプリケーションのデータベースですでに例外を持っており、同様の証明書がWebサイトによって提供されている場合に発生する可能性があり、アプリケーションまたはブラウザがこのエラーを配信する可能性があります。この問題を修正するために、アプリケーションまたはブラウザの証明書マネージャで証明書の古い例外を削除できます。
Firefoxで問題のある証明書を削除します。
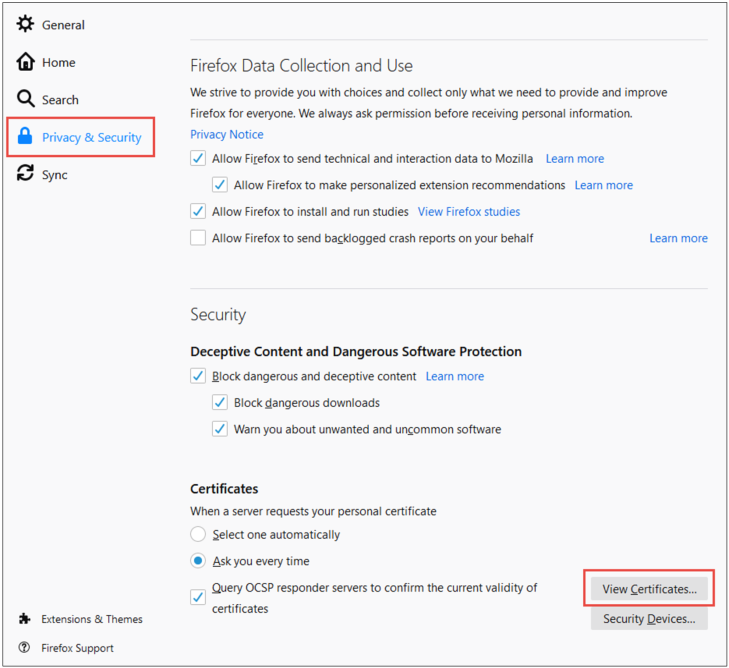
ステップ1:Windows PCで「MozillaFirefox」ブラウザを開き、「メニュー」をクリックして「設定」を選択します
ステップ2:[プライバシーとセキュリティ]タブに移動し、[証明書]セクションまで下にスクロールして、[証明書の表示]ボタンをクリックします
手順3:[サーバー]タブに移動し、問題のある証明書が表示されているかどうかを確認します。 IPアドレスまたはDNS名で見つけることができます
ステップ4:その場合は、証明書を削除して[権限]タブに移動し、問題のある証明書に関連する[削除]または[不信]をクリックして[CA]をクリックします。
手順5:確認して削除アクションを完了し、Firefoxウィンドウを閉じます。完了したら、コンピュータを再起動して、問題が解決したかどうかを確認します。
電子メールアプリケーションの問題のある証明書を削除します。
ステップ1:Outlookのような問題のある電子メールアプリケーションを閉じます
ステップ2:[Windows]をクリックし、[インターネットオプション]または[インターネットプロパティ]ウィンドウを検索して開きます
ステップ3:[コンテンツ]タブに移動して[証明書]ボタンをクリックし、問題のあるWebサイトから証明書を選択して[削除]をクリックし、変更を保存します。完了したら、コンピュータを再起動し、電子メールクライアントのエラーコードsec_error_reused_issuer_and_serialが解決されているかどうかを確認します。
ブラウザのAppDataフォルダから証明書ファイルを削除します。
ステップ1:エラーの原因となっているFirefoxなどのブラウザを閉じます。次に、キーボードの「Windows + R」キーを押し、「実行」ウィンドウに「%appdata%\ Mozilla \ Firefox \ Profiles」と入力し、「OK」ボタンを押してパスを開きます。
ステップ2:「プロファイル」フォルダーを開き、「cert9.db」ファイルを削除します。一部の古いFirefoxインストールではcert8.dbが表示される場合があるため、削除してください。
ステップ3:ここで、「Cert_override.txt」ファイルを削除してブラウザを起動し、問題が解決したかどうかを確認します。
方法4:ブラウザのキャッシュをクリアする

この問題を解決する1つの可能な方法は、コンピューターのブラウザーキャッシュをクリアすることです。
Firefoxの場合:
ステップ1:「MozillaFirefox」ブラウザを開き、「メニュー」をクリックして「設定」>「プライバシーとセキュリティ」を選択します
ステップ2:[Cookies and Sites Data]オプションをクリックし、[Clear Data]ボタンをクリックし、[Cached Web Content]をオンにして、[ClearData]ボタンをクリックします。完了したら、ブラウザを再起動して、問題が解決したかどうかを確認します。
Chromeの場合:
ステップ1:「GoogleChrome」ブラウザを開き、キーボードの「CTRL + SHIFT + DELETE」キーを押して、「閲覧データの消去」タブ/ページを開きます
ステップ2:[スタートアップの種類]ドロップダウンから[常時]を選択し、[Cookie]と[キャッシュ]に関連するチェックボックスを選択して、[データの消去]ボタンを押して確認します。完了したら、ブラウザを再起動して、問題が解決したかどうかを確認します。
方法5:ブラウザを工場出荷時のデフォルトに復元する
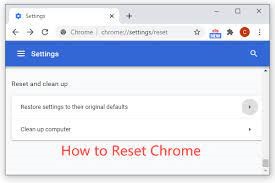
Firefoxなどのブラウザを工場出荷時のデフォルトにリセットすると、問題を解決できます。
Firefoxをリセットします。
ステップ1:「Firefox」ブラウザを開き、「メニュー」をクリックして、「ヘルプ」>「トラブルシューティング情報の詳細」を選択します
ステップ2:[Firefoxの更新]をクリックして確認し、終了したらブラウザを再起動して、機能するかどうかを確認します。
クロムをリセット:
ステップ1:「GoogleChrome」ブラウザを開き、右上隅にある「3つのドット」アイコンをクリックして、「設定」>「詳細設定」>「リセットとクリーンアップ」を選択します
手順2:[設定を元のデフォルトに戻す]オプションをクリックし、設定を復元することを確認します。完了したら、ブラウザを再起動して、問題が解決したかどうかを確認します。
方法6:セキュリティソフトウェアのSSLフィルタリングを無効にするか、アンインストールします
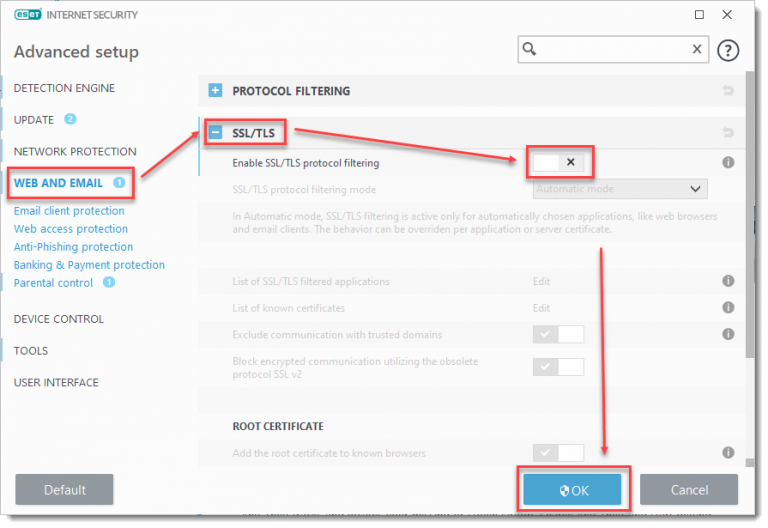
この問題は、コンピュータにインストールされているセキュリティソフトウェアの有効なSSLフィルタリングの干渉が原因で発生する可能性があります。この問題は、セキュリティソフトウェアのSSLフィルタリングを無効にするか、アンインストールすることで修正できます。
ステップ1:システムトレイでESETなどのセキュリティソフトウェアを見つけて右クリックし、[詳細設定]を選択して[ウェブとメール]タブに移動します
手順2:[SSL / TLS]を展開し、[SSL/TLSプロトコルフィルタリングを有効にする]のスイッチをオフの位置に切り替えます。一部のウイルス対策ソフトウェアでは、[HTTPSスキャンを有効にするか制御URLを無効にする]の選択を解除する必要がある場合があります
ステップ3:変更を適用してから、問題が解決したかどうかを確認します。
セキュリティソフトウェアをアンインストールします。
それでも問題が解決しない場合は、修正するためにコンピュータのセキュリティソフトウェアをアンインストールできます。
ステップ1:Windowsサーチボックスを介してWindows PCで[コントロールパネル]を開き、[プログラムのアンインストール]>[プログラムと機能]に移動します
ステップ2:セキュリティソフトウェアを見つけて右クリックし、[アンインストール]を選択してアンインストールします。その後、コンピュータを再起動して、問題が解決したかどうかを確認します。
方法7:別のネットワークを試す
この問題は、ネットワーク/インターネット接続の問題が原因で発生することもあります。この問題を解決するために、ルーターなどのネットワークデバイスを再起動/リセットできます。また、コンピュータで別のネットワーク/インターネット接続またはWiFiネットワークを試して、それが機能するかどうかを確認することもできます。
エラーコードsec_error_reused_issuer_and_serialを修正する方法は? [サーバー関連の問題]
この問題は、サーバーの問題が原因で発生する可能性があります。問題の原因となっているサーバーの問題を調査する場合は、以下のガイドラインに従って修正できます。
ステップ1:問題のあるサーバーのIPアドレスを変更する
ステップ2:GitLabランナーアプリケーションを使用している場合は、バージョンをダウングレードすることで問題が解決するかどうかを確認します
ステップ3:CloudflareでSSLを設定しているときに問題が発生した場合は、問題のあるWebサイトのドメインロックが問題の原因になっていないことを確認してください。
ステップ4:サーバーのいずれかがiDRACを使用している場合は、ファームウェアを更新またはダウングレードすることで問題が解決するかどうかを確認します。
ステップ5:ソフォスの保護を使用している場合は、MR4をインストールすることで問題が解決するかどうかを確認します。
手順6:サーバーにログインできない場合は、SSHを使用してサーバーにログインできることを確認します。
手順7:問題のあるサーバーが古いインフラストラクチャを使用している場合は、古いバージョンのJAVAを使用しても問題が解決するかどうかを確認します。
手順8:問題のあるサーバーが残っていることで問題が解決するかどうかを確認する
手順9:サーバーに証明書を再度追加することで問題が解決するかどうかを確認することもできます。
結論
この投稿は、いくつかの簡単な手順/方法でエラーコードsec_error_reused_issuer_and_serialWindows10を修正する方法についてあなたを助けたと確信しています。あなたはそうするために私たちの指示を読んで従うことができます。それで全部です。提案や質問がある場合は、下のコメントボックスに書き込んでください。