Nvlddmkm.sysエラーWindows10とは何ですか?
ブルースクリーンオブデス(BSOD)として分類されるVIDEO_TDR_FAILURE(Nvlddmkm.sys)とも呼ばれます。いくつかの理由により、Windows10でエラーが発生します。このエラーはこのオペレーティングシステムに関連しており、NVIDIAグラフィックカードは、NVIDIAグラフィックカードがコンピュータに統合/接続されている場合、場合によってはこのエラーが発生する可能性があることを意味します。
Windows 10のTDR:TDRは「TimeDetectionandRecovery」の略です。これは、Windows PCがフリーズしたかどうかを検出するように設計された、Microsoft Windowsオペレーティングシステムの一部であり、ドライバーを再初期化してGPUをリセットすることによって回復を試みます。 Windows 10のこの機能は、システムのブルースクリーンオブデス(BSOD)エラーを防止しようとします。これは、ドライバーを再初期化し、GPUをリセットすることによって行われます。ただし、この「TDR」または「Video_TDR_Failure」の場合、このタイプのBSODエラーが発生する可能性があります。
場合によっては、このBSODエラーはWindows10のアップグレード後に発生する可能性があります。通常、Windows Updateは、システムのドライバーで利用可能なすべての更新プログラムもインストールします。ただし、一部のデバイスドライバーが何らかの理由で更新されない可能性もあります。このような場合、そのようなドライバーを個別に更新する必要があります。
グラフィックカードドライバがない、破損している、古くなっている、または互換性がない場合、Nvlddmkm.sysエラーWindows 10が発生する可能性があります。したがって、最初にNVIDIAグラフィックカードドライバのステータスを確認する必要があります。これを行うには、「デバイスマネージャ」を開き、「ディスプレイアダプタ」カテゴリを展開して、NVIDIAグラフィックカードをクリックする必要があります。グラフィックカードに「黄色の感嘆符」が表示されているかどうかを確認します。はいの場合、NVIDIAディスプレイドライバの更新が必要です。
ただし、VIDEO_TDR_FAILURE(Nvlddmkm.sys)–ブルースクリーンオブデス(BSOD)エラーは、メモリのタイミングや電圧の誤り、過熱、マルウェアやウイルスの攻撃、システムファイルやレジストリの破損などが原因で発生することもあります。同じ問題に直面している場合は、当社の指示に従って解決できます。解決策を探しましょう。
Windows 10でVIDEO_TDR_FAILURE(Nvlddmkm.sys)を修正する方法は?
方法1:「PC修復ツール」を使用してNvlddmkm.sysエラーWindows10を修正する
「PC修復ツール」は、数回クリックするだけで、BSODエラー、DLLエラー、EXEエラー、システムレジストリエラー、マルウェアまたはウイルスの問題、およびその他のシステムの問題をすばやく簡単に見つけて修正する方法です。このようにして、「VIDEO_TDR_FAILURE(Nvlddmkm.sys)」– Windows 10のBSODエラーを修正できます。このツールは、以下のリンク/ボタンから入手できます。
方法2:Windows10を更新する
Windows 10 OSを更新すると、コンピューターの問題が修正され、パフォーマンスが向上します。やってみよう。
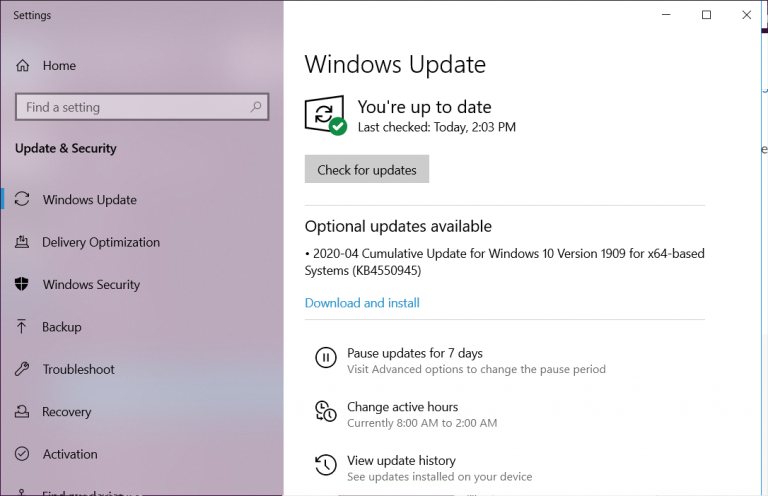
ステップ1:キーボードの「Windows + I」キーを同時に押して、Windows10で「設定」アプリを開きます
ステップ2:開いた「設定」アプリで、「アップデートとセキュリティ」>「WindowsUpdate」に移動します
ステップ3:[WindowsUpdate]セクションの[CheckforUpdates]をクリックします。これにより、利用可能なアップデートが自動的にダウンロードされてインストールされます。
ステップ4:完了したら、コンピューターを再起動して変更を確認し、BSODエラーが解決されているかどうかを確認します。
方法3:「DirectX診断ツール」を使用してWindows10のグラフィックカードモデルを確認する
コンピュータに統合/接続されているグラフィックカードの名前がわからない場合は、この目的で「DirectX診断ツール」を使用できます。このツールは、グラフィックカードの名前、製造元、チップタイプ、グラフィックカードドライバのバージョン、およびグラフィックカードの詳細を表示します。やってみよう。
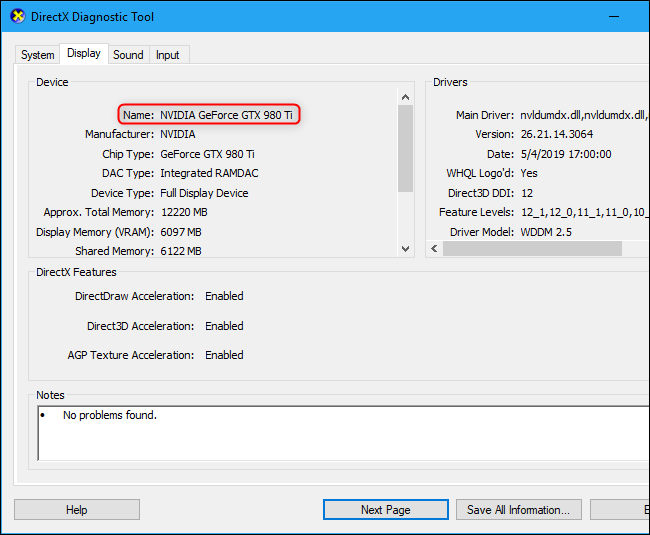
ステップ1:キーボードの「Windows + R」キーを同時に押して、「ファイル名を指定して実行」ダイアログボックスを開きます
ステップ2:開いた[ファイル名を指定して実行]ダイアログボックスで、「dxdiag」と入力し、[OK]ボタンを押して[DirectX診断ツール]を開きます
ステップ3:開いたウィンドウで、[表示]タブをクリックし、NVIDIAグラフィックカードなどのグラフィックカードの詳細を確認します。 [システム]タブに移動して、オペレーティングシステムの詳細を確認します。
手順4:このウィンドウの[表示]タブの[メモ]セクションに[問題は見つかりませんでした]と表示されているかどうかを確認します。ドライバーの更新が必要ななどの問題が表示される場合は、グラフィックスドライバーの更新を試みる必要があります。
方法4:Windows10でNVIDIAグラフィックカードドライバーを更新する
古いまたは破損したグラフィックカードドライバがこの問題を引き起こす可能性があります。ドライバを更新することで問題を修正できます。
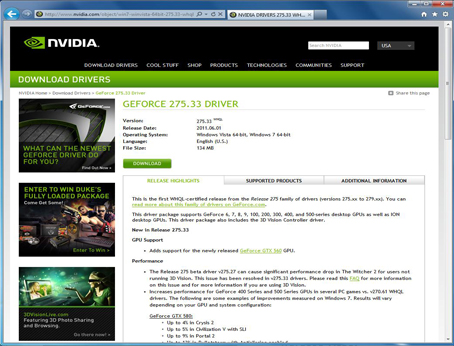
ステップ1:ブラウザを開き、「NVIDIA」公式Webサイトにアクセスして、グラフィックカードモデルとオペレーティングシステムアーキテクチャに応じた最新のグラフィックカードドライバをダウンロードします。
ステップ2:NVIDIA公式サイトのドライバーのリストから最新のドライバーを選択してダウンロードします。
ステップ3:次に、キーボードの「Windows + X」キーを同時に押して、「デバイスマネージャー」を選択します
ステップ4:開いた[デバイスマネージャー]で、[ディスプレイアダプター]カテゴリを展開します
ステップ5:NVIDIAグラフィックカードを右クリックして、[ドライバーの更新]を選択します
ステップ6:[コンピューターを参照してドライバーソフトウェアを探す]を選択し、画面の指示に従ってNVIDIA公式サイトからダウンロードしてマシンに保存した最新のドライバーを選択し、更新プロセスを完了します。
手順7:完了したら、コンピューターを再起動して変更を確認し、問題が解決したかどうかを確認します。
Windows10でグラフィックカードドライバーを更新する[自動]
ヨuは、「自動ドライバー更新ツール」を使用して、グラフィックカードドライバーまたはその他のシステムドライバーの更新を試みることもできます。このソフトウェアは、利用可能な場合、すべてのWindows10ドライバーの最新の更新プログラムを自動的に検出してインストールします。このソフトウェアは、以下のリンク/ボタンから入手できます。
方法5:グラフィックカードドライバーを再インストールする
グラフィックカードドライバが正しくインストールされていない場合は、ドライバをアンインストールして再インストールし、「VIDEO_TDR_FAILURE(Nvlddmkm.sys)」の問題を修正できます。
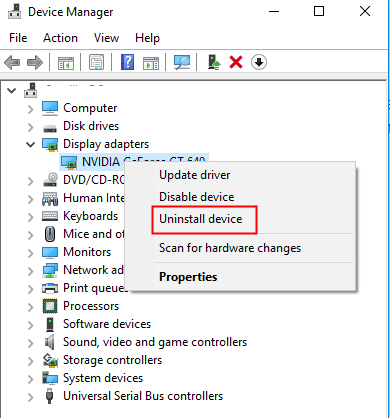
ステップ1:[デバイスマネージャー]を開き、[ディスプレイアダプター]カテゴリを展開します
ステップ2:グラフィックカードを右クリックして[アンインストール]を選択し、画面の指示に従って終了します。その後、コンピュータを再起動します。
ステップ3:再起動後、「方法4」に従って最新のグラフィックカードドライバーをインストールします
ステップ4:ここで、「C:/ Windows / System32 / drivers」に移動し、「Nvlddmkm.sys」ファイルを見つけます
手順5:このファイルの名前を「Nvlddmkm.sys.old」に変更します
ステップ6:キーボードの「Windows + X」キーを同時に押して、「管理者としてコマンドプロンプト」を選択します
手順7:「exenvlddmkm.sy_Nvlddmkm.sys」コマンドを入力し、「Enter」キーを押して実行します。このコマンドは、新しい「Nvlddmkm.sys」ファイルを作成します
ステップ8:次に、「ファイルエクスプローラー」を開き、「C:」ドライブの「NVIDIA」フォルダーに移動して、「Nvlddmkm.sys」ファイルをコピーします。
手順9:もう一度[C:/ Windows / System32 / drivers]に移動し、コピーしたファイルをここに貼り付けます。
手順10:完了したら、コンピューターを再起動して変更を確認します。
方法6:CHKDSKツールを実行する
CHKDSKツール– Windows 10の組み込みツールを使用すると、ハードドライブを修復できます。このようにして、教員のメモリの問題と「Nvlddmkm.sysエラーWindows10」を修正できます。
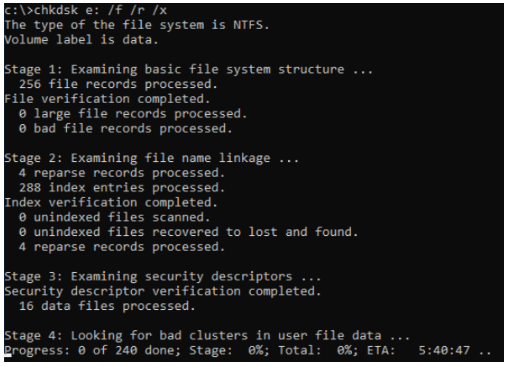
ステップ1:キーボードの[Windows + X]キーを同時に押して、[管理者としてコマンドプロンプト]を選択します
ステップ2:「chkdsk / f c:」コマンドを入力し、「Enter」キーを押して実行します
ステップ3:プロセスが完了するのを待ちます。完了したら、コンピュータを再起動して、問題が解決したかどうかを確認します。
方法7:「Windowsメモリ診断」ツールを実行する
「Windowsメモリ診断」– Windows 10組み込みツールを試して、メモリ関連の問題を修正することもできます。
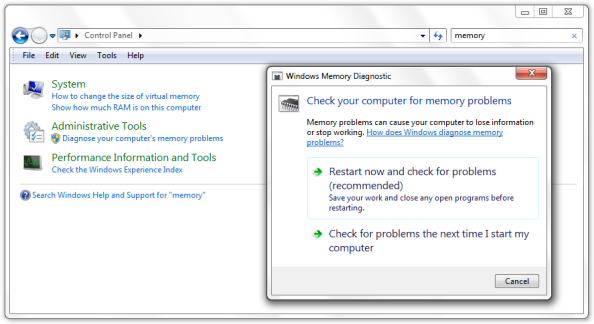
ステップ1:キーボードの[Windows + R]キーを同時に押して、[ファイル名を指定して実行]ダイアログボックスを開きます
ステップ2:開いた[ファイル名を指定して実行]ダイアログボックスで、「mdsched.exe」と入力し、「Enter」キーを押して「Windowsメモリ診断」ツールを開きます
ステップ3:[今すぐ再起動して問題を確認する(推奨)]をクリックして、プロセスを開始します。
ステップ4:プロセスが完了するのを待ちます。完了したら、問題が解決したかどうかを確認してください。
結論
この投稿は、いくつかの簡単な手順でWindows 10のVIDEO_TDR_FAILURE(Nvlddmkm.sys)を修正する方法に役立つと確信しています。あなたはそうするために私たちの指示を読んでそれに従うことができます。この投稿が本当に役に立った場合は、他の人と投稿を共有して助けてもらうことができます。それで全部です。提案や質問がある場合は、下のコメントボックスに書き込んでください。
