Windows10の「Blue Yetiマイクが認識されない」問題とは何ですか?
「Blue Yetiマイク/マイク」は、WindowsとMacOSの両方のコンピューターで使用できるプラグアンドプレイマイクであり、Mac OS X 10.4.11以降、およびWindows 8、7、Vista、XP、Windows10を含むすべてのWindowsOSバージョンと互換性があります。同じように。 USBポートへのUSBケーブルを介して「Blue Yetiマイク」をWindowsコンピュータに接続するだけです。
ただし、多くのユーザーが、Blue Yetiマイク(ハードウェア)が既に接続されている場合でも、Windows10で「Blue Yetiマイクが認識されない」と報告しました。彼らは、この問題はおそらく問題のあるBlue YetiMicドライバーが原因でWindows10で発生すると説明しました。 「DriverforBlue Yeti Microphone」が見つからない、破損している、古くなっている、または互換性がない場合、「マイクが機能しない/応答しない」などの問題が発生する可能性があります。

ご存じない場合、ドライバはハードウェアをオペレーティングシステムと通信するために必要な重要なアプリケーションです。たとえば、「Blue Yetiマイク/マイク」をWindows 10 64ビットコンピューターに接続している場合、機能するには、Windows 1064ビット用のBlue Yetiマイクドライバーをコンピューターにインストールする必要があります。
Windows 10でBlue Yetiマイクドライバーのステータスを確認するには、[デバイスマネージャー]を開き、[サウンド、ビデオ、ゲームコントローラー]または[その他のデバイス]カテゴリを展開して、Blue Yetiマイクをクリックする必要があります。マイクドライバーに「黄色の感嘆符」が表示されているかどうかを確認します。はいの場合、マイクドライバーの更新が必要です。
「Blue Yetiマイク/マイク」をWindows10コンピューターに接続すると、「ドライバーが見つかりません」というエラーが表示される場合があります。この問題により、マイクにアクセスできなくなります。 Blue Yeti Micのドライバーを既にインストールしているにもかかわらず、「Blue Yeti Micが認識されません」または「ドライバーが見つかりません」というエラーが発生する場合、このエラーの原因はマイクの名前である可能性があります。この名前がBlue Yetiであるかどうかに関係なく、マイクの名前を確認してください。この問題の背後にあるもう1つの考えられる理由は、録音設定の問題である可能性があります。このような場合は、サウンド設定を調整して問題を解決できます。解決策を探しましょう。
Windows10で「Blue Yetiマイクが認識されない」問題を修正するにはどうすればよいですか?
方法1:「PC修復ツール」を使用してWindows10の「Blue Yetiマイクが認識されない」問題を修正する
「PC修復ツール」を使用すると、数回クリックするだけで、BSODエラー、DLLエラー、EXEエラー、マルウェアまたはウイルスの問題、およびその他のシステムの問題を見つけて修正できます。このようにして、「Blue Yetiマイクが認識されない/応答しない」問題を修正できます。このツールは、以下のリンク/ボタンから入手できます。
方法2:「デバイスとプリンター」でBlue Yetiマイクを確認する
Blue Yetiマイクを見つける1つの可能な方法は、「コントロールパネル」の「デバイスとプリンター」セクションでマイクを確認することです。
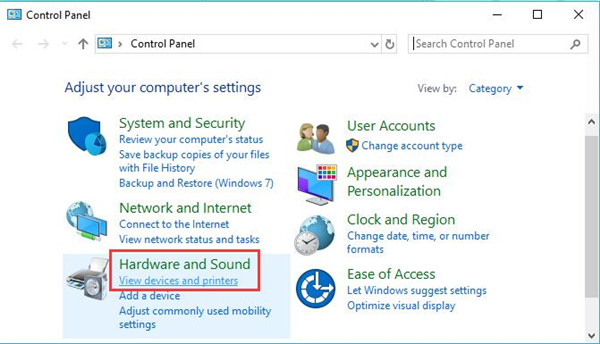
ステップ1:キーボードの「Windows + X」キーを同時に押して、「コントロールパネル」を選択します
ステップ2:[ハードウェアとサウンド]セクションの下にある[デバイスとプリンターの表示]を見つけてクリックします
ステップ3:次に、[デバイスとプリンター]セクションでマイクの名前を確認します。マイクを外すと、Blue Yetiマイクかどうかにかかわらず、「USB AdvancedAudioDevice」などの名前でエントリを確認できます。切断後、「USB Advanced Audio Device」という名前のエントリが消えた場合は、それがBlue Yetiデバイスであることが確認されます。
方法3:Blue Yetiデバイスの名前を変更する
上記の方法が機能しなかった場合は、デバイス名の名前を変更して問題を修正してみてください。やってみよう。
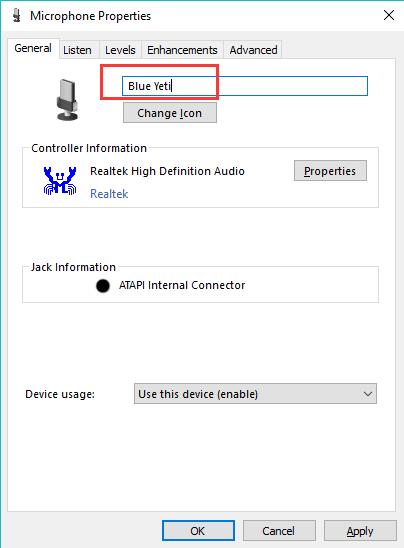
ステップ1:システムトレイの[サウンド]または[スピーカー]アイコンを右クリックして、[録音デバイス]を選択します
ステップ2:開いた[サウンド]ウィンドウの[録音]タブで、マイクの[USB AdvancedAudioDevice]を見つけます
ステップ3:それを右クリックして、[プロパティ]を選択します
ステップ4:開いた[プロパティ]ウィンドウの[全般]タブで、「Blue Yeti」などのデバイスの名前を入力します
ステップ5:最後に、[適用]と[OK]をクリックして変更を保存し、問題が解決したかどうかを確認します。
方法4:Blue Yetiボリュームを最大に増やす
Blue Yetiマイクから何も聞こえない場合は、マイクの音量が非常に小さい可能性があります。音量を最大にして、問題が解決したかどうかを確認できます。
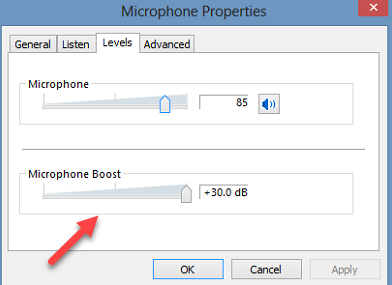
ステップ1:システムトレイの[サウンド]または[スピーカー]アイコンを右クリックして、[録音デバイス]を選択します
ステップ2:「USBAdvanced Audio Device」という名前のマイクを見つけて右クリックし、「Set Default Device」を選択して、「Apply」と「OK」ボタンを押します。
ステップ3:「ステップ1」を繰り返して「サウンド」ウィンドウを再度開き、「USB Advanced Audio Device」という名前のマイクを見つけてダブルクリックし、「プロパティ」を開きます。
ステップ4:開いた[プロパティ]ウィンドウで、[レベル]タブを選択し、マイクの音量が最大に設定されているかどうかを確認します。そうでない場合は、マウスクリックでスライダーを保持し、最大までドラッグします。また、マイクがミュートになっていないことを確認してください。
方法5:USBポートを変更する
Blue YetiマイクのUSBケーブルをUSBポートから外し、別のUSBポートに接続することで、問題を解決できます。マイクをUSB2.0ポートに接続し、問題が解決したかどうかを確認します。あなたがeを持っていない場合USBポート(2.0または3.0)についての知識が不足している場合は、PCのマニュアルを確認できます。その後、USB 2.0ポートを簡単に見つけて、マイクをこのポートに接続できます。このようにして、「Blue Yetiマイクが認識されない」問題を修正できます。
方法6:Blue Yetiマイクドライバーをダウンロードしてインストールする
「Blue YetiPro」モデルのマイクを使用している場合は、このマイクのドライバーをコンピューターにインストールする必要があります。このマイクモデルのみがドライバーを必要とし、Blue Yetiファミリーの残りの部分はWindowsとMacの両方でクラスに準拠していることに注意してください。
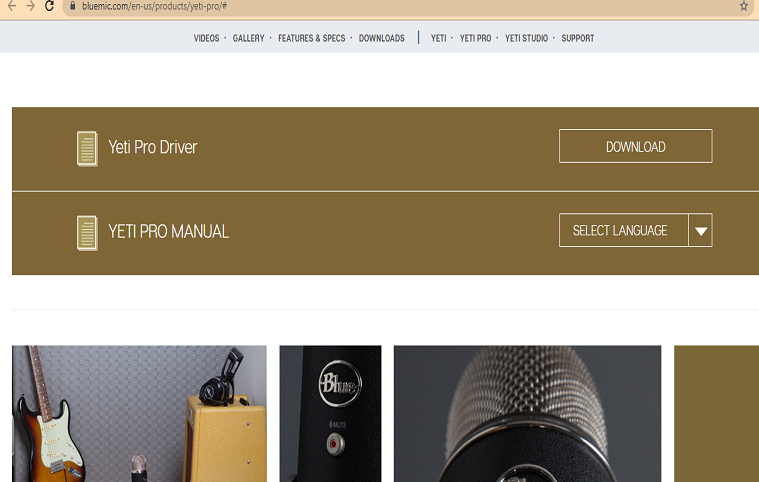
ステップ1:ブラウザを開き、「BlueWebsite」公式の「Blue YetiPro」ページにアクセスします。 [Yeti Pro Driver]まで下にスクロールして、ドライバーをダウンロードします
ステップ2:USBケーブルをUSBポートに使用して、Blue Yetiマイクをコンピューターに接続します。
ステップ3:「ドライバーセットアップファイル」をダブルクリックし、画面の指示に従って断熱を終了します。
ステップ4:完了したら、コンピューターを再起動して、問題が解決したかどうかを確認します。
結論
この投稿は、いくつかの簡単な手順でWindows10でBlue Yetiマイクが認識されない問題を修正する方法についてあなたを助けたと確信しています。あなたはそうするために私たちの指示を読んでそれに従うことができます。それで全部です。提案や質問がある場合は、下のコメントボックスに書き込んでください。
