Windows 10の「INET_E_RESOURCE_NOT_FOUNDエラー」とは何ですか?
Windows 10では、「INET_E_RESOURCE_NOT_FOUND」は、何らかの理由でページにアクセスできなかったことを説明するMicrosoftEdgeブラウザに関連付けられています。このエラーは主にWindows10のMicrosoftEdgeブラウザーで発生しますが、Google Chrome、Mozilla Firefox、およびその他のブラウザーのユーザーも同じ問題に直面していました。
「INET_E_RESOURCE_NOT_FOUNDエラー」は、Windows 10CreatorsがWindows10 Cumulative Update KB4022725(OSビルド15063.413および15063.414)のように更新した後に発生する可能性があります。ユーザーから、この更新には「INET_E_RESOURCE_NOT_FOUNDエラー」などの原因となるバグがあると報告されました。
このエラーにより、以前にアクセスした特定のWebページにアクセスできなくなります。前述のように、この問題は、Windows10のアップグレード後に発生する可能性のあるMicrosoftEdgeブラウザーに関連しています。このような場合は、問題のあるWindowsアップデートをアンインストールするか、問題の解決に役立つ可能性のある最新のWindowsアップデートをインストールして、問題の修正を試みることができます。
「Microsoftストア」からアプリをダウンロード/インストールしようとすると、「INET_E_RESOURCE_NOT_FOUNDエラー」が発生することもあります。この場合、エラーメッセージに表示されるテキストは、エラーコード0x80072EE7で表示されます。エラーメッセージを見てみましょう。
「うーん…このページにアクセスできません。正しい住所を持っていることを確認してください。詳細:一時的なDNSエラーが発生しました。エラーコード:INET_E_RESOURCE_NOT_FOUND」
Windows 10で「INET_E_RESOURCE_NOT_FOUNDエラー」を修正するにはどうすればよいですか?
方法1:「PC修復ツール」を使用してWindows10の「INET_E_RESOURCE_NOT_FOUNDエラー」を修正する
このエラーは「PC修復ツール」で解決できます。BSODエラー、DLLエラー、ブラウザまたはその他のアプリケーションの問題、マルウェアまたはウイルスの問題、その他のシステムの問題を数回クリックするだけで見つけることができます。このツールは、以下のリンク/ボタンから入手できます。
方法2:「TCPFastOpen」をオフにします
「TCPFastOpen」(TFO)拡張機能は、Windows Creatorアップデート1703に関連付けられており、TCPを介したデータ交換を高速化する機能としてMicrosoftEdgeブラウザーに含まれています。ただし、この機能を有効にすると、「INET_E_RESOURCE_NOT_FOUND」などのエラーが発生する場合があります。したがって、この機能を無効にすることで問題を修正できます。
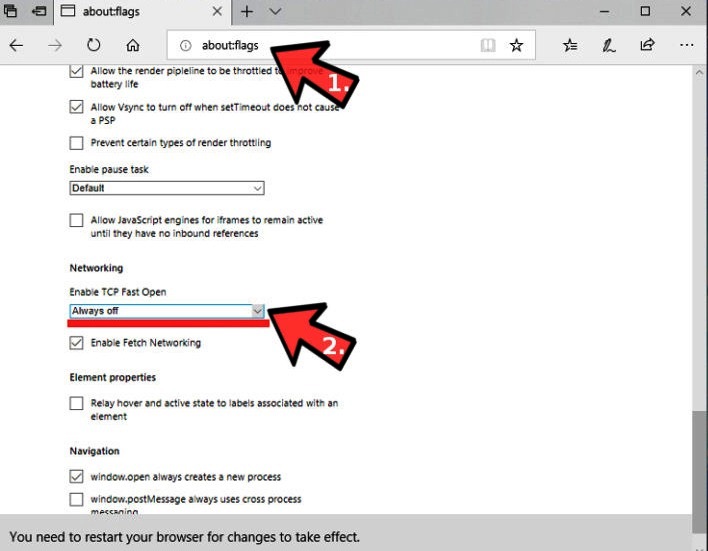
ステップ1:「MicrosoftEdge」ブラウザを開き、URLバーに「about:flags」と入力します
ステップ2:開いたページで、下にスクロールして[ネットワーキング]セクションを見つけます
ステップ3:[TCP FastOpenを有効にする]ドロップダウンから[常にオフ]を選択します
手順4:完了したら、Microsoft Edgeブラウザーを再起動し、問題が解決したかどうかを確認します。
方法3:システムレジストリエディタで「接続」フォルダの名前を変更します
レジストリ設定を変更することで問題を修正できます。やってみよう。
ステップ1:キーボードの[Windows + R]キーを同時に押して、[ファイル名を指定して実行]ダイアログボックスを開きます
ステップ2:開いた[ファイル名を指定して実行]ダイアログボックスで、「regedit」と入力し、[OK]ボタンを押して[レジストリエディタ]を開きます
ステップ3:次に、次の場所に移動します
HKEY_LOCAL_MACHINE>ソフトウェア> Microsoft> Windows> CurrentVersion>インターネット設定>接続
ステップ4:「Connections」フォルダを右クリックして「rename」を選択し、名前を「ConnectionsX」に変更して保存します。完了したら、問題が解決したかどうかを確認してください。
方法4:IP設定をリセットする
IP構成をリセットして問題を修正することもできます。やってみよう。
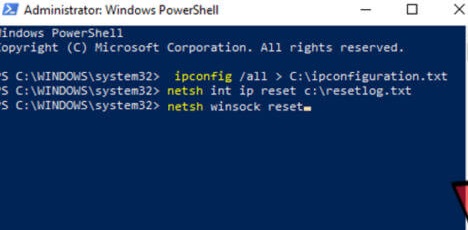
ステップ1:キーボードの「Windows + X」キーを同時に押して、「管理者としてのWindowsPowershell」を選択します
ステップ2:開いた「Powershell」ウィンドウで、次のコマンドを1つずつ入力し、それぞれの後に「Enter」キーを押します。
ipconfig / all> C:\ ipconfiguration.txt
netsh int ip reset c:\ resetlog.txt
netshwinsockリセット
ステップ3:プロセスが完了するのを待ちます。完了したら、コンピューターを再起動し、問題が解決したかどうかを確認してください。
方法5:MicrosoftEdgeアプリを再インストールする
このエラーは、問題のあるMicrosoft EdgeAppが原因で発生する場合があります。このような場合は、Edgeブラウザをアンインストールしてから再インストールして修正できます。
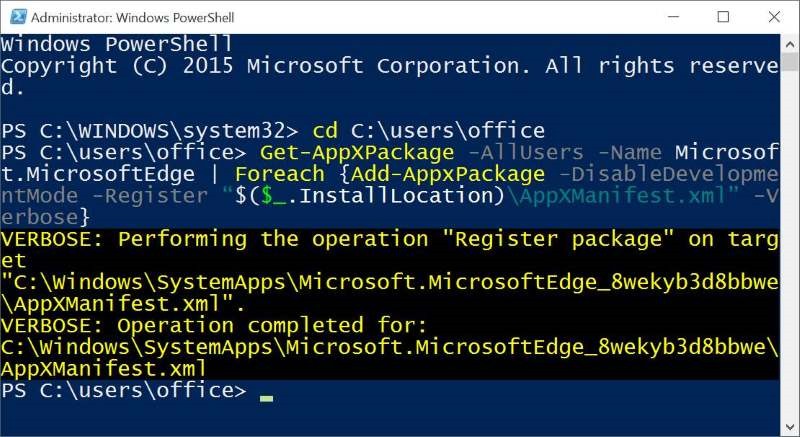
MicrosoftEdgeデータのバックアップを作成します。
アンインストールする前にバックアップを作成する必要があります。これは、将来的にブラウザデータにアクセスするのに役立ちます。
ステップ1:キーボードの[Windows + R]キーを同時に押し、[ファイル名を指定して実行]ダイアログボックスに次のパスを入力して、[OK]ボタンを押します
%LocalAppData%\\ Packages \\ Microsoft.MicrosoftEdge_8wekyb3d8bbwe \\ AC \\ MicrosoftEdge \\ User \\ Default
ステップ2:開いたページで、[データストア]フォルダーを右クリックし、[コピー]オプションを選択します
ステップ3:次に、コピーしたフォルダーをデスクトップまたはその他の場所に貼り付けてから、「Edge」ブラウザーを閉じます。
MicrosoftEdgeのアンインストールと再インストール
ステップ1:「ファイルエクスプローラー」を開き、次の場所に移動します。このフォルダが表示されない場合は、[表示]> [非表示のアイテム]をクリックしてください。次に、以下の場所に移動します。ここで、「ユーザー名」をコンピューターのユーザー名に置き換えます。
C:\\ Users \\ UserName \\ AppData \\ Local \\ Packages
ステップ2:開いたページで、「Microsoft.MicrosoftEdge_ 8wekyb3d8bbwe」フォルダーを見つけ、フォルダーを選択して、キーボードの「Delete」キーを押します。
ステップ3:完了したら、コンピューターを再起動し、[開始]ボタンを右クリックして[Powershell]を開きます。「管理者としてPowerShell」を選択します
手順4:開いた[Powershell]ウィンドウで、「cd C:\\ users \ username」と入力し、「Enter」キーを押します。ここで、「username」を自分のユーザー名に置き換えます
ステップ5:ここで、Powershellに次のコマンドを入力またはコピーして貼り付け、「Enter」キーを押してMicrosoftEdgeブラウザーを再インストールします。
Get-AppXPackage -AllUsers -Name Microsoft.MicrosoftEdge | Foreach {Add-AppxPackage -DisableDevelopmentMode -Register“ $($_。InstallLocation)\\ AppXManifest.xml” -Verbose}
手順6:完了したら、コンピュータを再起動して、エラーが解決されたかどうかを確認します。
方法6:Windows10でネットワークドライバーを更新する
この問題は、ネットワークアダプタドライバが古くなっているか破損していることが原因で発生する場合があります。ネットワークアダプタドライバを更新することで、この問題を修正できます。
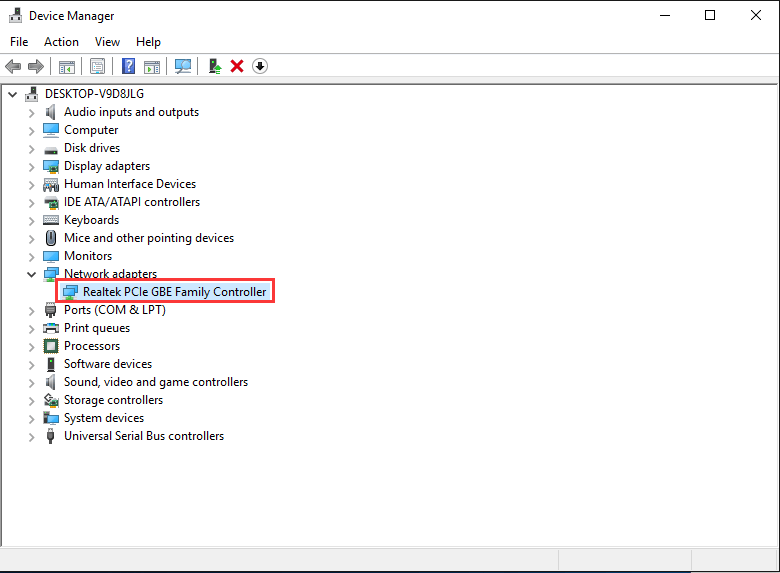
ステップ1:キーボードの「Windows + X」キーを同時に押して、「デバイスマネージャー」を選択します
ステップ2:「ネットワークアダプタ」カテゴリを見つけて展開します
手順3:ネットワークアダプタードライバーを右クリックして[ドライバーの更新]を選択し、画面の指示に従って更新を完了します。
ステップ4:完了したら、コンピューターを再起動して変更を確認します。
Windows10でネットワークアダプタードライバーを更新する[自動的に]
「自動ドライバ更新ツール」を使用して、ネットワークドライバまたは他のシステムドライバを更新することもできます。このソフトウェアは、すべてのWindowsドライバーの最新の更新を自動的に検出し、コンピューターにインストールします。このツールは、以下のリンク/ボタンから入手できます。
方法7:UAC設定を変更する
この問題を修正する別の可能な方法は、Windows 10でUAC(ユーザーアカウント制御)設定を変更することです。
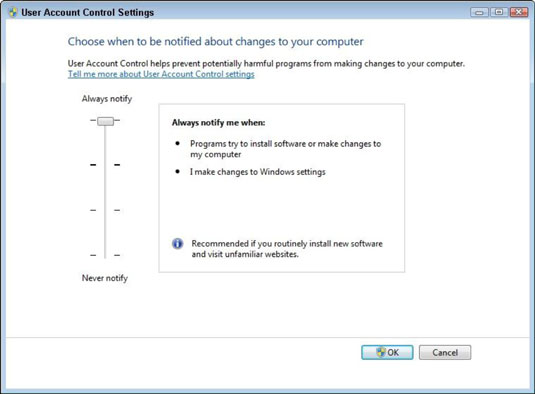
ステップ1:キーボードの「Windows + X」キーを同時に押して、「コントロールパネル」を選択します
ステップ2:[ユーザーアカウント]に移動し、[ユーザーアカウント]> [ユーザーアカウント制御設定の変更]をクリックします
ステップ3:開いたページでスライダーを上から2番目の選択肢に移動し、[OK]をクリックして変更を確認します。完了したら、エラーが修正されているかどうかを確認してください。
方法8:「プライベートウィンドウ」でページを開きます
「MicrosoftEdge」の「プライベートウィンドウ」は、GoogleChromeの「シークレットモード」に似ています。 Edgeブラウザの「プライベートウィンドウ」でページを開いて問題を解決すると、すぐにWebページにアクセスできます。
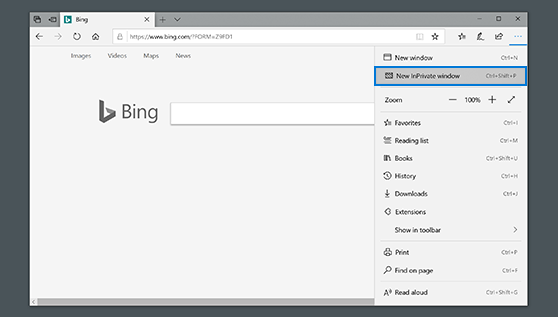
ステップ1:「MicrosoftEdge」ブラウザを開き、右上隅にある「ThreeDots」または「EdgeMenu」をクリックします
手順2:[プライベートウィンドウで新規作成]を選択して、ウェブページにアクセスしてみます。問題が解決したか確認してください。
結論
この投稿は、いくつかの簡単な手順/方法でWindows10のINET_E_RESOURCE_NOT_FOUNDエラーを修正する方法についてあなたを助けたと確信しています。あなたはそうするために私たちの指示を読んでそれに従うことができます。それで全部です。提案や質問がある場合は、下のコメントボックスに書き込んでください。
