カスタム解像度は、NVIDIA および AMD グラフィックス カードを微調整してより高い解像度を作成するために使用できる小さなフリーウェア ユーティリティであり、NVIDIA コントロール パネル画面を使用してカスタム解像度を簡単に設定できます。しかし、一部のユーザーは、NVIDIA コントロール パネルで NVIDIA カスタム解像度がグレー表示されていると報告しているため、NVIDIA コントロール パネルを使用してこれらの設定を変更する際に問題に直面しました。そして、この障害は最終的に、グラフィックを多用するタスクを実行しながら解像度を向上させることを妨げています.そこで、この記事では、状況を乗り越えるための効果的なヒントをいくつか紹介します。あなたも何千人ものユーザーの 1 人である場合は、問題が発生するまでブログをスクロールし続けます。
NVIDIA コントロール パネルで NVIDIA カスタム解像度がグレー表示される問題を解決する方法
これはそれほど大きな問題ではありません。以下の提案に従って問題を簡単に解決できます。
方法 1: Snap to 機能をオフにする
レポートによると、Snap to 機能は Dynamic Super Resolution にはあまり適していません。そのため、Snap to 機能を無効にすることをお勧めします。
方法は次のとおりです。
ステップ 1: キーボードで Windows + R キーを同時に押して [ファイル名を指定して実行] ダイアログ ボックスを開き、ボックスに「main.cpl」と入力して Enter キーを押します。
ステップ 2: [マウスのプロパティ] に移動したら、[ポインター オプション] に移動し、[スナップ先] 機能に移動して、[ダイアログ ボックスの既定のボタンにポインターを自動的に移動する] のチェックを外します。
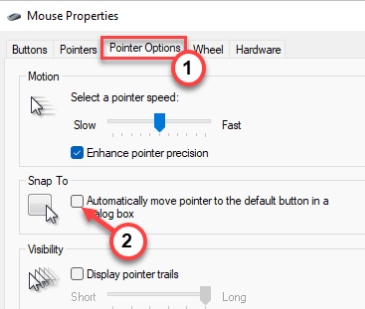
ステップ 3: 最後に「適用」と「OK」をタップして、マウス設定の変更を保存します。
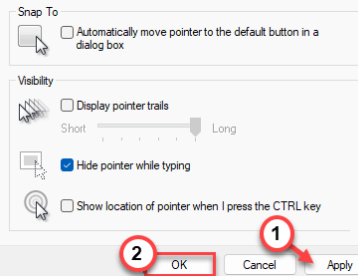
NVIDIA コントロール パネルに戻り、カスタム解像度設定を切り替えてみてください。
方法 2: 表示プロパティを使用する
何人かのユーザーは、ディスプレイ アダプターを使用することで問題が解決したと主張しているため、これを使用して問題を解決することをお勧めします。
方法は次のとおりです。
ステップ1:まず、Windows + Iキーを同時に押して、コンピューターの設定を開きます
ステップ 2: 表示されたら、[システム] 設定に移動し、右側のペインで [表示] オプションをクリックします。
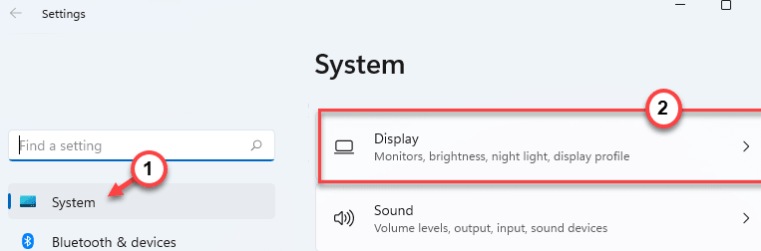
ステップ 3: 右側のペインの [ディスプレイの設定] で、[高度なディスプレイ] をクリックし、[ディスプレイ 1 のディスプレイ アダプターのプロパティ] をタップして、独自に設定を編集します。
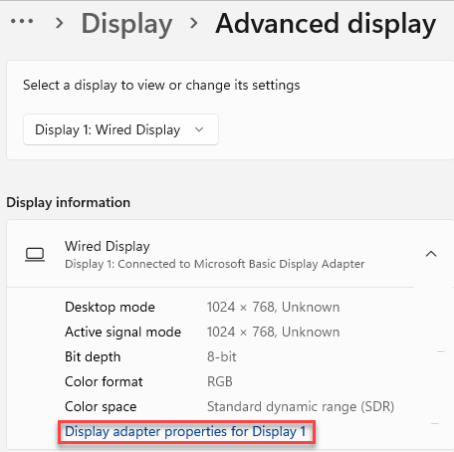
ステップ 4: [アダプタ] タブに移動し、[すべてのモデルを一覧表示] オプションをクリックして、可能なすべての表示モードを調べます。
ステップ 5: お使いのグラフィックス カードがサポートするすべての表示形式がリストに表示されます > 必要な表示形式を選択し、[OK] をクリックします
ステップ 6: [適用] と [OK] をタップしないと、ディスプレイの解像度が有効にならないことに注意してください。
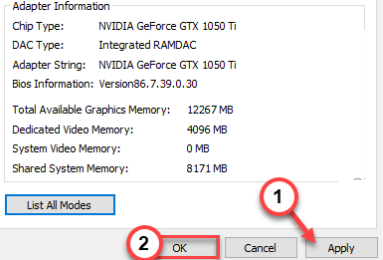
方法 3: 制限を超えて利用できない
システムでサポートされている最高の解像度でシステムを既に使用している場合、コンピューターで動的解像度機能を使用することはできません。そして、グレーアウトして表示されます。
例: 画面が最大 4k 解像度または 3480*2160 をサポートしている場合。そのため、モニターを既に 3480*2160 に設定している場合、カスタム解像度設定はグレー表示されます。
これで、NVIDIA コントロール パネルで NVIDIA カスタム解像度がグレー表示されます。ブログが気に入った場合は、引き続きサイトにアクセスして、より役立つ記事をご覧ください。