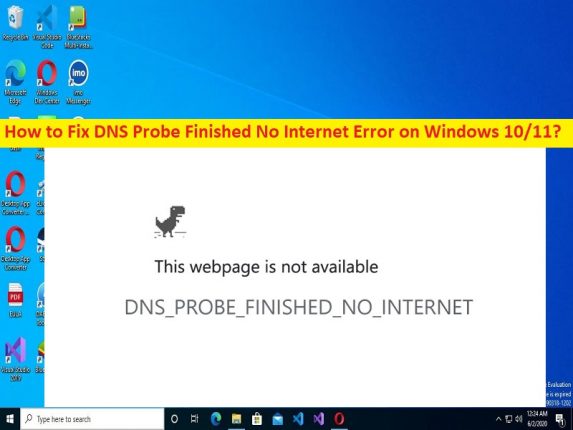
Windows 10/11 の Chrome で「DNS プローブがインターネットなしで終了しました」エラーとは何ですか?
「DNS Probe Finished No Internet Error」または「DNS_PROBE_FINISHED_NO_INTERNET」エラーは、通常、Web サイトまたは特定の Web サイトにアクセスしようとしたときに、Google Chrome などのブラウザーで発生する一般的なエラーです。この問題は、Windows コンピューターのブラウザーで Web サイトまたは特定の Web サイトにアクセスできないことを示しています。問題のトラブルシューティングを行う前に、キーボードの「F5」キーを押すか、URL バーのサイト名の横にある「更新」アイコンを押して Web ページを更新し、サイトが正しく読み込まれるかどうかを確認してください。
この問題の原因として考えられるのは、ブラウザーのキャッシュの破損、ネットワーク設定の破損または不適切な構成、古いネットワーク アダプター ドライバー、およびその他の問題です。この問題は、破損した/古いネットワーク ドライバー、古い Windows OS、およびその他の問題など、コンピューター自体のいくつかの問題が原因で発生する可能性があります。同じ問題に直面していて、修正方法を探している場合は、解決策を見つけるのに適した場所にいます。議論を始めましょう。
Windows 10/11 で DNS_PROBE_FINISHED_NO_INTERNET エラー Chrome を修正する方法?
方法 1: 「PC 修復ツール」で DNS_PROBE_FINISHED_NO_INTERNET エラーを修正する
「PC 修復ツール」は、BSOD エラー、DLL エラー、EXE エラー、プログラム/アプリケーションの問題、コンピューターのマルウェアまたはウイルス感染、システム ファイルまたはレジストリの問題、およびその他のシステムの問題を数回クリックするだけですばやく簡単に見つけて修正する方法です。
⇓ PC 修復ツールを入手
方法 2: ブラウザのキャッシュをクリアする
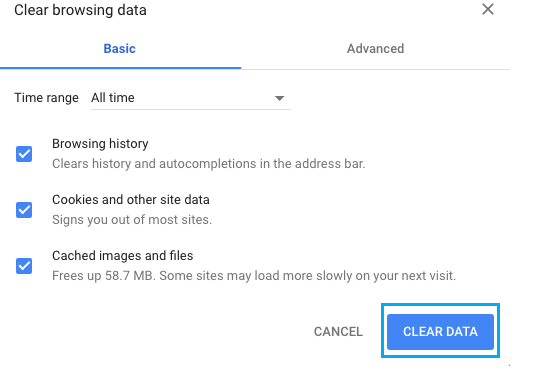
破損したキャッシュをクリアして問題を修正するために、ブラウザのキャッシュをクリアできます。
ステップ 1: Google Chrome などのブラウザを開き、キーボードの「CTRL + SHIFT + DELETE」キーを押して「閲覧データの消去」タブ/ページを開きます。
ステップ 2: [時間範囲] ドロップダウンから [すべての時間] を選択し、キャッシュと Cookie に関連するチェックボックスを選択してから、[データの消去] ボタンをクリックして、データの消去を確認します。完了したら、ブラウザを再起動して、問題が解決したかどうかを確認してください。
方法 3: インターネット接続を確認する
この問題は、インターネット接続の問題が原因で発生する可能性があります。問題を解決するために、ルーター、モデム、WiFi デバイスなどのネットワーク デバイスをリセットまたは再起動することで、ネットワークの問題を解決し、それが機能するかどうかを確認できます。
方法 4: ネットワーク アダプター ドライバーを更新する
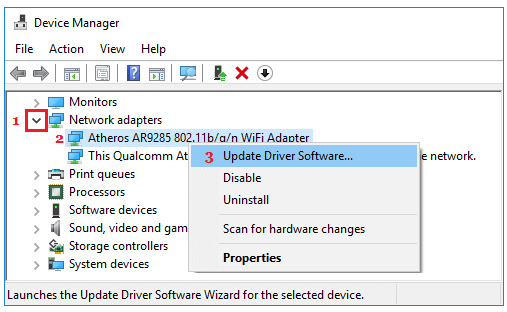
ネットワーク アダプター ドライバーを最新の互換性のあるバージョンに更新すると、問題を解決できます。
ステップ 1: Windows PC で Windows 検索ボックスから「デバイス マネージャー」アプリを開き、「ネットワーク アダプター」カテゴリを展開します。
ステップ 2: ネットワーク アダプターを見つけて右クリックし、[ドライバーの更新] を選択し、画面の指示に従って更新を完了します。完了したら、コンピューターを再起動し、問題が解決したかどうかを確認します。
Windows PC でネットワーク アダプター ドライバーの更新プログラムをダウンロードまたは再インストールする [自動的に]
自動ドライバー更新ツールを使用して、ネットワーク アダプター ドライバーを含むすべての Windows ドライバーを更新することもできます。このツールは、以下のボタン/リンクから入手できます。
⇓ 自動ドライバー更新ツールを入手する
方法 5: ネットワーク アダプターをリセットするか、Winsock のリセットを実行する
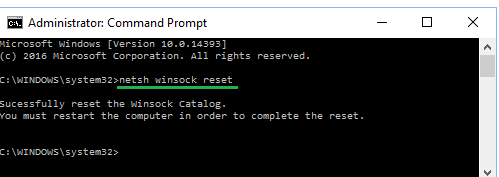
ステップ 1: Windows 検索ボックスに「cmd」と入力し、キーボードの「CTRL + SHIFT + ENTER」キーを押して、「管理者としてコマンド プロンプト」を開きます。
ステップ 2: 「netsh winsock reset」コマンドを入力し、「Enter」キーを押して実行します。実行したら、コンピューターを再起動し、問題が解決したかどうかを確認します。
方法 6: DNS をフラッシュして IP をリセットする
問題を解決する別の方法は、コンピューターで DNS フラッシュと IP リセットを実行することです。
ステップ1:上記の方法を使用して「管理者としてコマンドプロンプト」を開きます
ステップ 2: 「ipconfig/flushdns」コマンドを入力し、「Enter」キーを押して実行します。次に、「netsh in tip reset」および「ipconfig /release」コマンドを同じ方法で実行します
ステップ 3: 実行したら、コンピューターを再起動し、問題が解決したかどうかを確認します。
方法 7: プロキシ サーバーを無効にする
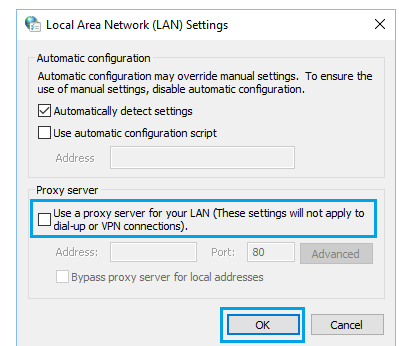
ステップ 1: キーボードの「Windows + R」キーを押し、「ファイル名を指定して実行」ウィンドウに「inetcpl.cpl」と入力し、「OK」ボタンを押して「インターネット プロパティ」ウィンドウを開きます。
ステップ 2: [接続] タブをクリックし、[LAN 設定] ボタンをクリックします。
ステップ 3: [LAN にプロキシ サーバーを使用する] チェックボックスをオフにし、[適用] > [OK] ボタンをクリックして変更を保存します。完了したら、問題が解決したかどうかを確認します。
方法 8: コンピューターの DNS サーバーを変更する
修正するために、コンピューターの設定でDNSサーバーを変更できます。
ステップ 1: Windows PC で Windows 検索ボックスから [ネットワークとインターネット] コントロール パネル アプリを開き、[アダプター設定の変更] に移動します。
ステップ 2: ネットワーク アダプタを右クリックし、[プロパティ] を選択します。 「インターネット プロトコル バージョン 4 (TCP/IPv4)」を選択し、「プロパティ」をクリックします。
ステップ 3: [次の DNS サーバー アドレスを使用する] フィールドを選択し、優先および代替 DNS サーバー フィールドに「8.8.8.8」および「8.8.4.4」と入力してから、[適用] > [OK] ボタンをクリックして変更を保存します。完了したら、コンピューターを再起動し、問題が解決したかどうかを確認します。
結論
この投稿が、Windows 10 で DNS Probe Finished No Internet Error Chrome を簡単な方法で修正する方法に関するお役に立てば幸いです。私たちの指示を読み、それに従うことができます。それで全部です。ご提案やご質問がございましたら、下のコメント ボックスにご記入ください。