ドキュメントの準備、スクリプトの作成など、自分のニーズを満たすためにMicrosoftWordを使用しているユーザーは世界中に多数います。ただし、一部のユーザーは、画面上で発生し、進行中のプロセスを中断するMicrosoftWordのセキュリティ通知について不満を持っています。他のウェブサイトで使用され、あなたのコンテンツにも同じようにコピーされたコンテンツとリンクについて警告します。
したがって、このような状況では、ほとんどのユーザーがMicrosoftWordのセキュリティ通知ポップアップを無効にする方法について質問します。この記事では、セキュリティ通知を有効または無効にする方法の完全なプロセスについて説明します。
オンラインコンテンツのプライバシーを維持するために、MicrosoftWordは強力なアルゴリズムと機能を使用しています。リンクを含むコンテンツをオンラインでコピーすると、他のコンテンツにセキュリティ警告メッセージがポップアップ表示されます。メッセージは以下の方法で表示されます。
「MicrosoftOfficeは、潜在的なセキュリティ上の懸念を特定しました。このドキュメントには、外部ファイルやWebサイトとデータを共有できるフィールドが含まれています。このファイルが信頼できるソースからのものであることが重要です。 [はい]を選択すると、ファイルを閉じるまで、このファイルのすべてのフィールドを更新できます。」
MicrosoftWordのセキュリティ通知ポップアップを無効にする方法
Microsoft Wordは、オフィスと自宅の両方のニーズに合わせるのに非常に便利です。他のソースからコンテンツをコピーして貼り付けると、セキュリティが定期的にポップアップ表示され、集中力が失われ、作業に影響します。以下は、MicrosoftWordのセキュリティ通知ポップアップを有効または無効にする方法を知るのに役立つソリューションです。
修正1:形式を変更してWordにコンテンツを貼り付ける
これを行うには、ここに記載されている手順に従う必要があります。
ステップ1:最初にWebサイトからコンテンツをコピーしてから、MSWordを開きます
ステップ2:[ホーム]タブに移動
ステップ3:貼り付けをクリックします
ステップ4:貼り付けオプションを使用して、画像に示されているように[テキストのみを保持]を選択する必要があります
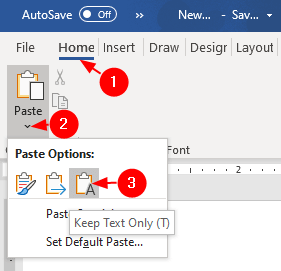
ステップ5:上記のステップが役立つかどうかを確認します
修正2:プライバシーオプションを変更する
ステップ1:最初にMS Officeを実行し、次に[ファイル]メニューオプションをクリックする必要があります

ステップ2:画像に示すように、開いているウィンドウで[オプション]をクリックします
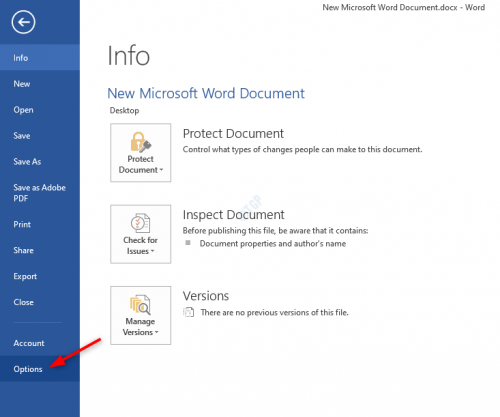
ステップ3:次に、[Wordのオプション]ウィンドウから[セキュリティセンター]を選択する必要があります
ステップ4:画像に示すように、右側からセキュリティセンターの設定を選択します
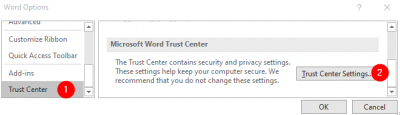
ステップ5:左側からプライバシーオプションを選択します
手順6:疑わしいWebサイトのオプションからのまたはリンクしているMicrosoftOfficeドキュメントのチェックをオフにします
ステップ7:次に[OK]をクリックします
修正3:MicrosoftWordのセキュリティ通知ポップアップを無効にする方法
ステップ1:Windows + Rキーを同時に押して、[実行]ダイアログボックスを開く必要があります
ステップ2:regeditと入力して、Enterキーを押します
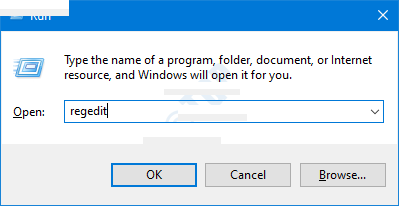
ステップ3:次に、[はい]をクリックしてUACウィンドウの権限を付与する必要があります
重要な注意:このプロセスを実行する前に、レジストリをバックアップすることをお勧めします。これを行うには、[レジストリエディタ]->[ファイル]->[エクスポート]->[バックアップファイルの保存]に移動します。
ステップ4:レジストリウィンドウが開いたら、次のように場所をコピーして貼り付ける必要があります。
HKEY_CURRENT_USER \ SOFTWARE \ Microsoft \ Office.0 \ Common \ Security
手順5:セキュリティフォルダが作成されていない場合は、新しいフォルダを作成する必要があります。このためには、共通フォルダを右クリックして、[新規]>[キー]を選択する必要があります
ステップ6:新しく作成したキーにSecurityという名前を付けます

ステップ7:セキュリティフォルダで、空の領域を右クリックして、[新規]> [Dword(32ビット)値]を選択する必要があります
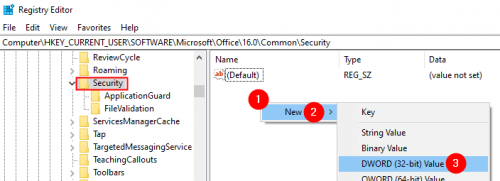
手順8:新しく作成したキーをDisableHyperlinkWarningとして作成します

手順9:DisableHyperlinkWarningの値を変更するには、その値を変更する必要があります

ステップ10:PCを再起動します
修正4:MicrosoftOfficeの最新バージョンに更新する必要があります
Microsoft Wordのセキュリティ通知ポップアップを無効にする方法については、最新のMicrosoftバージョンを更新してインストールすることをお勧めします。以下の手順でこの手順を実行できます。
ステップ1:PCでMicrosoftWordアプリケーションを開く必要があります
ステップ2:次に選択し、新しいドキュメントオプションを作成します
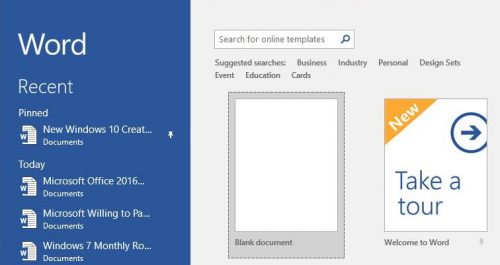
ステップ3:次に、ナビゲートしてリボンをクリックし、アカウントを選択します
ステップ4:次のステップでは、Officeの更新をクリックし、ドロップダウンメニューから[今すぐ更新]を選択する必要があります
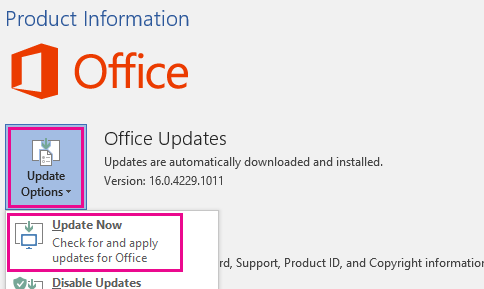
ステップ5:プロセスが完了するのを待ちます。アップデートは自動的にダウンロードされ、インストールされます
ステップ6:PCを再起動し、MicrosoftWordのセキュリティ通知ポップアップの問題が解決したかどうかを無効にするを確認します
修正5:MicrosoftOfficeを以前のバージョンにロールバックする
それでも問題が解決せず、解決策を探している場合は、MicrosoftOfficeを古いバージョンにロールバックできます。このプロセスは、次の手順で実行できます。
ステップ1:最初に、MicrosoftOfficeに関連するすべてのアプリケーションを保存して終了する必要があります
手順2:タスクマネージャーをチェックして、すべてのアプリケーションが適切に閉じられていることを確認します
ステップ3:ここで、Windowsキーを押し、CMDと入力してコマンドプロンプトを検索する必要があります
ステップ4:次に、コマンドプロンプトを右クリックして、[スタート]メニューから[管理者として実行]を選択する必要があります
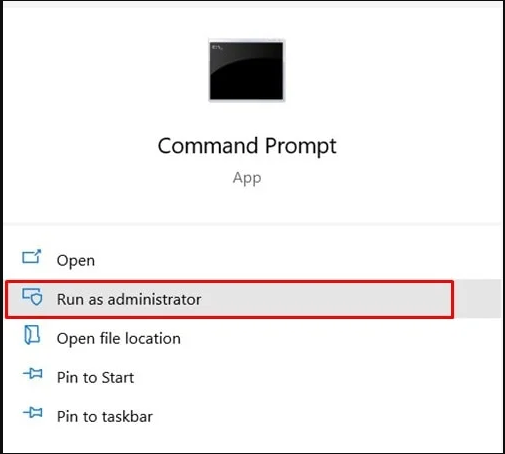
ステップ5:コマンドプロンプトで以下のコマンドを入力します
“C:\ Program Files \ Common Files \ microsoft shared \ ClickToRun \ OfficeC2RClient.exe” / update user forceappshutdown = true updatetoversion = 16.0.14026.20308 “
手順6:プロセスが完了するのを待ってから、MicrosoftWordのセキュリティ通知ポップアップが無効になっているかどうかを確認します。
ステップ7:次にMicrosoft Wordで新しいドキュメントを開き、アカウントを選択します
ステップ8:次に、[リボン]タブをクリックしてから、[ファイル]タブをクリックします。
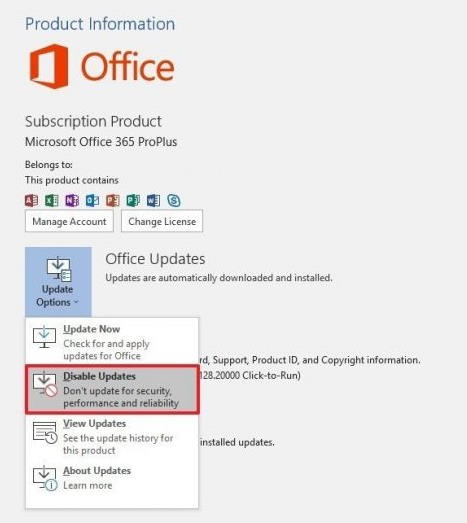
ステップ9:最後に、ドロップダウンリストから[更新を無効にする]を選択します
結論:上記の解決策が、MicrosoftWordのセキュリティ通知ポップアップを無効にして問題を解決する方法を理解するのに役立つことを願っています。私たちのソリューションに満足している場合は、私たちのFacebookページを気に入って、Twitterやその他のソーシャルメディアプラットフォームでフォローしてください。