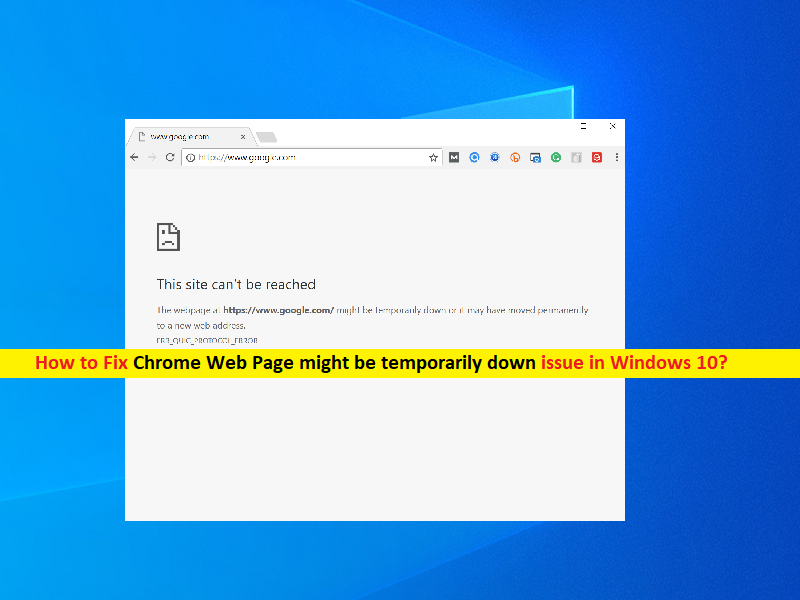
Windows10のGoogleChromeで「Webページが一時的にダウンしている可能性があります」エラーとは何ですか?
特定のWebサイトにアクセス/アクセスしようとしたときに、Windows10コンピューターのGoogleChromeブラウザーで、「Chrome Webページが一時的にダウンしている可能性があります」または「Webページが一時的にダウンしているか、新しいWebアドレスに永続的に移動している可能性があります」というエラーが発生した場合。あなたは解決策のための正しい場所にいます。ここでは、問題を解決するための簡単な手順/方法について説明します。議論を始めましょう。
Google Chromeで「ウェブページが一時的にダウンしている可能性があります」:通常、GoogleChromeブラウザで特定のウェブサイトにアクセス/アクセスしようとするとGoogleChromeエラーが発生するのが一般的です。通常、このエラーの問題は特定のWebサイトで発生するか、Webサイトが一時的にダウンしているか、新しいWebアドレスに永続的に移動しているなど、アクセスしようとしているサイトに問題があることを示すお気に入りのWebサイトである可能性があります。このGoogleChromeエラーは、「ERR_FAILED」などのエラーコードとともに表示されます。エラーメッセージを見てみましょう。
「Webページ———が一時的にダウンしているか、新しいWebアドレスに永続的に移動している可能性があります」
ここで、「——–」は、Google Chromeでアクセスしようとしているウェブページのウェブページアドレス(URL)になりますが、エラーで失敗します。この問題の背後にある考えられる理由は、ウイルス対策/ファイアウォールプログラムまたはコンピューターにインストールされている他の競合するソフトウェアの干渉、インターネット接続の問題、不適切な構成のインターネット設定、古いブラウザーとWindows OS、誤ったシステムの日付と時刻などです。
インターネット接続が不十分なことが、この問題の背後にあるもう1つの考えられる理由である可能性があります。安定したインターネット接続があり、インターネット接続にまったく問題がないことを確認する必要があります。このGoogleChromeエラーを解決するために、インターネット接続の問題があれば修正できます。この問題は、ウイルス対策/ファイアウォールプログラムが、セキュリティ上の理由またはセキュリティ上の機能のために、特定のWebサイト/Webページへのアクセスをブロックしている場合にも発生する可能性があります。コンピュータでウイルス対策/ファイアウォールを一時的に無効にすることで、問題を解決できます。
「GoogleChromeWebページが一時的にダウンしている可能性があります」という問題は、コンピュータにインストールされているソフトウェアの競合が原因で発生することもあります。この問題を解決するために、このような競合するソフトウェアをアンインストールできます。また、この問題は、ブラウザ自体の問題が原因で発生する可能性があります。このような場合は、ブラウザを更新して問題の修正を試みることができます。また、コンピュータで正しくない場合は、システムと日付を修正してください。解決策を探しましょう。
Chromeウェブページを修正する方法は、Windows 10で一時的にダウンの問題になる可能性がありますか?
方法1:「PC修復ツール」で「Chromeウェブページが一時的にダウンしている可能性がある」問題を修正する
Windowsコンピュータの問題が原因でこの問題が発生している場合は、「PC修復ツール」を使用して問題の修正を試みることができます。このソフトウェアは、BSODエラー、DLLエラー、EXEエラー、プログラム/アプリケーションの問題、コンピュータのマルウェアまたはウイルス感染、システムファイルまたはレジストリの問題、およびその他のシステムの問題を数回クリックするだけで見つけて修正することができます。
⇓PC修復ツールを入手
方法2:実験的なQUICプロトコルを無効にする
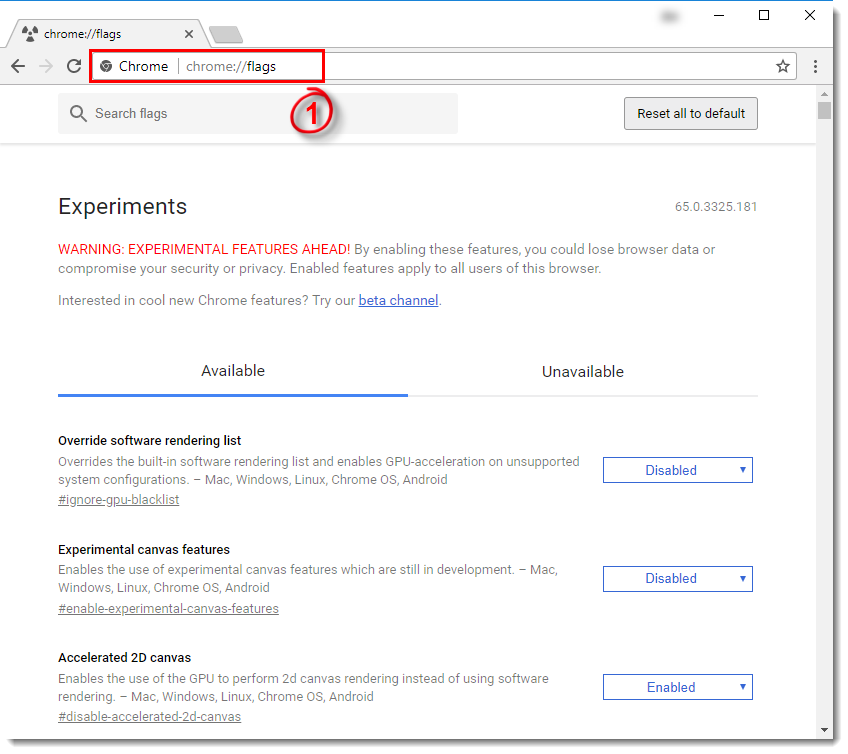
ステップ1:「GoogleChrome」を開き、URLバーに「chrome:// flags /」と入力し、「Enter」キーを押してページを開きます
ステップ2:開いたページで、「注意」を無視します。これらの実験は警告を発する可能性があります。次に、[Experimental QUIC Protocol]まで下にスクロールし、ドロップダウンをクリックして[DisableFunction]を選択します
ステップ3:完了したら、Google Chromeを再起動し、エラーが解決されたかどうかを確認します。
方法3:Windows10でウイルス対策/ファイアウォールプログラムを無効にする
前述のように、この問題は、コンピューターにインストールされているウイルス対策/ファイアウォールプログラムの干渉が原因でも発生する可能性があります。 Windows 10コンピューターでウイルス対策/ファイアウォールプログラムを無効にすることで、問題の修正を試みることができます。ウイルス対策を無効にしても効果がない場合は、ウイルス対策を完全にアンインストールして、効果があるかどうかを確認できます。解決したら、別のウイルス対策ソフトウェアに切り替えてみてください。それでも問題が解決しない場合は、次の手順を試してください。
方法4:Windows10で問題のあるソフトウェアをアンインストールする
この問題は、コンピュータにインストールされている他のソフトウェアまたは最近インストールされたソフトウェアとの競合の問題が原因で発生する場合があります。このような場合、問題を解決するために、そのような競合するプログラムをコンピューターからアンインストールできます。これを行うには、Windows 10で[コントロールパネル]を開き、[プログラムのアンインストール]> [プログラムと機能]に移動し、Google Chromeとの競合の問題を引き起こしている最近インストールされたプログラムを見つけて選択し、アンインストールします。完了したら、Google Chromeブラウザを再起動してサイトにアクセスし、エラーが解決したかどうかを確認します。
方法5:問題のあるGoogleChrome拡張機能を削除する
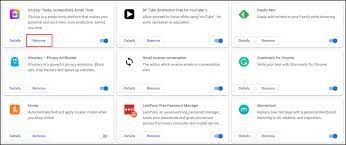
この問題は、ブラウザにインストールされている問題のある拡張機能が原因で発生することもあります。問題を修正するために、問題のある拡張機能を削除できます。
ステップ1:「GoogleChrome」ブラウザを開き、右上隅にある「Three-Dots」アイコンをクリックして、「MoreTools>Extensions」を選択します
ステップ2:開いたページで、無効化/削除する拡張機能の横にある[スイッチ]をクリックします。利用可能なすべての拡張機能について同じ手順を繰り返します
ステップ3:完了したら、Google Chromeブラウザーを閉じて再起動し、エラーが解決されたかどうかを確認します。
方法6:GoogleChromeをアンインストールして再インストールする
この問題は、GoogleChrome自体の問題が原因で発生する可能性があります。この問題を解決するには、GoogleChromeをアンインストールしてから再インストールします。これを行うには、Windows 10で[コントロールパネル]を開き、[プログラムのアンインストール]> [プログラムと機能]に移動し、[Google Chrome]を見つけて選択し、アンインストールします。アンインストールしたら、最新バージョンのGoogleChromeまたはGoogleCanaryをダウンロードしてコンピュータにインストールします。インストールしたら、Google Chromeを開き、エラーが解決されたかどうかを確認します。
方法7:Windows10でWinsockのリセットを実行する
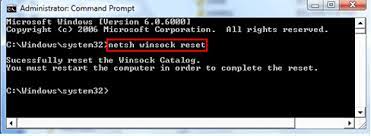
この問題を解決する1つの可能な方法は、コンピューターでWinsockリセットを実行することです。
ステップ1:キーボードの[Windows + X]キーを押して、[管理者としてコマンドプロンプト]を選択します
ステップ2:次のコマンドを1つずつ入力し、それぞれの後に「Enter」キーを押して実行します
ipconfig / release
ipconfig / renew
ipconfig / flushdns
netsh int ip set dns
nnetshwinsockリセット
ステップ3:実行したら、コンピューターを再起動してGoogle Chromeを再起動し、エラーが解決したかどうかを確認します。
方法8:GoogleChromeが最新であることを確認します
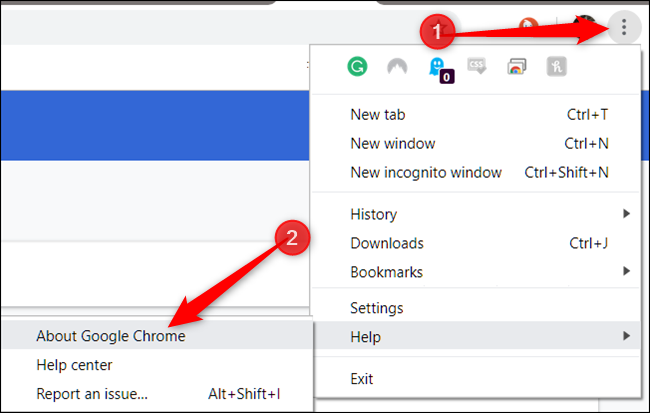
古いGoogleChromeブラウザが、この問題の背後にあるもう1つの考えられる理由である可能性があります。この問題を解決するためにブラウザを更新できます。
ステップ1:[Google Chrome]を開き、右上隅にある[Three-Dots]アイコンをクリックして、[Help]> [AboutGoogleChrome]を選択します
ステップ2:これにより、GoogleChromeブラウザが利用可能な最新の更新バージョンに自動的に更新されます。
ステップ3:完了したら、Google Chromeブラウザーを再起動し、エラーが解決されたかどうかを確認します。
方法9:システムの日付と時刻とタイムゾーンが正しいことを確認します
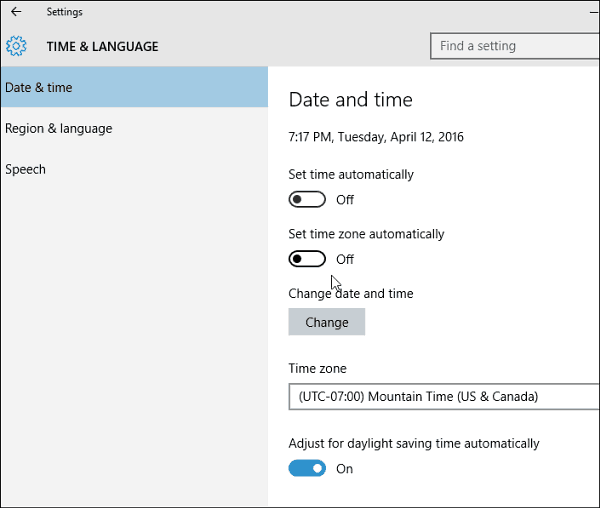
問題を修正するために、システムのタイムゾーンを確認して修正できます。
ステップ1:タスクバーの[時計]アイコンを右クリックして、[日付/時刻の調整]オプションを選択します
ステップ2:開いたページで、[時刻を自動的に設定する]オプションを見つけて、無効にします。しばらく待ってから、このオプションを再度有効にして、エラーが解決されたかどうかを確認してください。
方法10:Windows10でインターネットオプション設定をリセットする
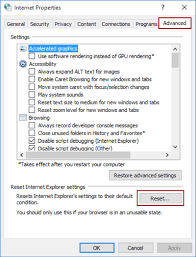
正しく構成されていないインターネット設定が問題の背後にある理由である可能性があります。この問題を解決するために、インターネット設定のリセットを実行できます。
ステップ1:Windowsの検索ボックスに「インターネットオプション」と入力し、結果が表示されたらそれを開きます
ステップ2:開いたウィンドウで、[詳細設定]タブをクリックし、[リセット]ボタンをクリックして、もう一度[リセット]ボタンをクリックして、リセットを確認します。完了したら、Google Chromeを再起動し、問題なくWebサイトにアクセスできるかどうかを確認します。
結論
この投稿は、ChromeWebページを修正する方法がWindows10で一時的にダウンの問題になる可能性があり、いくつかの簡単な手順/方法で役立つと確信しています。あなたはそうするために私たちの指示を読んで従うことができます。それで全部です。提案や質問がある場合は、下のコメントボックスに書き込んでください。