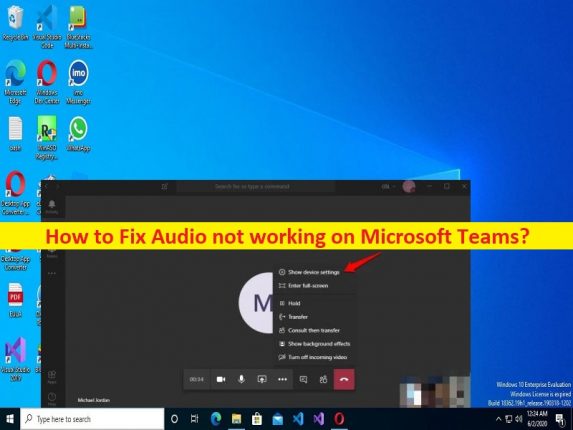
Windows10の「オーディオがMicrosoftTeamsで機能しない」問題とは何ですか?
この投稿では、Windows10のMicrosoftTeamsでオーディオが機能しない問題を修正する方法について説明します。問題を解決するための簡単な手順/方法について説明します。議論を始めましょう。
「オーディオがMicrosoftTeamsで機能しない」:
「MicrosoftTeams」:Microsoft Teamsは、Microsoft365製品ファミリーの一部としてMicrosoftによって設計および開発された独自のビジネスコミュニケーションプラットフォームです。 Microsoft Teamsは、Skype forBusinessやMicrosoftClassroomなど、Microsoftが運営する他のビジネスメッセージングおよびコラボレーションプラットフォームに取って代わります。 Android、iOS、Windows、MacOS、およびLinuxOSベースのデバイスで使用できます。 2021年現在、月間ユーザー数は約2億5000万人です。
ただし、何人かのユーザーは、Microsoft Teamsクライアントアプリでサウンドにアクセスまたは使用しようとしたときに、Windows10コンピューターでオーディオがMicrosoftTeamsで機能しないという問題に直面したと報告しました。この問題は、何らかの理由でコンピューターのMicrosoftTeamsで問題が発生していないことを示しています。この問題は、古いMicrosoft Teamsアプリ、Microsoft Teamsアプリの破損、Microsoft Teamsアプリに付与されていない必要なアクセス許可、インストールされているソフトウェアまたは接続されているハードウェアの干渉などの問題が原因で発生する可能性があります。
この問題は、オーディオデバイスのハードウェアとその構成の問題、サウンドカードドライバーの古さ/破損、サウンド設定の誤り、コンピューターでのマルウェアまたはウイルスの感染、およびその他のシステムの問題が原因で発生する可能性があります。私たちの指示で問題を修正することが可能です。解決策を探しましょう。
Windows10のMicrosoftTeamsでオーディオが機能しない問題を修正するにはどうすればよいですか?
方法1:「PC修復ツール」を使用してMicrosoftTeamsでオーディオが機能しない問題を修正する
「PC修復ツール」は、BSODエラー、DLLエラー、EXEエラー、プログラム/アプリケーションの問題、コンピューター内のマルウェアやウイルスの感染、システムファイルやレジストリの問題、その他のシステムの問題を数回クリックするだけで簡単かつ迅速に見つけて修正する方法です。 。
⇓PC修復ツールを入手する
方法2:コンピューターを再起動し、MicrosoftTeamsを再起動します
この問題は、WindowsコンピューターとMicrosoftTeamsアプリの一時的な問題が原因で発生する可能性があります。コンピューターを再起動してからMicrosoftTeamsアプリを再起動し、問題が解決するかどうかを確認するだけで、問題を解決できます。
方法3:MicrosoftTeamsアプリを更新する
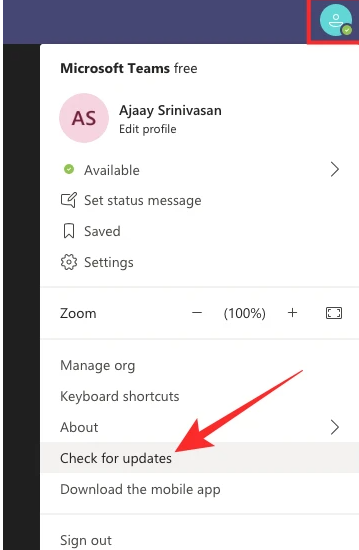
Microsoft Teamsを最新の互換性のあるバージョンに更新すると、問題を解決できます。
ステップ1:「MicrosoftTeams」アプリを開き、右上隅にあるユーザープロファイルをクリックします
手順2:[更新の確認]をクリックして利用可能な更新をインストールし、更新したら、Microsoft Teamsアプリを再起動して、問題が解決したかどうかを確認します。
方法4:マイク/スピーカーがミュートされていないかどうかを確認します
マイク/スピーカーがミュートされていると、オーディオが機能しないという問題が発生する可能性があります。問題を解決するために、マイク/スピーカーのミュートを解除するか、サウンドデバイスハードウェアから、または設定を使用してその音量を最大に上げることができます。
方法4:会議の主催者が全員をハードミュートしているかどうかを確認します
会議の主催者が全員をハードミュートしている場合、MicrosoftTeamsで音が聞こえない可能性があります。あなたは彼らに連絡してあなたの問題を彼らに報告し、あなたがミュートされているかどうかあなたに声をかけ、それが機能するかどうかを確認するように頼むことができます。
方法5:マイクハードウェアがミュートされていないことを確認します
マイクハードウェアがミュートされていないかどうかを確認する必要があります。マイクをミュートするか、音量を上げて修正することができます。完了したら、マイクが機能するかどうかを確認します。
方法6:MicrosoftTeamsでテスト呼び出しを行う
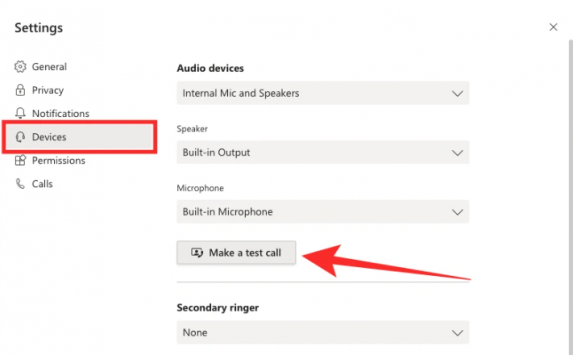
修正するために、MicrosoftTeamsでテストコールを行うことができます。これを行うには、Microsoft Teamsを開き、ユーザープロファイルをクリックして、[設定]> [デバイス]に移動し、[オーディオデバイス]の下の[テスト通話を行う]オプションをクリックします。テスト通話が開始されたら、スピーカーから音が出ているかどうかを確認します。 MicrosoftTeamsアプリがマイクから音を検出できるかどうか。
方法7:オーディオデバイスが選択されていることを確認します
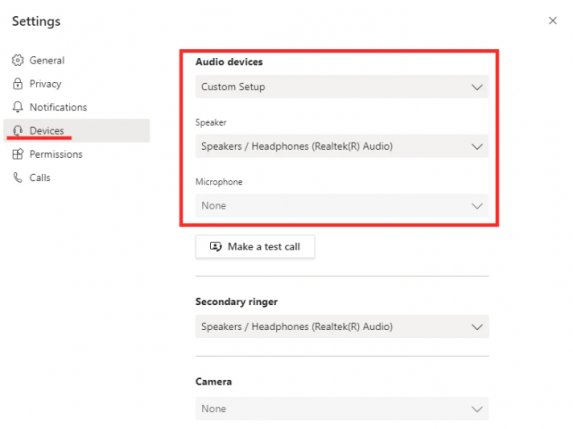
手順1:Microsoft Teamsアプリを開き、[設定]>[オーディオデバイス]セクションに移動します
ステップ2:ドロップダウンからプライマリオーディオデバイスを選択します。好みのスピーカーとマイクを個別に選択してオーディオ設定を構成し、会議中に話すことができるかどうか、自分の声が他の人に聞こえているかどうかを確認することもできます。
方法8:MicrosoftTeams内でメディアのアクセス許可を許可する
ステップ1:Microsoft Teamsアプリを開き、[設定]>[権限]に移動します
手順2:[メディア(カメラ、モルヒネ、スピーカー)]の横にある切り替えが有効になっていることを確認します
方法9:代替マイク/スピーカーに切り替える
ステップ1:Microsoft Teamsアプリを開き、[設定]>[デバイス]に移動します
ステップ2:オーディオデバイス、スピーカー、モルヒネなど、さまざまなセクションでお好みのデバイスを選択します。
方法10:Windows10でマイクをテストする
ステップ1:Microsoft Teamsを開き、[設定]>[システム]>[サウンド]>[入力]に移動します
手順2:[入力デバイスを選択してください]でマイクが選択されていることを確認します
ステップ3:[マイクをテストする]ボタンをクリックして、選択したマイクをテストし、Windowsがあなたからの音声を聞くことができるかどうかを確認できます。
方法11:Windows10内でマイクとマイクレベルを調整する
ステップ1:Windows PCで[設定]アプリを開き、[システム]>[サウンド]に移動します
手順2:[入力]タブの[入力デバイスを選択]セクションで、優先するマイクが選択されていることを確認します。 [デバイスのプロパティ]をクリックします
ステップ3:[マイクのプロパティ]内の[レベル]タブに移動し、[マイク]と[マイクブースト]の横にあるスライダーを調整します
方法12:MicrosoftTeamsとのオーディオの非互換性を確認します
Microsoftは、MicrosoftTeamsがMicrosoft認定のオーディオデバイスでのみ機能することを確認しました。上記の方法が機能しなかった場合は、コンピューター上のMicrosoftTeamsアプリと互換性のないオーディオデバイスを使用している可能性があります。リンク「https://docs.microsoft.com/en-us/skypeforbusiness/certification/devices-usb-devices」ページから、オーディオデバイスがMicrosoftTeamsで使用できるかどうかを確認できます。
方法13:MicrosoftTeamsへのマイクアクセスを許可する
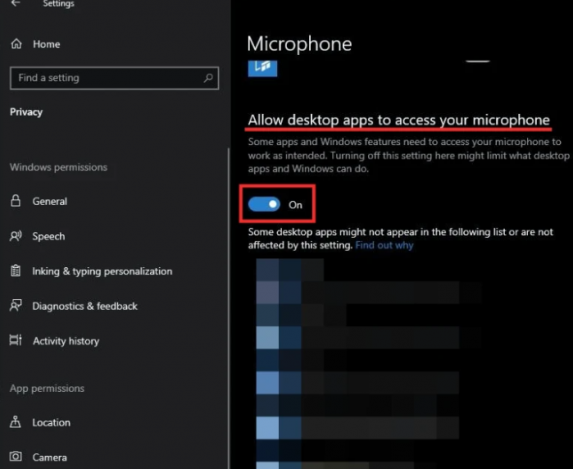
ステップ1:Windowsサーチボックスを介してWindows PCで[設定]アプリを開き、[プライバシー]>[マイク]に移動します
手順2:[デスクトップアプリにマイクへのアクセスを許可する]オプションがオンになっていることを確認します
手順3:「MicrosoftTeams」アプリでマイクへのアクセスが許可されていることも確認します。許可されたら、問題が解決したかどうかを確認します。
方法14:Windowsのデフォルトの記録デバイスを変更する
ステップ1:通知領域のスピーカーアイコンを右クリックし、メニューから[録音デバイス]を選択します
ステップ2:オーディオ入力がデフォルトの録音目的で選択されているかどうかを確認します。マイクデバイスをデフォルトの録音用に設定するには、マイクデバイスを右クリックして、[デフォルトの通信デバイスとして設定]を選択します
方法15:新しいWindowsユーザープロファイルを作成する
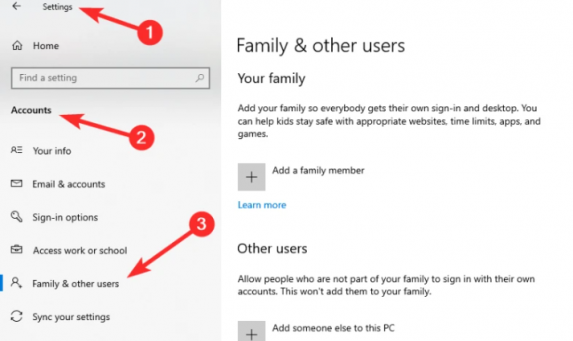
コンピューターで新しいユーザープロファイルを作成して、問題を修正できます。これを行うには、[設定]アプリを開き、[アカウント]> [家族と他のユーザー]に移動し、削除するプロファイルを選択して[削除]をクリックし、同じ画面内から[追加]をクリックして新しいプロファイルを作成する必要がありますこのPCに他の誰かがいて、希望の名前で新しいユーザーを作成します。完了したら、コンピューターを再起動し、新しく作成したユーザーアカウントでログインして、問題が解決したかどうかを確認します。
方法16:サウンドカードドライバーを更新する
サウンドカードドライバを最新バージョンに更新すると、問題を解決できます。
ステップ1:Windowsサーチボックスを介してWindows PCで「デバイスマネージャー」を開き、「サウンド、ビデオ、およびゲームコントローラー」カテゴリを展開します
ステップ2:サウンドカードドライバーを右クリックし、[ドライバーの更新]を選択し、画面の指示に従って更新を完了します。更新が完了したら、コンピューターを再起動して、問題が解決するかどうかを確認します。
WindowsPCでサウンドカードドライバのアップデートをダウンロードまたは再インストールする[自動的に]
自動ドライバー更新ツールを使用して、サウンドカードドライバーを含むすべてのWindowsドライバーを更新することもできます。このツールは、下のボタン/リンクから入手できます。
⇓自動ドライバー更新ツールを入手する
方法17:Windows上のすべてのサウンドデバイスを削除する
ステップ1:Windows PCで[デバイスマネージャー]を開き、[サウンド、ビデオ、およびゲームコントローラー]カテゴリを展開します
ステップ2:各サウンドカードドライバーを右クリックし、[アンインストール]を選択してアンインストールしてから、コンピューターを再起動します。コンピュータを再起動すると、必要なすべてのドライバが自動的に再インストールされます。完了したら、問題が解決したかどうかを確認します。
結論
この記事は、Windows10のMicrosoftTeamsでオーディオが機能しない問題を簡単な方法で修正する方法に役立つと確信しています。あなたはそうするために私たちの指示を読んでそれに従うことができます。それで全部です。提案や質問がある場合は、下のコメントボックスに書き込んでください。