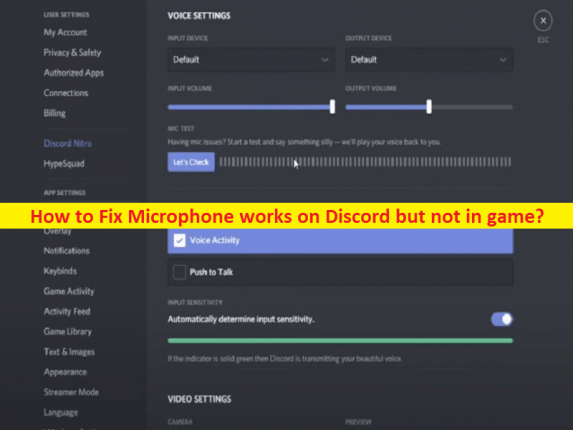
Windows 10の「マイクはDiscordで動作しますが、ゲームでは動作しません」の問題とは何ですか?
この記事では、マイクがDiscordで動作するがゲームでは動作しない、マイクがDiscordで動作するがゲームでは動作しないようにする方法について説明します。問題を解決するための簡単な手順/方法が案内されます。議論を始めましょう。
「マイクはDiscordで動作しますが、ゲームでは動作しません」:
「Discord」:DiscordはVoIP(Voice over Instant Messaging)プラットフォームです。プライベートチャットで、または「サーバー」と呼ばれるコミュニティの一部として、音声通話、ビデオ通話、テキストメッセージング、メディア、ファイルと通信することができます。サーバーは、招待リンクを介してアクセスできる社長のチャットルームと音声チャネルのコレクションです。 Discordは、Microsoft Windows、macOS、Android、iOS、iPadOS、Linux、およびWebブラウザーで使用できます。
ただし、何人かのユーザーは、マイクはDiscordで動作するがゲームでは動作しない、MicrophoneはDiscordで動作するが、Windowsコンピューターのゲームでは動作しないと報告しました。この問題は、コンピューターのDiscord Clientでマイクのサウンドに正常にアクセスできるが、ゲームでマイクが機能していないことを示しています。この種の問題は、コンピューターの一時的な問題が原因で発生する場合があります。一時的な問題を修正し、この問題も修正するために、コンピューターを再起動できます。
この問題は、サウンドカードドライバの古さ/破損、Discord設定の誤り、録音デバイスの設定不良、入力デバイスの破損、およびその他の問題が原因で発生する可能性があります。この種の問題が発生したくない場合は、サウンドカードドライバが正しくインストールされ、最新の互換性のあるバージョンであることを確認する必要があります。解決策を探しましょう。
マイクを修正する方法はDiscordで機能しますが、ゲームでは機能しませんか?
方法1:修正マイクはDiscordで機能しますが、「PC修復ツール」を使用したゲームでは機能しません
「PC修復ツール」は、BSODエラー、DLLエラー、EXEエラー、プログラム/アプリケーションの問題、コンピューター内のマルウェアやウイルスの感染、システムファイルやレジストリの問題、その他のシステムの問題を数回クリックするだけで簡単かつ迅速に見つけて修正する方法です。 。
⇓PC修復ツールを入手する
方法2:サウンドカードドライバーを更新する
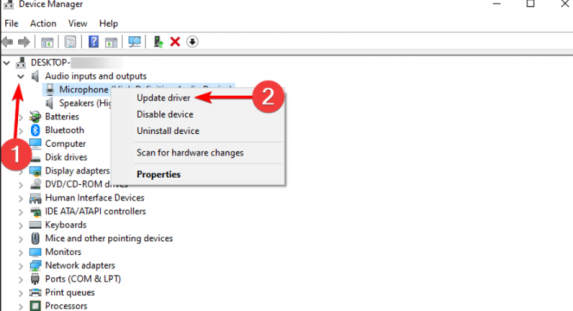
サウンドカードドライバを最新の互換性のあるバージョンに更新すると、問題を解決できます。
ステップ1:Windowsサーチボックスを介してWindows PCで「デバイスマネージャー」を開き、「サウンド、ビデオ、およびゲームコントローラー」カテゴリを展開します
ステップ2:サウンドカードドライバーを右クリックし、画面の指示に従って更新を完了し、更新したらコンピューターを再起動して、問題が解決したかどうかを確認します。
WindowsPCでサウンドカードドライバのアップデートをダウンロードまたは再インストールする[自動的に]
自動ドライバー更新ツールを使用して、サウンドカードドライバーを含むすべてのWindowsドライバーを更新することもできます。このツールは、下のボタン/リンクから入手できます。
⇓自動ドライバー更新ツールを入手する
方法3:サウンドトラブルシューティングを実行する
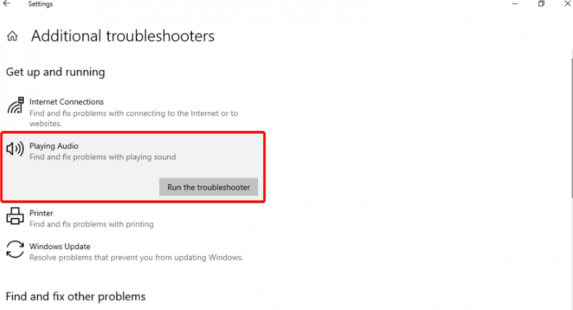
この問題を修正するために、Windowsの組み込みのサウンドトラブルシューティングを実行できます。
ステップ1:Windowsサーチボックスを介してWindows PCで[設定]アプリを開き、[更新とセキュリティ]>[トラブルシューティング]>[追加のトラブルシューティング]に移動します
ステップ2:[オーディオの再生]を見つけて選択し、[トラブルシューティングを実行する]をクリックして、画面の指示に従ってトラブルシューティングを終了します。完了したら、問題が解決したかどうかを確認します。
方法4:不和で音声設定をリセットする
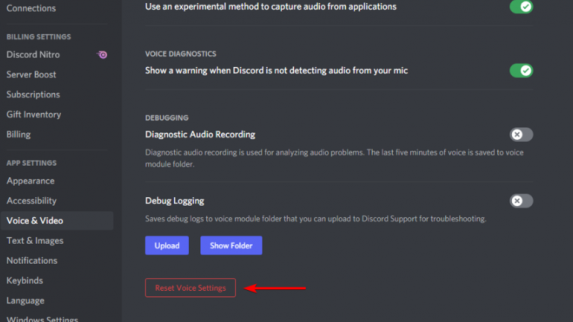
ステップ1:Windows PCで「Discord」アプリを開き、「設定」>「音声とビデオ」に移動します
ステップ2:ページの最後までスクロールして[音声設定をリセット]をクリックし、プロンプトが表示されたら[OK]をクリックしてアクションを確認します。完了したら、問題が解決したかどうかを確認します。
方法5:コントロールパネルで記録デバイスを構成する
ステップ1:Windowsサーチボックスを介してWindows PCで「コントロールパネル」を開き、「ハードウェアとサウンド>サウンド」に移動します
ステップ2:[録音]タブをクリックして、マイクがPCに接続されていることを確認します。デフォルトの入力デバイスを確認してください。デフォルトの入力デバイスは、デフォルトの通信デバイスとしてタグ付けされます。入力デバイスを右に回して、[デフォルトの通信デバイスとして設定]を選択します
ステップ3:[適用]> [OK]ボタンをクリックして、変更を保存します。完了したら、問題が解決したかどうかを確認します。
方法6:入力デバイスをアンインストールして再インストールする
ステップ1:Windows PCで「デバイスマネージャー」を開き、「サウンド、ビデオ、およびゲームコントローラー」カテゴリを展開します
ステップ2:マイクを右クリックし、[デバイスのアンインストール]を選択してアンインストールし、その後、コンピューターを再起動します。コンピュータを再起動すると、必要なドライバが自動的に再インストールされ、問題が解決したかどうかが確認されます。
結論
この投稿は、MicがDiscordで機能するがゲームでは機能しない、MicrophoneはDiscordで機能するが、ゲームでは簡単な方法で機能しないようにする方法について、あなたを助けたと確信しています。あなたはそうするために私たちの指示を読んでそれに従うことができます。それで全部です。提案や質問がある場合は、下のコメントボックスに書き込んでください。