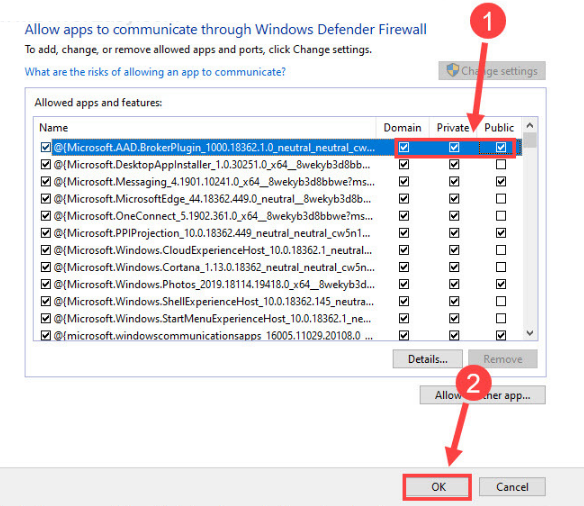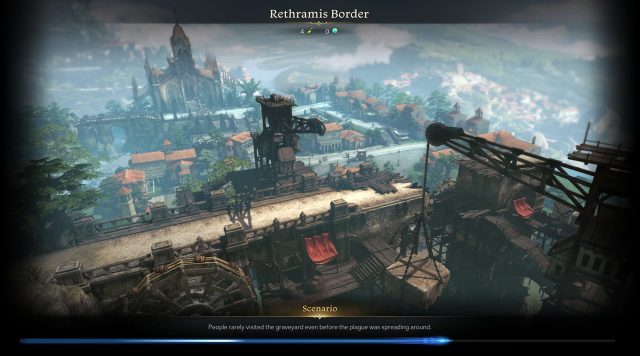
Lost Arkは、AmazonGamesと有名な韓国の開発者Smilegateによって開発された大規模マルチプレイヤーオンラインアクションロールプレイングゲームとしても知られるMMOARPGです。これは、15以上のプレイ可能なキャラクタークラスを備えたSteamで無料でプレイできるファンタジーゲームとしてリリースされました。各クラスには異なるスキルと能力のセットがあり、戦闘をより多様にし、素晴らしい戦闘体験を提供します。
PCでの発売後、大ヒットとなり、リリース当日に数十万人のプレイヤーがゲームをダウンロードしてプレイしました。ゲームに大きな問題はありませんが、最近ユーザーから、Lost Arkがロードされない、またはLostArkがロード画面の問題でスタックするという報告がありました。問題の理由を根本に戻すことはできませんが、この問題が最初に発生している一般的な理由がいくつかあります。
LostArkが起動しない問題を解決する
前述のように、これが発生する理由は複数あるため、問題を解決するために必要なすべての可能な方法と解決策をリストしました。
方法1:コンピューターを再起動し、システム要件を確認する
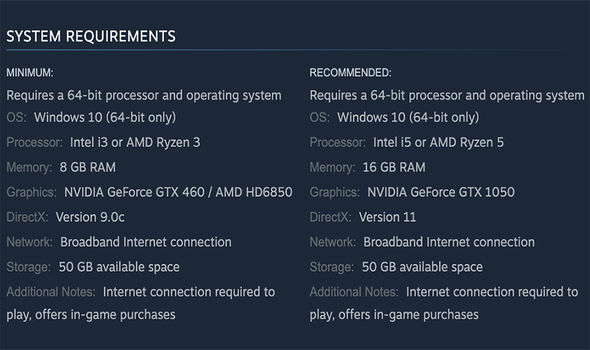
そもそもエラーが発生する最も一般的な理由の1つは、最小システム要件条件が満たされていないためです。必要な最小システムは次のとおりです。
- CPU– IntelCorei3またはAMDRyzen3
- グラフィックカード– NVIDIA GeForce GTX 460 / AMD HD 6850
- RAM–8GB以上
- ストレージ– 50 GB
- DirectXバージョン–バージョン9.0c
- オペレーティングシステム– Windows 10(64ビット)
- ネットワーク–高速ブロードバンド接続
現在のシステム仕様を確認する方法がわからない場合は、Win+Rキーを同時に押して[実行]ダイアログボックスを開きます。次に、msinfo32と入力して、[OK]ボタンをクリックします。表示された新しいウィンドウから仕様を確認してください。
要件が満たされている場合は、システム内の一時的なバグや不具合が原因で問題が発生している可能性があります。それらを解決するには、クリーンブートを実行し、問題が解決するかどうかを確認します。
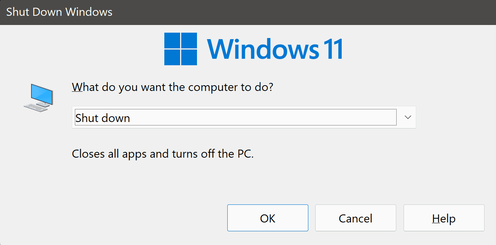
方法2:管理者権限を付与する
Lost Arkのようなゲームでは、すべてのファイルにアクセスしてそれに応じて変更を加えるために、完全な管理者権限が必要です。したがって、適切な許可がないことが問題の原因である可能性があります。管理者権限を付与するには、次の手順に従います。
1.Steamを閉じ、Windowsエクスプローラーを開きます。
2.次のパスに移動します。
3.C:\ Program Files(x86)\ Steam \ Steamapps \ common \ Lost Ark \ Binaries\Win64。
2.Lost Ark実行可能ファイルを見つけて、右クリックします。
5.ドロップダウンメニューから[プロパティ]を選択します。
6.次に[互換性]タブに移動します。
7.[このプログラムを管理者として実行する]の横にあるチェックボックスをオンにします。
8.[適用]をクリックしてから[OK]をクリックします。
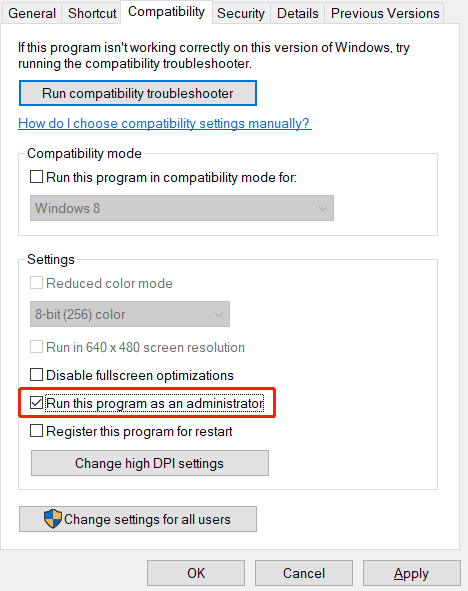
これに加えて、多くのユーザーが問題を解決するのに役立つため、[フルスクリーン最適化を無効にする]オプションの横にあるチェックボックスをオンにすることもできます。
方法3:WindowsDefenderを介して失われた箱舟を許可する
最小システム要件に記載されているように、ゲームをプレイするには、安定した高速インターネット接続が必要です。ゲームにインターネットアクセス許可がない場合、ゲームを適切に起動できないため、次の手順に従って、インターネット接続が中断されないようにWidowsDefenderを介してゲームを許可します。これを行う方法については、次の手順に従ってください。
1.スタートアイコンをクリックして、検索バーに移動します。
2.検索バーに「Windowsファイアウォール」と入力します。
3.最適なものから、WindowsDefenderFirewallをクリックします。
4.左側面で、[WindowsDefenderFirewallを介してアプリまたは機能を許可する]を選択します。
5.次に、[設定の変更]をクリックします。
6.オプションのリストからスクロールして、LostArkを見つけます。
7.[ドメイン]、[プライベート]、[パブリック]タブの下のチェックボックスをオンにします。
8.[OK]をクリックして、行った変更を保存します。
9.リストにゲーム名が見つからない場合は、[別のアプリを許可する]ボタンをクリックします。
[参照]ボタンをクリックした後、LostArkインストールフォルダーに移動します。
11.LostArk実行可能ファイルを見つけて選択します。
12.[追加]をクリックして、前の手順で行ったようにチェックボックスをオンにします。
13.[OK]をクリックして保存します。
14.ゲームをもう一度開いて、問題がないか確認します。
方法4:失われた箱舟のファイルの整合性を確認する
多くの場合、不明な理由により、ゲームファイルが破損し、開くことができなくなり、問題が発生する可能性があります。 Steamには問題に対処するためのツールが組み込まれています。その方法については、次の手順に従ってください。
1.Steamアプリケーションを開きます。
2.左上隅から[ライブラリ]をクリックします。
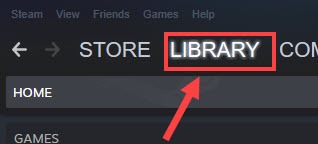
3.インストールされているすべてのゲームのリストでLostArkを見つけます。
4.次に、それを右クリックして、[プロパティ]を選択します。
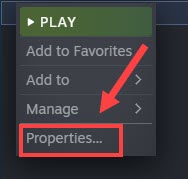
5.左側のメニューから[ローカルファイル]をクリックします。
6.[ゲームファイルの整合性を確認する]オプションを選択します。
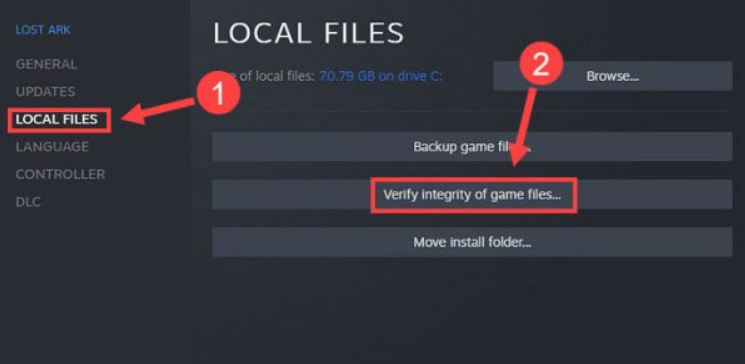
7.インターネット接続に接続していることを確認し、完了させます。
8.完了後、ゲームを再起動してエラーを確認します。
方法5:グラフィックスドライバーを更新する
古いグラフィックドライバは問題を引き起こすことが知られており、LostArkがロードされないことが原因である可能性があります。ドライバーが前のイテレーションにあるため、ゲームとシステムファイルの間に不一致が生じ、不安定性やその他の問題が発生します。デバイスマネージャーまたはアップデートのダウンロードを介して、このアップデートを最新バージョンのグラフィックカードドライバーに解決するには公式ウェブサイトからのパッケージ。
ドライバーを手動で更新することは、初心者から中級者まで複雑になる可能性があるため、自動ドライバー更新ツールを使用することをお勧めします。 このツールは、すべてのハードウェア仕様を徹底的に調べるだけでなく、正当なソースから最新バージョンも探します。 すべてのプロセスは自動的に行われるため、誰でも使用できます。
⇓ドライバー更新ツールをダウンロードする
結論
Lost Arkは大成功であり、前進する大きな可能性を秘めています。 何百万人ものアクティブユーザーがいると、どのゲームでも問題が発生する傾向があり、LostArkでも同じことが起こります。 Lost Arkがロードされないという問題に直面している場合は、上記の記事に必要なすべての可能な方法とその手順を示しています。