Microsoft Store(以前はWindows Storeとして)を紹介する必要はありません。これは、Microsoftが運営するデジタル配信プラットフォームです。これは、Windowsユーザーが使用するアプリをインストールするための信頼できるプラットフォームです。これは、Microsoftが提供する最も重要なアプリの1つであり、アプリをインストールするための最も安全なオプションです。ただし、残念ながら、アプリがユーザーの要件を満たせず、MicrosoftStoreに[インストールなし]ボタンが表示されることがあります。これは非常に煩わしいことです。何人かのユーザーは、上記の問題に直面していると不満を言っています。そして、エラーを深く掘り下げてみると、ストアファイル/キャッシュの破損、日付と時刻の誤り、更新後にPCを再起動しないなど、現在の状況につながる多くの要因があることがわかりました。同じことで苦労しすぎている場合は、心配しないで、最後までブログを読み続けてください。
MicrosoftStoreの[インストールなし]ボタンのこれらの修正を試してください
方法1:Windowsストアキャッシュをクリアする
先に述べたように、Windowsストアキャッシュが破損しているか不要な場合は、上記の問題に直面する可能性があります。したがって、破損したWindowsストアキャッシュをクリアすることをお勧めします。
設定アプリからMicrosoftストアのキャッシュをリセットしたり、WSReset.exeと呼ばれる組み込みのコマンドラインツールを使用したりすることもできます。
CMDを介して、管理者としてCMDを実行し、WEReset.exeと入力して、Enterキーを押します。 Windowsストアキャッシュを実行してリセットします。
方法2:日付と時刻を正しく設定する
この方法では、この方法を適用した後に複数のユーザーが成功を主張しているため、日付と時刻を正しく設定することをお勧めします。これを行うには、以下の手順に従ってください。
ステップ1:設定アプリを開く
ステップ2:左側のパネルで[時間と言語]をタップします
ステップ3:その後、[時刻を自動的に設定する]の横にあるボタンをオフに切り替えます
ステップ4:最後に、タイムゾーンに応じて日付と時刻を正しく設定します
方法3:MicrosoftストアでMicrosoftアカウントを使用してサインアウトおよびサインインする
それでもMicrosoftStoreの[インストールなし]ボタンで問題が発生する場合は、MSストアからサインアウトしてからサインインしてみてください。続行するには、Microsoftストアのプロファイル写真をクリックして、[サインアウト]を選択します。ログアウトします。次に、同じアイコンをタップしてMicrosoft Storeでサインインした後、システムを再起動します。完了したら、問題が解決したかどうかを確認します。
方法4:Windowsストアアプリのトラブルシューティングを実行する
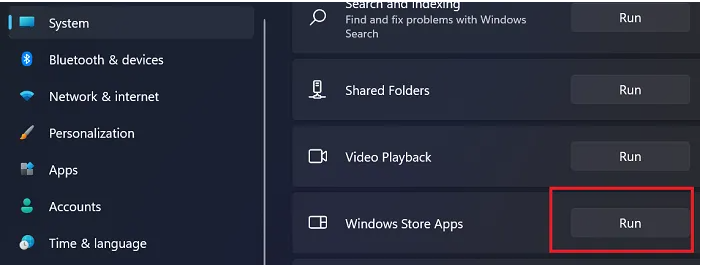
Windowsには、PCで発生する問題のほとんどを修正する機能を備えたトラブルシューティング機能が組み込まれています。したがって、Windows Storeアプリのトラブルシューティングを実行して問題を回避し、以下のガイドラインに従って実行することをお勧めします。
ステップ1:まず最初に設定アプリ
ステップ2:左側のパネルで[システム]をクリックします
ステップ3:[トラブルシューティング]を選択し、[他のトラブルシューティング]をタップします
ステップ4:Windows Store Appsが表示され、その横にある[実行]をなめる必要があります。
方法5:MicrosoftStoreをリセットまたは再登録する
まず、システムの復元ポイントを作成する必要があります。その後、Winkey + Qを押して、powershellと入力し、結果からWindows PowerShellを選択して右クリックし、[管理者として実行]を選択します。
管理用のWindowsPowerShellウィンドウで、以下のコマンドを入力し、Enterキーを押します。
Get-AppXPackage | Foreach {Add-AppxPackage -DisableDevelopmentMode -Register “$($ _。InstallLocation)\ AppXManifest.xml”

コマンドが正常に実行されたら、WindowsPowerShellを閉じてコンピューターを再起動するだけです。すべてのアプリが再インストールされます。この方法は、MicrosoftStoreが見つからない場合にも役立ちます。
方法6:Windowsを更新する
上記の方法のいずれも機能しない場合は、Windowsを最新バージョンに更新することをお勧めします。 Windowsを最新バージョンに更新すると、問題が解決する可能性があり、システムの互換性も向上します。
PCの問題のインスタントソリューション
システムの破損がMicrosoftStoreの[インストールなし]ボタンに直面する主な理由になることがあります。そのため、このようなシナリオでは、リポジトリをスキャンして、検出された破損/破損/欠落ファイルを修復するためのPC修復ツールが本当に必要です。このツールは、上記の問題を修正するだけでなく、システムを高速化して、1回でパフォーマンスを向上させます。
⇑ここからPC修復ツールを入手⇓
閉鎖!⇓
ブログが気に入った場合は、Microsoft Storeに[インストールなし]ボタンがあります。その後、サイトにアクセスして、さらに役立つ記事を探してください。読んでくれてありがとう。